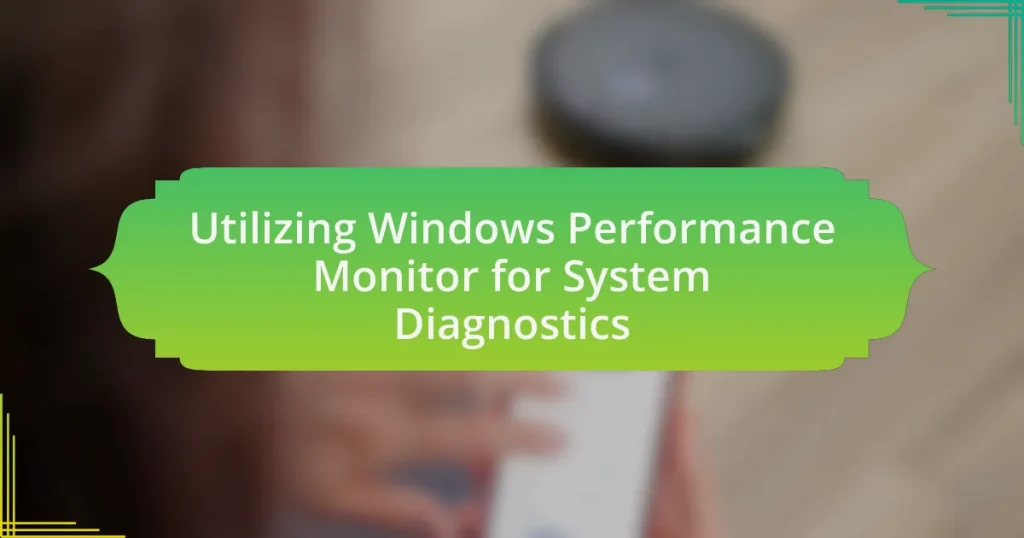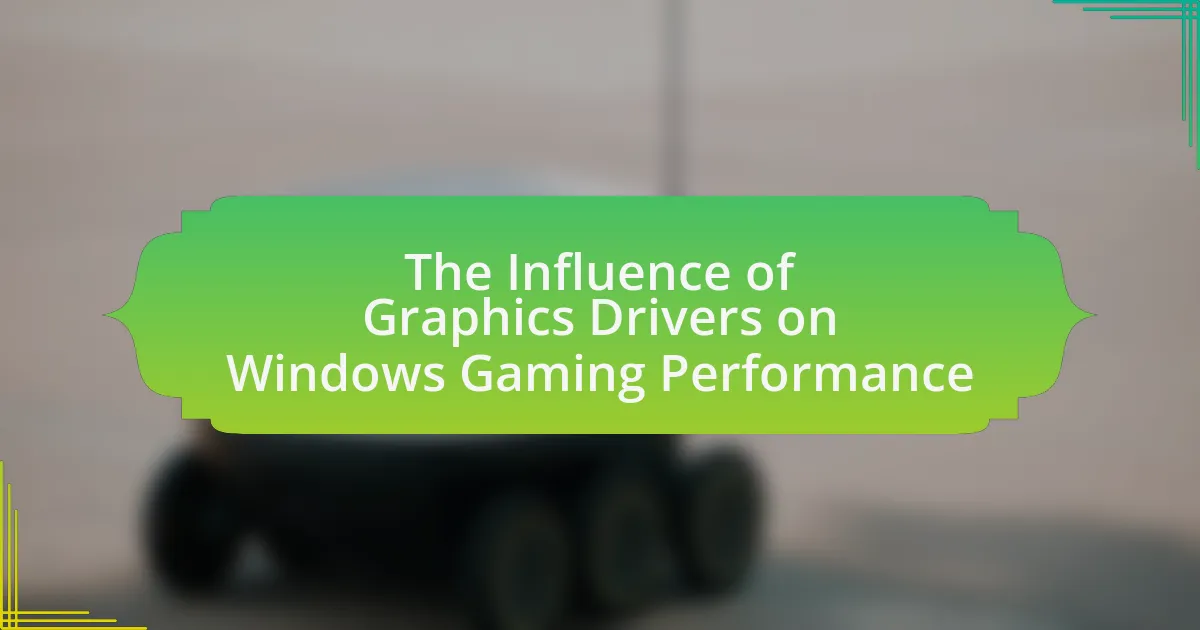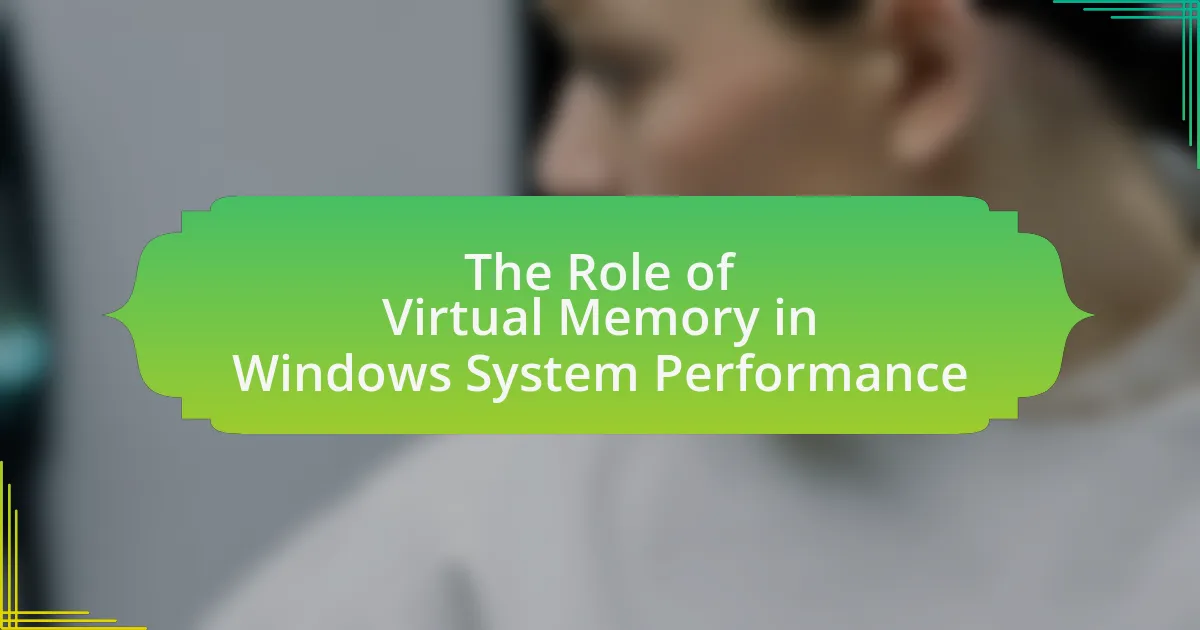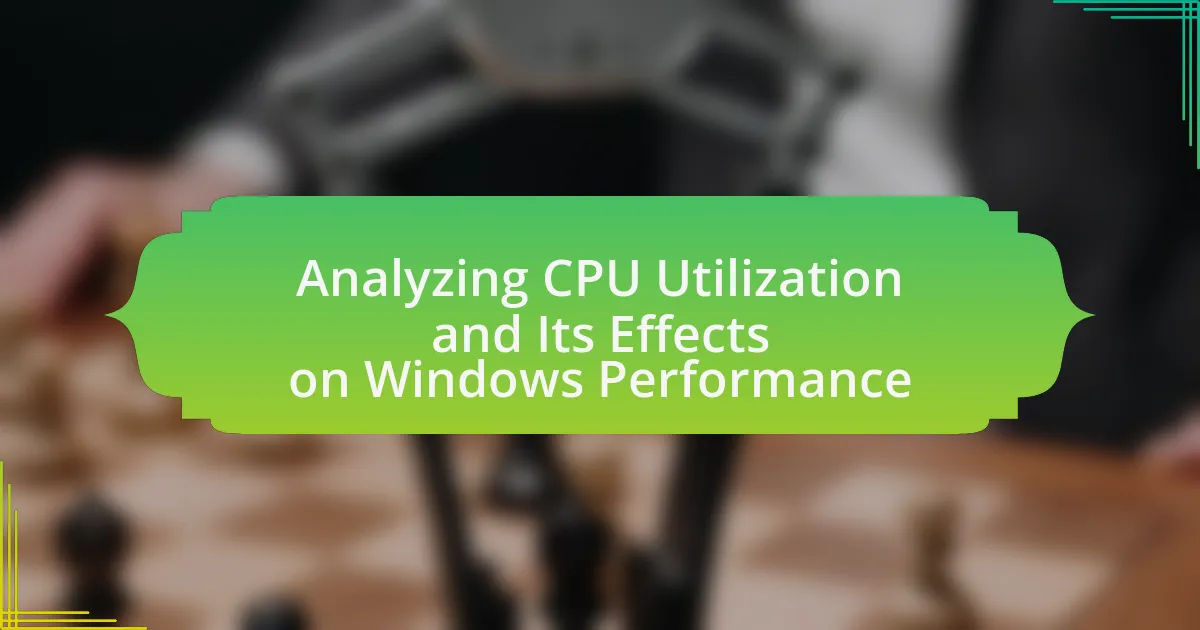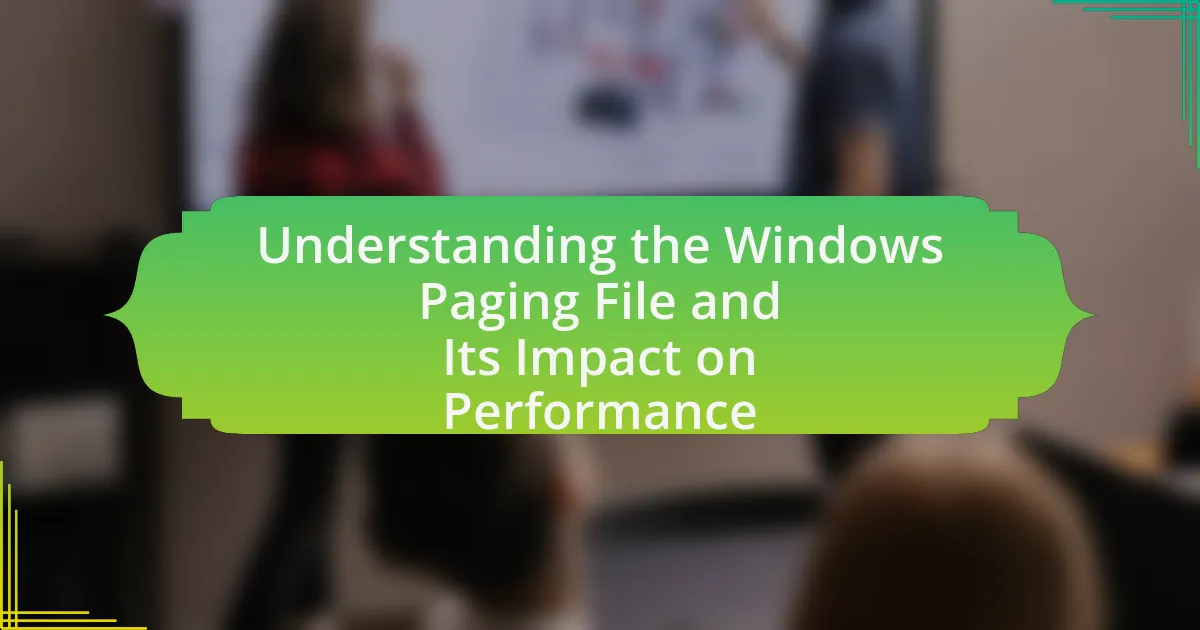Windows Performance Monitor is a vital system monitoring tool in Microsoft Windows designed to provide detailed insights into system performance and resource usage. The article outlines its primary functions, including real-time data collection and analysis of performance metrics such as CPU usage, memory consumption, disk activity, and network performance. Key components like performance counters, data collector sets, and reports are discussed, highlighting their roles in effective system diagnostics and troubleshooting. Additionally, the article emphasizes the benefits of utilizing Windows Performance Monitor for proactive system management, capacity planning, and optimizing resource allocation, ultimately enhancing overall system reliability and performance.
What is Windows Performance Monitor and its purpose in system diagnostics?
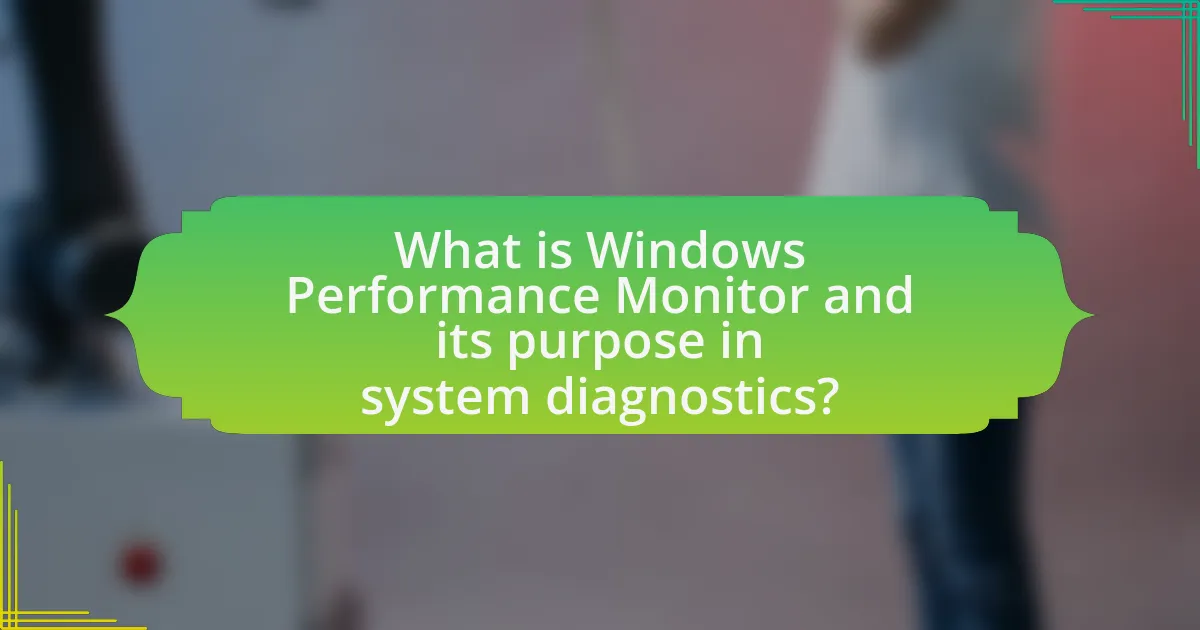
Windows Performance Monitor is a system monitoring tool included in Microsoft Windows that provides detailed information about system performance and resource usage. Its primary purpose in system diagnostics is to help users identify performance bottlenecks, track resource consumption, and analyze system behavior over time. By utilizing various performance counters, users can monitor CPU usage, memory consumption, disk activity, and network performance, enabling them to diagnose issues effectively and optimize system performance.
How does Windows Performance Monitor function?
Windows Performance Monitor functions by collecting and analyzing performance data from various system components in real-time. It utilizes performance counters, which are specific metrics that track the performance of hardware and software, allowing users to monitor CPU usage, memory consumption, disk activity, and network performance. This tool provides graphical representations of the data, enabling users to identify trends and diagnose potential issues effectively. The accuracy of Windows Performance Monitor is supported by its integration with the Windows operating system, which ensures that it captures relevant performance metrics consistently.
What are the key components of Windows Performance Monitor?
The key components of Windows Performance Monitor include counters, data collector sets, and reports. Counters are metrics that measure system performance, such as CPU usage, memory consumption, and disk activity. Data collector sets allow users to group multiple counters and configure them for logging or real-time monitoring. Reports provide a visual representation of the collected data, enabling users to analyze performance trends over time. These components work together to facilitate effective system diagnostics and performance analysis in Windows environments.
How do these components interact to provide system diagnostics?
The components of Windows Performance Monitor interact by collecting, analyzing, and displaying performance data to provide system diagnostics. The Performance Monitor utilizes data collectors, which gather metrics from various system components such as CPU, memory, disk, and network. These metrics are then processed and visualized through graphs and reports, allowing users to identify performance bottlenecks and system health issues. For instance, by monitoring CPU usage alongside memory consumption, users can diagnose whether high CPU load is due to insufficient memory resources. This interaction enables proactive management of system performance, ensuring optimal operation and timely troubleshooting.
What types of data can Windows Performance Monitor collect?
Windows Performance Monitor can collect various types of data, including system performance metrics, resource usage statistics, and application-specific performance data. This tool gathers information such as CPU usage, memory consumption, disk activity, network throughput, and process performance. Additionally, it can track performance counters for specific applications and services, allowing for detailed analysis of system behavior and resource allocation. The ability to monitor these metrics helps in diagnosing performance issues and optimizing system performance effectively.
Which performance counters are most commonly used?
The most commonly used performance counters in Windows Performance Monitor include Processor Time, Available Memory, Disk Queue Length, and Network Interface Bytes Total/sec. Processor Time measures the percentage of time the CPU is busy processing non-idle threads, which is critical for assessing CPU performance. Available Memory indicates the amount of physical memory available for use, helping to evaluate memory usage. Disk Queue Length reflects the number of requests waiting to be processed by the disk, providing insight into disk performance. Network Interface Bytes Total/sec measures the rate of bytes sent and received over the network interface, essential for monitoring network performance. These counters are widely utilized for system diagnostics due to their relevance in identifying performance bottlenecks and ensuring optimal system operation.
How can users customize data collection in Windows Performance Monitor?
Users can customize data collection in Windows Performance Monitor by creating and configuring Data Collector Sets. This allows users to specify which performance counters to monitor, set the sampling interval, and determine the data storage location. Additionally, users can choose to include event trace data and system configuration information, tailoring the data collection to meet specific diagnostic needs. The flexibility of Data Collector Sets enables users to monitor various system metrics, such as CPU usage, memory consumption, and disk activity, providing a comprehensive view of system performance.
What are the benefits of utilizing Windows Performance Monitor for system diagnostics?
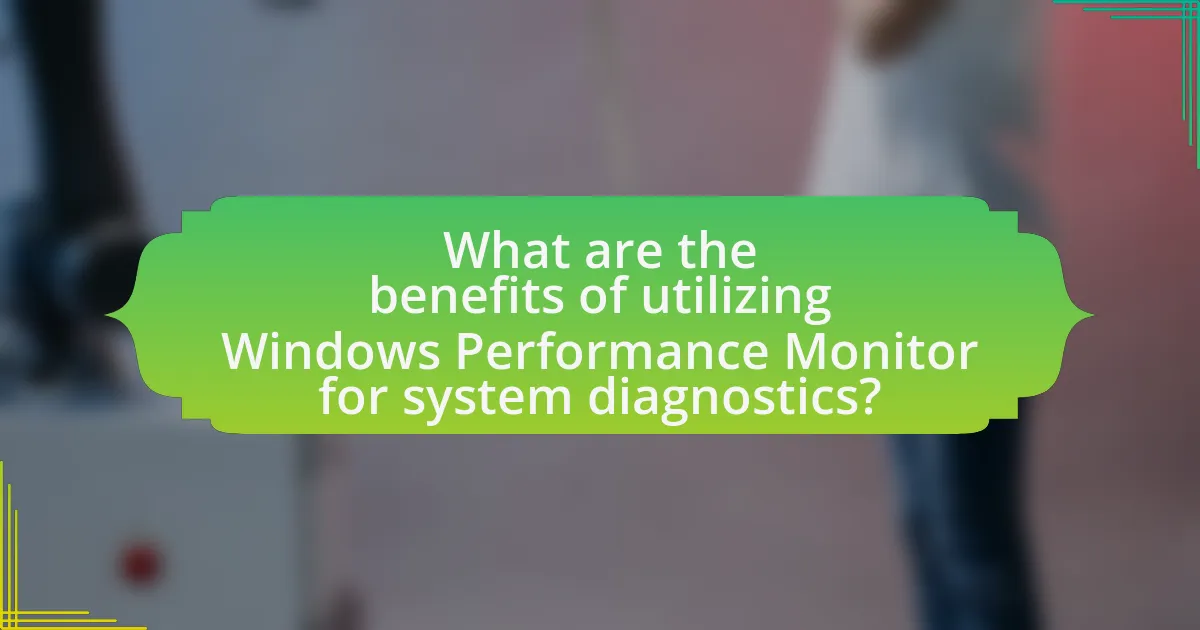
Utilizing Windows Performance Monitor for system diagnostics offers several key benefits, including real-time monitoring, detailed performance data collection, and the ability to identify bottlenecks. Real-time monitoring allows users to observe system performance metrics as they occur, enabling immediate detection of issues. The tool collects detailed performance data, such as CPU usage, memory consumption, and disk activity, which aids in comprehensive analysis. Additionally, Windows Performance Monitor helps identify bottlenecks by providing insights into resource utilization, allowing for targeted optimization efforts. These features collectively enhance system reliability and performance management.
How does Windows Performance Monitor enhance troubleshooting?
Windows Performance Monitor enhances troubleshooting by providing real-time data on system performance metrics, allowing users to identify bottlenecks and resource issues. This tool enables the monitoring of various system components, such as CPU, memory, disk, and network usage, which helps in pinpointing the exact cause of performance degradation. For instance, by analyzing performance counters, users can observe trends over time and correlate them with specific events or changes in the system, facilitating a more informed diagnosis.
What specific issues can be identified using Windows Performance Monitor?
Windows Performance Monitor can identify issues related to system resource usage, including CPU, memory, disk, and network performance. For instance, high CPU usage may indicate a process consuming excessive resources, while memory bottlenecks can reveal insufficient RAM for applications. Disk performance issues, such as high disk queue lengths, can signal slow storage devices or heavy I/O operations. Additionally, network performance metrics can highlight latency or bandwidth issues affecting connectivity. These insights enable administrators to diagnose and address performance problems effectively, ensuring optimal system functionality.
How does it improve system performance monitoring over time?
Utilizing Windows Performance Monitor improves system performance monitoring over time by enabling continuous data collection and analysis of system metrics. This tool allows users to track performance counters, such as CPU usage, memory consumption, and disk activity, over extended periods, facilitating the identification of trends and anomalies. Historical data analysis helps in pinpointing recurring issues and optimizing resource allocation, ultimately leading to enhanced system reliability and efficiency. For instance, organizations can leverage this data to make informed decisions about hardware upgrades or configuration changes based on observed performance patterns.
What role does Windows Performance Monitor play in proactive system management?
Windows Performance Monitor plays a critical role in proactive system management by providing real-time data on system performance metrics. This tool enables administrators to monitor various aspects of system health, such as CPU usage, memory consumption, and disk activity, allowing for early detection of potential issues before they escalate into significant problems. By analyzing performance data over time, organizations can identify trends and patterns that inform capacity planning and resource allocation, ultimately enhancing system reliability and efficiency.
How can it help in capacity planning and resource allocation?
Windows Performance Monitor aids in capacity planning and resource allocation by providing real-time data on system performance metrics. This tool allows administrators to analyze CPU usage, memory consumption, disk activity, and network throughput, enabling informed decisions about resource distribution. For instance, by monitoring these metrics, organizations can identify bottlenecks and predict future resource needs based on historical usage patterns, ensuring that systems are adequately provisioned to handle peak loads. This proactive approach minimizes downtime and optimizes resource utilization, ultimately enhancing overall system efficiency.
What are the long-term benefits of regular monitoring with Windows Performance Monitor?
Regular monitoring with Windows Performance Monitor provides long-term benefits such as enhanced system performance, proactive issue detection, and informed resource allocation. By consistently tracking performance metrics, organizations can identify trends over time, allowing for timely interventions before minor issues escalate into major problems. This proactive approach not only minimizes downtime but also optimizes resource usage, leading to cost savings. Furthermore, historical data collected through regular monitoring aids in capacity planning and performance tuning, ensuring that systems remain efficient and responsive to changing demands.
How can users effectively utilize Windows Performance Monitor for diagnostics?
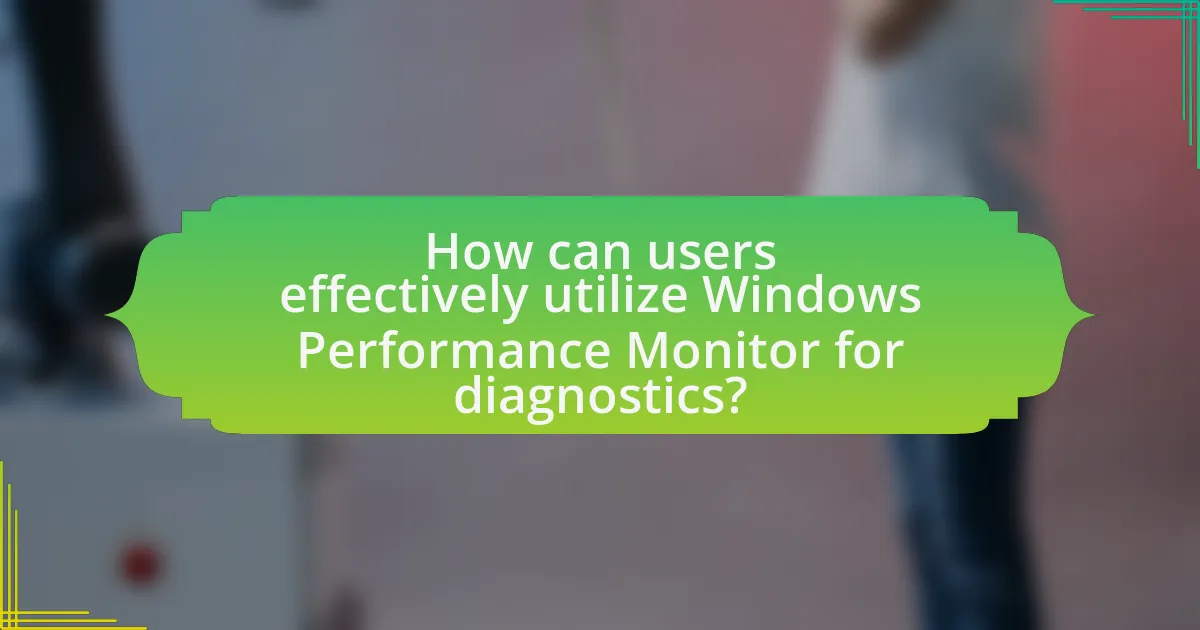
Users can effectively utilize Windows Performance Monitor for diagnostics by configuring it to track specific performance counters relevant to system health. This tool allows users to monitor metrics such as CPU usage, memory consumption, disk activity, and network performance in real-time. By setting up data collector sets, users can gather detailed performance data over time, which aids in identifying trends and potential bottlenecks. Additionally, users can create alerts based on predefined thresholds, enabling proactive management of system resources. The ability to log performance data for later analysis further enhances diagnostic capabilities, allowing users to correlate performance issues with specific events or changes in the system.
What are the best practices for setting up Windows Performance Monitor?
The best practices for setting up Windows Performance Monitor include defining clear monitoring objectives, selecting relevant counters, configuring data collection settings, and analyzing the collected data effectively. Defining clear monitoring objectives ensures that the focus is on specific performance issues, such as CPU usage or memory consumption. Selecting relevant counters, such as Processor Time or Available Memory, allows for targeted insights into system performance. Configuring data collection settings, including sample intervals and log file formats, optimizes data management and analysis. Finally, analyzing the collected data with tools like Performance Monitor’s built-in reports or exporting to Excel facilitates deeper insights and informed decision-making. These practices enhance the effectiveness of Windows Performance Monitor in diagnosing system performance issues.
How can users create effective monitoring templates?
Users can create effective monitoring templates by clearly defining the performance metrics they need to track, selecting appropriate data collectors, and configuring alerts based on thresholds. This structured approach ensures that the monitoring templates are tailored to specific system diagnostics needs. For instance, users should identify key performance indicators such as CPU usage, memory consumption, and disk I/O rates, which are critical for assessing system health. By utilizing Windows Performance Monitor’s built-in features, users can set up data collector sets that gather this information at specified intervals. Additionally, configuring alerts to notify users when metrics exceed predefined limits enhances proactive system management. This method is validated by the widespread use of performance monitoring in IT environments, where tailored templates lead to improved system reliability and quicker issue resolution.
What configurations should be prioritized for optimal diagnostics?
To achieve optimal diagnostics using Windows Performance Monitor, prioritize the configuration of performance counters relevant to system resources, such as CPU, memory, disk, and network usage. Focusing on these counters allows for real-time monitoring of system performance and identification of bottlenecks. For instance, monitoring the Processor Time counter can reveal CPU utilization trends, while Memory Available Bytes can indicate memory pressure. These specific configurations enable precise diagnostics, as they provide actionable insights into system health and performance issues.
What common troubleshooting techniques can be applied using Windows Performance Monitor?
Common troubleshooting techniques that can be applied using Windows Performance Monitor include monitoring system performance counters, analyzing resource usage, and setting up alerts for specific thresholds. By monitoring performance counters such as CPU usage, memory consumption, and disk activity, users can identify bottlenecks and performance issues. Analyzing resource usage helps in pinpointing which applications or processes are consuming excessive resources, allowing for targeted optimization. Additionally, setting up alerts for specific thresholds enables proactive management of system performance, ensuring that issues are addressed before they escalate. These techniques are essential for maintaining optimal system performance and diagnosing issues effectively.
How can users interpret the data collected by Windows Performance Monitor?
Users can interpret the data collected by Windows Performance Monitor by analyzing performance counters, which provide real-time data on system resources such as CPU, memory, disk, and network usage. Each counter represents a specific aspect of system performance, allowing users to identify trends, bottlenecks, and potential issues. For instance, a consistently high CPU usage counter may indicate that a process is consuming excessive resources, prompting further investigation. Additionally, users can compare current data against historical baselines to assess performance changes over time, enabling informed decisions for system optimization and troubleshooting.
What steps should be taken when identifying performance bottlenecks?
To identify performance bottlenecks, first, utilize Windows Performance Monitor to collect data on system performance metrics. This tool allows you to monitor CPU usage, memory consumption, disk activity, and network throughput in real-time. Next, analyze the collected data to pinpoint areas where resource utilization exceeds acceptable thresholds, indicating potential bottlenecks. For example, if CPU usage consistently exceeds 80% during peak times, this suggests a CPU bottleneck. Additionally, compare the performance metrics against baseline measurements to identify deviations that may indicate issues. Finally, prioritize the identified bottlenecks based on their impact on overall system performance, allowing for targeted remediation efforts.
What tips can enhance the user experience with Windows Performance Monitor?
To enhance the user experience with Windows Performance Monitor, users should customize their data views and utilize real-time monitoring features. Customizing data views allows users to focus on specific metrics relevant to their needs, improving clarity and efficiency. Utilizing real-time monitoring features enables users to observe system performance as it happens, facilitating immediate troubleshooting and analysis. Additionally, creating data collector sets can automate the collection of performance data, streamlining the monitoring process. These practices collectively improve the usability and effectiveness of Windows Performance Monitor for system diagnostics.