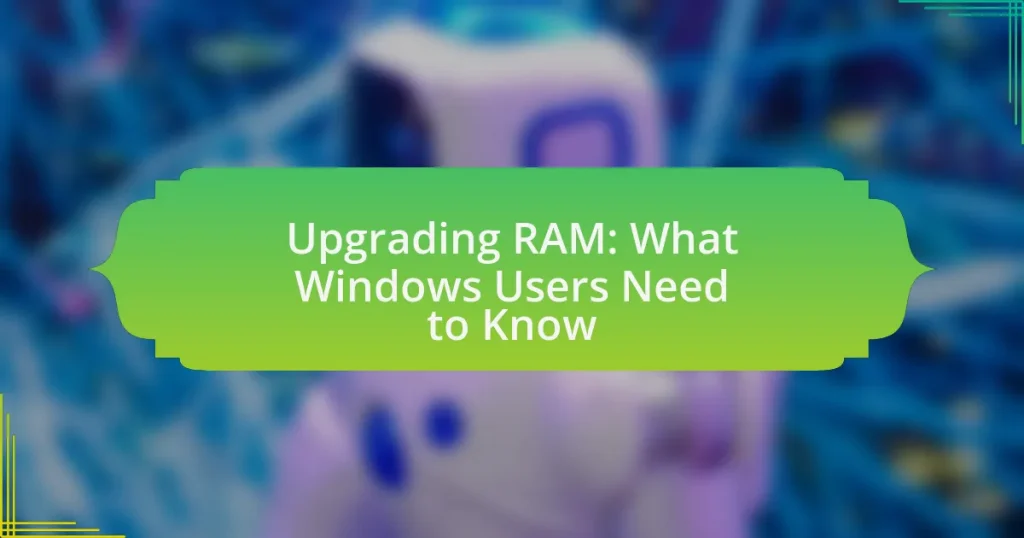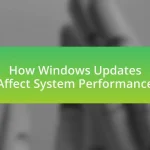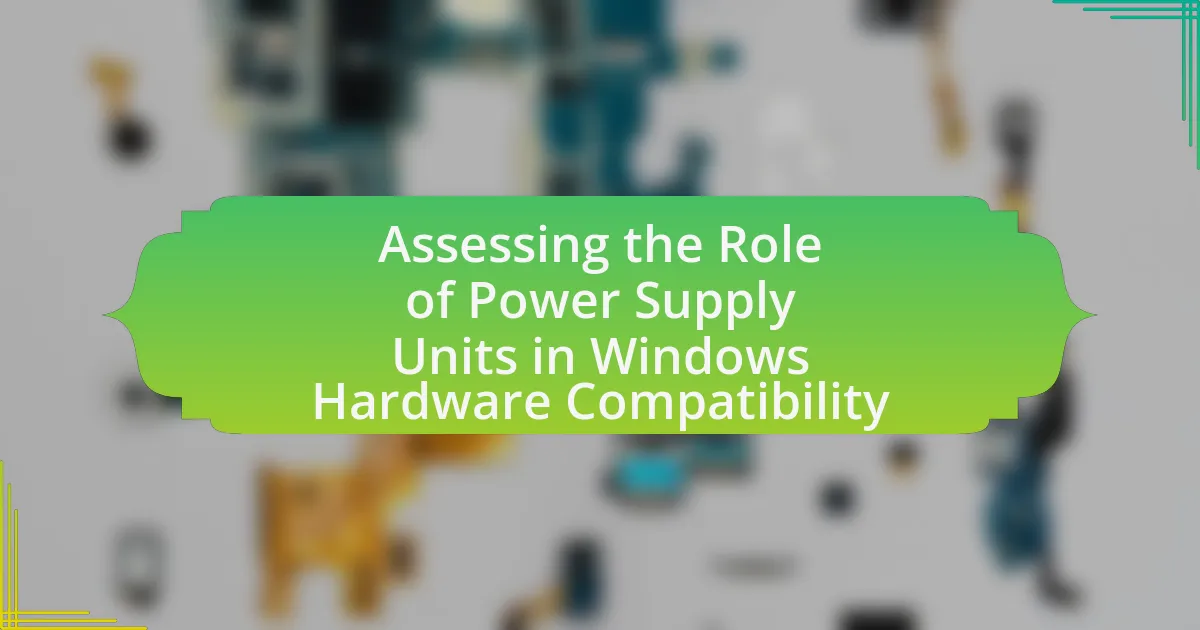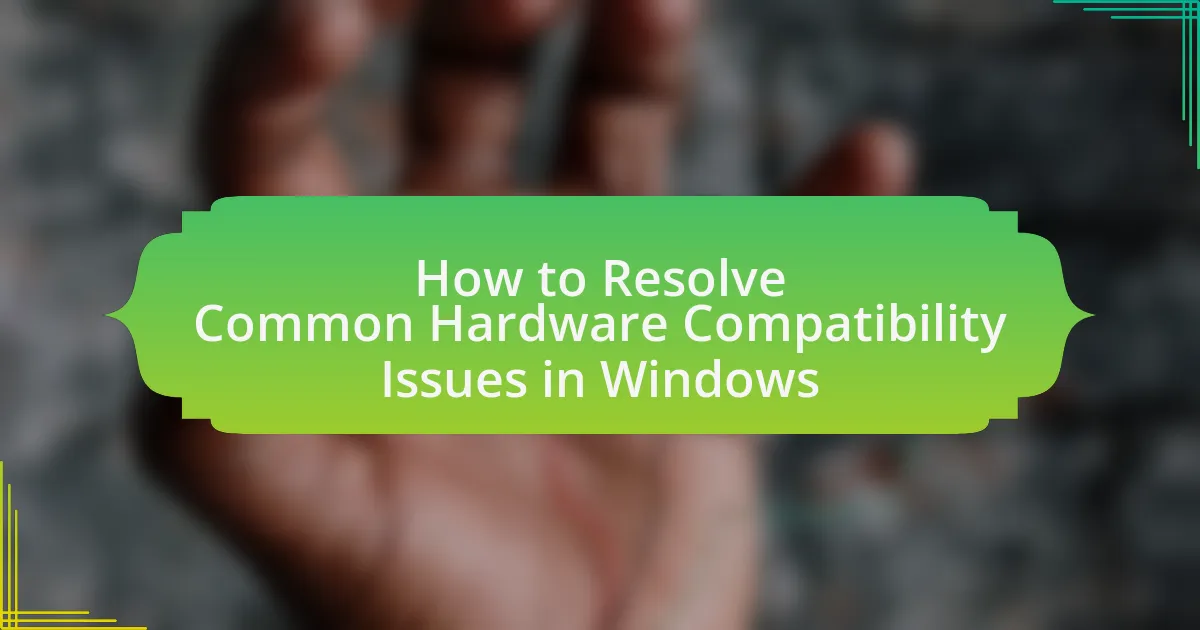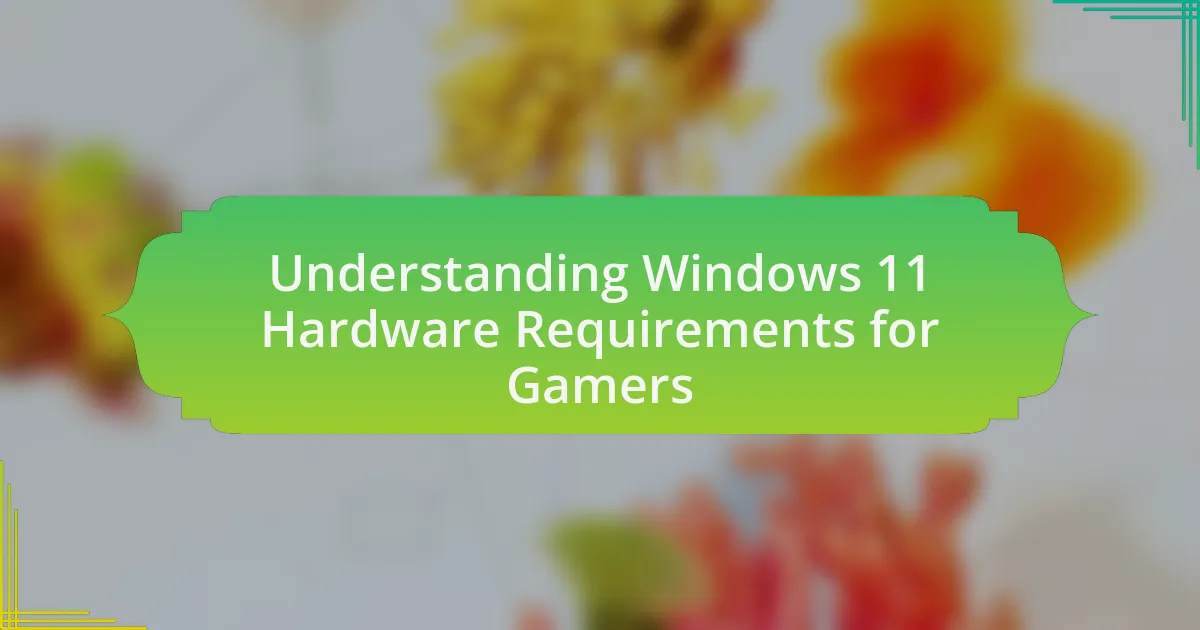Upgrading RAM is a critical consideration for Windows users seeking to enhance system performance and multitasking capabilities. This article provides an in-depth examination of RAM, including its importance, the impact on system performance, and signs of insufficient memory. It covers various types of RAM compatible with Windows systems, the differences between DDR3 and DDR4, and essential steps for determining the right RAM for your setup. Additionally, the article outlines best practices for upgrading RAM, potential risks, and troubleshooting tips to ensure a successful installation and optimal performance.
What is RAM and Why is it Important for Windows Users?
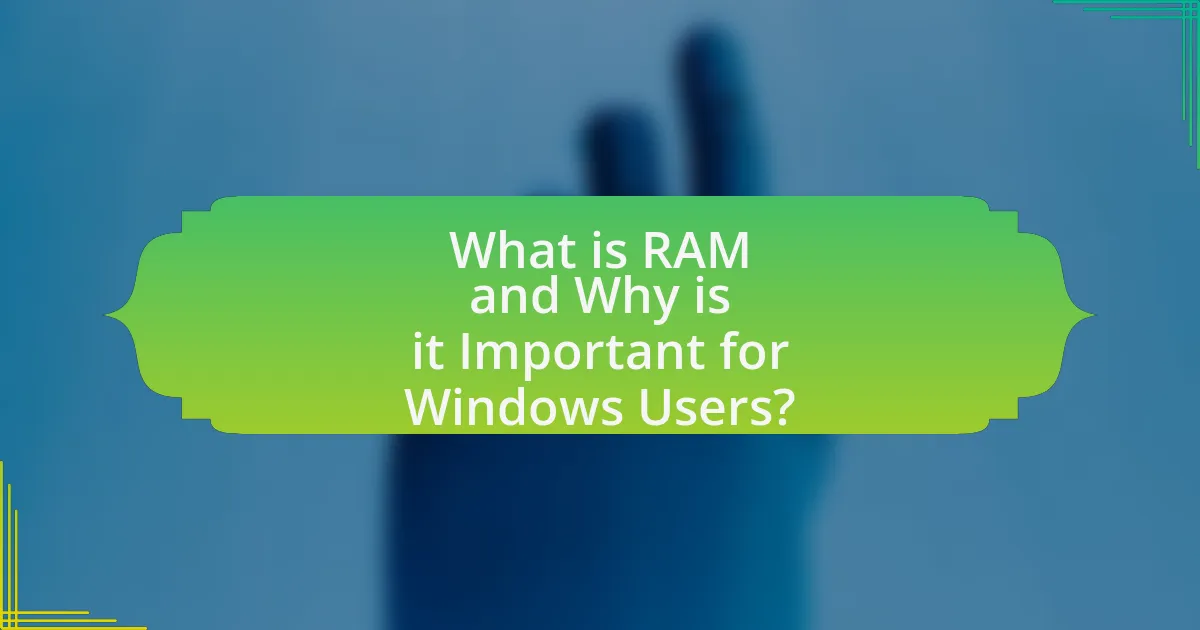
RAM, or Random Access Memory, is a type of volatile memory that temporarily stores data and program instructions for quick access by the computer’s processor. It is crucial for Windows users because it directly impacts system performance; more RAM allows for smoother multitasking, faster application loading times, and improved overall responsiveness. For instance, Windows 10 recommends a minimum of 4 GB of RAM for optimal performance, while 8 GB or more is often suggested for gaming and heavy applications, as it enables the system to handle multiple processes simultaneously without significant slowdowns.
How does RAM impact the performance of a Windows system?
RAM significantly impacts the performance of a Windows system by determining how much data can be processed simultaneously. A higher amount of RAM allows for more applications to run concurrently without slowing down the system, as it provides the necessary memory space for active processes. For instance, Windows 10 recommends a minimum of 4 GB of RAM for optimal performance, while 8 GB or more is often suggested for multitasking and running demanding applications. Insufficient RAM can lead to increased reliance on virtual memory, which uses disk space and results in slower performance due to higher latency.
What are the signs that indicate insufficient RAM?
Signs that indicate insufficient RAM include frequent system slowdowns, application crashes, and excessive hard drive activity due to paging. When a computer runs out of RAM, it resorts to using the hard drive as virtual memory, which is significantly slower. Users may also experience lag when switching between applications or notice that programs take longer to load. According to a study by Microsoft, systems with less than 4GB of RAM often struggle with multitasking and running modern applications efficiently, leading to these performance issues.
How does RAM affect multitasking capabilities?
RAM directly affects multitasking capabilities by providing the necessary memory space for multiple applications to run simultaneously without performance degradation. When a computer has sufficient RAM, it can store and quickly access data from various applications, allowing users to switch between tasks seamlessly. For instance, systems with 8GB of RAM can handle several applications at once, such as web browsers, word processors, and media players, without significant slowdowns. In contrast, systems with limited RAM may experience lag or crashes when attempting to multitask, as they struggle to allocate memory for all active processes. This relationship is supported by benchmarks showing that increasing RAM from 4GB to 16GB can lead to a noticeable improvement in multitasking performance, particularly in resource-intensive tasks like video editing or gaming.
What types of RAM are compatible with Windows systems?
Windows systems are compatible with several types of RAM, primarily DDR (Double Data Rate) variants, including DDR3, DDR4, and DDR5. The specific type of RAM that can be used depends on the motherboard and processor architecture of the Windows system. For instance, most modern Windows PCs utilize DDR4, while newer systems may support DDR5. Compatibility is determined by the motherboard’s specifications, which dictate the supported RAM types, speeds, and capacities.
What is the difference between DDR3 and DDR4 RAM?
DDR4 RAM offers higher speed and improved efficiency compared to DDR3 RAM. Specifically, DDR4 operates at a frequency range of 2133 to 4266 MT/s, while DDR3 typically ranges from 800 to 2133 MT/s. Additionally, DDR4 has a lower voltage requirement of 1.2V compared to DDR3’s 1.5V, which contributes to reduced power consumption and heat generation. These advancements make DDR4 more suitable for modern applications and systems, enhancing overall performance and energy efficiency.
How do you determine the right type of RAM for your system?
To determine the right type of RAM for your system, first identify your motherboard’s specifications, including the supported RAM type (such as DDR4 or DDR5), maximum capacity, and speed (measured in MHz). This information can typically be found in the motherboard’s manual or on the manufacturer’s website. Additionally, consider the amount of RAM already installed and the requirements of the applications you intend to run, as this will help you decide whether to upgrade or replace existing modules. For example, if your system supports a maximum of 32GB of DDR4 RAM and you currently have 16GB, you can add another 16GB module to enhance performance, especially for memory-intensive tasks.
What Should You Consider Before Upgrading RAM?
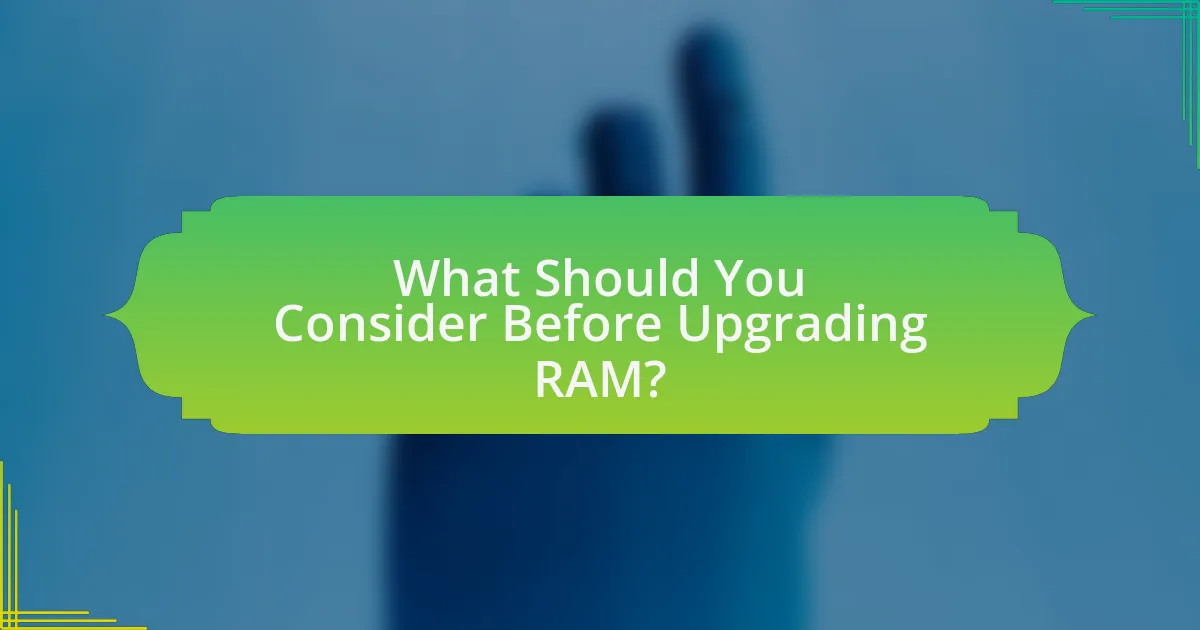
Before upgrading RAM, you should consider the compatibility of the new RAM with your existing system. This includes checking the motherboard specifications, such as the maximum supported RAM capacity, the type of RAM (e.g., DDR4, DDR5), and the number of available slots. Additionally, evaluate your current RAM usage to determine if an upgrade is necessary; for instance, if your system frequently runs out of memory during tasks, an upgrade may improve performance. According to a study by Crucial, upgrading RAM can lead to a performance increase of up to 50% in memory-intensive applications, validating the importance of assessing your specific needs before making a decision.
How do you check your current RAM specifications?
To check your current RAM specifications on a Windows computer, open the Task Manager by right-clicking the taskbar and selecting “Task Manager.” In the Task Manager window, navigate to the “Performance” tab and click on “Memory.” This section displays the total amount of RAM, the speed, and the number of channels being used. Additionally, you can access detailed information by using the “System Information” tool, which can be opened by typing “msinfo32” in the Run dialog (Win + R). This tool provides comprehensive details about the installed RAM, including its type and speed.
What tools can help you analyze your system’s RAM?
Tools that can help analyze your system’s RAM include Windows Task Manager, Resource Monitor, and third-party applications like CPU-Z and MemTest86. Windows Task Manager provides real-time data on memory usage, allowing users to monitor which applications are consuming RAM. Resource Monitor offers more detailed insights into memory allocation and performance metrics. CPU-Z gives comprehensive information about the RAM specifications, including speed and type, while MemTest86 is used for testing RAM stability and detecting errors. These tools are widely recognized for their effectiveness in diagnosing and analyzing RAM performance in Windows systems.
How can you find out the maximum RAM capacity for your motherboard?
To find out the maximum RAM capacity for your motherboard, check the motherboard’s specifications on the manufacturer’s website or in the user manual. Motherboards have specific limits based on their chipset and design, which dictate the maximum amount of RAM they can support. For example, many consumer motherboards support between 16GB to 128GB of RAM, depending on the model and generation. Additionally, tools like CPU-Z can provide detailed information about your motherboard, including its maximum RAM capacity.
What are the potential risks of upgrading RAM?
Upgrading RAM can pose several potential risks, including compatibility issues, system instability, and data loss. Compatibility issues may arise if the new RAM is not supported by the motherboard or if it does not match the specifications of the existing RAM, leading to failure to boot or erratic behavior. System instability can occur if the RAM is overclocked beyond its rated specifications, which may result in crashes or freezes. Additionally, improper installation of RAM can lead to data loss or corruption, particularly if the system is powered on during the installation process. These risks highlight the importance of ensuring compatibility and following proper installation procedures when upgrading RAM.
How can improper installation affect your system?
Improper installation can lead to system instability, crashes, and hardware malfunctions. When RAM is not seated correctly, it can cause the computer to fail to boot or result in frequent blue screen errors. According to a study by the University of California, Berkeley, improper hardware installation is a leading cause of system failures, accounting for approximately 30% of all hardware-related issues. Additionally, incorrect installation can lead to overheating, as components may not be adequately connected, disrupting airflow and cooling. This can further damage the system over time, leading to costly repairs or replacements.
What are the common compatibility issues to watch out for?
Common compatibility issues when upgrading RAM include mismatched RAM types, incorrect RAM speeds, and insufficient motherboard support. Mismatched RAM types, such as mixing DDR3 and DDR4, can prevent the system from booting or cause instability. Incorrect RAM speeds can lead to the system defaulting to the speed of the slowest module, which may not utilize the full potential of the faster RAM. Insufficient motherboard support refers to the motherboard’s inability to recognize or support the new RAM due to limitations in maximum capacity or specific RAM configurations. These issues can significantly affect system performance and stability.
How to Upgrade RAM in a Windows System?

To upgrade RAM in a Windows system, first, power off the computer and unplug it from the power source. Next, open the computer case by removing the screws or latches, depending on the model. Locate the RAM slots on the motherboard, which are typically long, thin slots near the CPU. Remove the existing RAM modules by pressing down on the clips at either end of the slot. Insert the new RAM modules into the empty slots or replace the old ones, ensuring they are securely seated and the clips click back into place. Finally, close the computer case, plug it back in, and power on the system. Windows will automatically recognize the new RAM during boot-up. This process is supported by the fact that most modern motherboards allow for easy RAM upgrades, and Windows systems can typically support a wide range of RAM configurations.
What steps should you follow to physically install new RAM?
To physically install new RAM, first, power off the computer and unplug it from the electrical outlet. Next, open the computer case by removing the screws or latches that secure it. Locate the RAM slots on the motherboard, which are typically near the CPU. If necessary, release any existing RAM by pressing down on the clips at either end of the slot. Align the new RAM module with the slot, ensuring the notch on the module matches the key in the slot. Firmly press down until the clips snap into place, securing the RAM. Finally, close the computer case, plug the power back in, and power on the computer to ensure the new RAM is recognized by the system.
How do you safely remove old RAM modules?
To safely remove old RAM modules, first, power down the computer and unplug it from the electrical outlet to prevent any electrical shock. Next, ground yourself by touching a metal object to discharge any static electricity, as static can damage the RAM. Open the computer case, typically by removing screws or sliding off a panel. Locate the RAM modules on the motherboard, and gently push down on the clips at either end of the RAM slot to release the module. Carefully pull the RAM module straight out of the slot without bending the pins. This method ensures that the RAM is removed safely and without damage.
What precautions should you take to avoid static damage?
To avoid static damage, you should always ground yourself before handling computer components. This can be achieved by using an anti-static wrist strap or by touching a grounded metal object, such as the metal part of your computer case. Grounding dissipates any built-up static electricity, which can otherwise discharge and damage sensitive components like RAM. Additionally, working in a static-free environment, such as on a non-carpeted surface, and avoiding wearing clothing made of synthetic materials can further reduce the risk of static electricity buildup.
How can you verify that the RAM upgrade was successful?
To verify that the RAM upgrade was successful, check the system properties in Windows. Right-click on “This PC” or “My Computer,” select “Properties,” and review the installed RAM amount displayed under “System.” If the displayed RAM matches the total amount you installed, the upgrade was successful. Additionally, you can use the Task Manager by pressing Ctrl + Shift + Esc, navigating to the “Performance” tab, and selecting “Memory” to see the total RAM recognized by the system. This method confirms that the operating system is utilizing the new RAM correctly.
What tools can you use to check if the new RAM is recognized?
To check if the new RAM is recognized, you can use the built-in Windows Task Manager and the System Information tool. The Task Manager provides a quick overview of the installed RAM by displaying the total memory under the “Performance” tab. The System Information tool offers detailed specifications, including the amount of RAM recognized by the system, accessible by typing “msinfo32” in the Run dialog. Both tools confirm the successful installation and recognition of the new RAM by showing the updated memory capacity.
How do you monitor system performance after the upgrade?
To monitor system performance after the upgrade, utilize built-in Windows tools such as Task Manager and Resource Monitor. Task Manager provides real-time data on CPU, memory, disk, and network usage, allowing users to assess the impact of the RAM upgrade on overall system performance. Resource Monitor offers more detailed insights into resource usage by individual processes, helping to identify any bottlenecks or inefficiencies. Additionally, performance benchmarks can be conducted using software like PassMark or UserBenchmark to quantitatively evaluate improvements in system speed and responsiveness post-upgrade.
What are some best practices for maintaining RAM performance?
To maintain RAM performance, regularly monitor and manage running applications and processes. This practice ensures that unnecessary programs do not consume RAM resources, which can lead to slowdowns. Additionally, keeping the operating system and drivers updated optimizes memory management, as updates often include performance improvements. Using tools like Task Manager allows users to identify and close memory-hogging applications, enhancing overall system responsiveness. Furthermore, ensuring adequate physical RAM is installed for the tasks being performed can prevent bottlenecks, as systems with insufficient RAM may resort to slower disk swapping.
How often should you consider upgrading your RAM?
You should consider upgrading your RAM every 3 to 5 years, depending on your usage and technological advancements. As software applications and operating systems become more demanding, the need for additional RAM increases. For instance, if you frequently run memory-intensive applications like video editing software or modern games, you may need to upgrade sooner. Additionally, if your system performance noticeably declines, such as experiencing slowdowns or crashes during multitasking, it is a clear indicator that an upgrade is necessary.
What are the signs that your RAM may need cleaning or replacement?
Signs that your RAM may need cleaning or replacement include frequent system crashes, slow performance during multitasking, and the appearance of the “blue screen of death.” These issues indicate that the RAM may be failing or not functioning optimally. Additionally, if your computer fails to boot or shows memory errors during diagnostics, it is a strong indication that the RAM requires attention. According to a study by the University of California, Berkeley, faulty RAM can lead to data corruption and system instability, reinforcing the need for timely cleaning or replacement.
What troubleshooting steps can you take if issues arise after upgrading RAM?
If issues arise after upgrading RAM, first ensure that the RAM is properly seated in the motherboard slots. Improper installation can lead to system instability or failure to boot. Next, check the RAM compatibility with the motherboard specifications, as using incompatible RAM can cause errors. Additionally, run a memory diagnostic tool, such as Windows Memory Diagnostic, to identify any faults in the RAM. If errors are detected, consider replacing the faulty module. Lastly, verify that the BIOS is updated, as outdated firmware may not support the new RAM configuration, leading to performance issues.
How do you resolve boot issues related to RAM upgrades?
To resolve boot issues related to RAM upgrades, first ensure that the RAM modules are properly seated in their slots. If the modules are not securely connected, the system may fail to boot. Next, check the compatibility of the new RAM with the motherboard, as incompatible RAM can lead to boot failures. Additionally, verify that the RAM specifications, such as speed and voltage, match the motherboard’s requirements. If issues persist, try booting with one RAM module at a time to identify any faulty modules. This method is supported by troubleshooting guidelines from hardware manufacturers, which emphasize the importance of proper installation and compatibility in resolving boot issues.
What should you do if your system crashes after installing new RAM?
If your system crashes after installing new RAM, first, remove the newly installed RAM and test the system with the original RAM. This step helps determine if the new RAM is incompatible or faulty. If the system operates normally with the original RAM, the new RAM may be defective or not compatible with your motherboard. Additionally, ensure that the RAM is properly seated in the slots and check for any BIOS updates that may improve compatibility with new hardware.