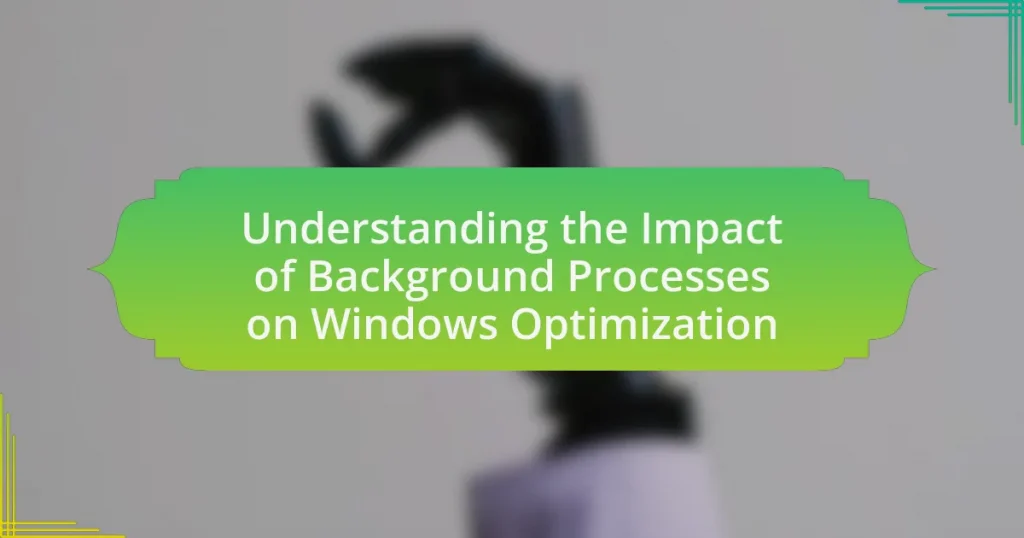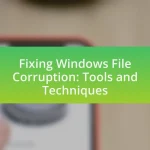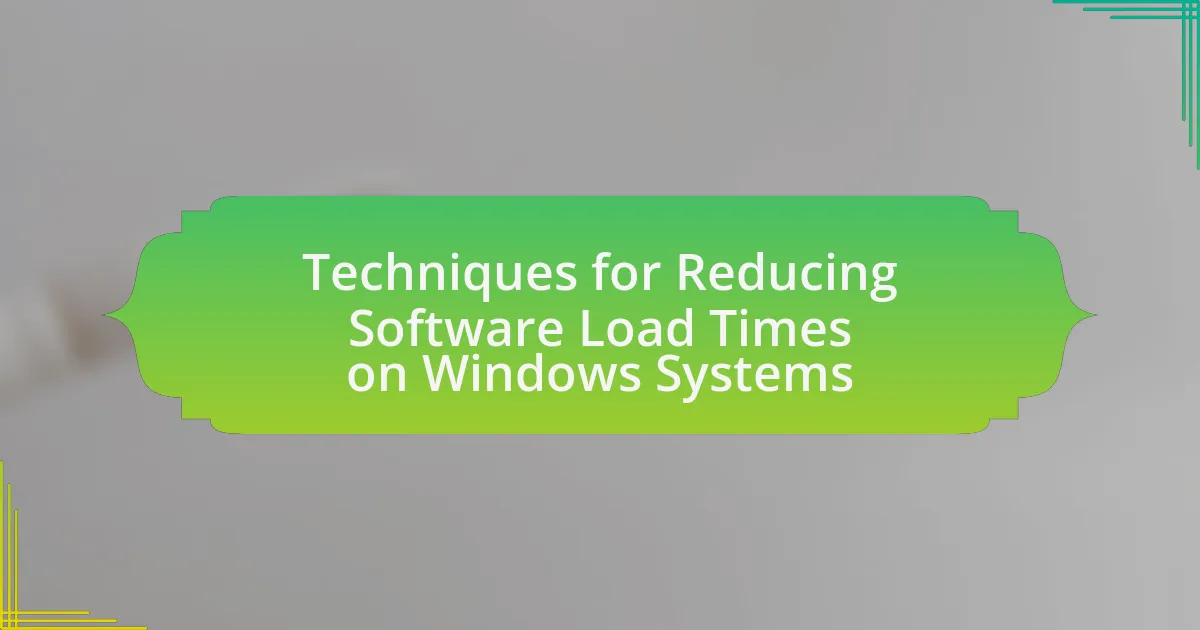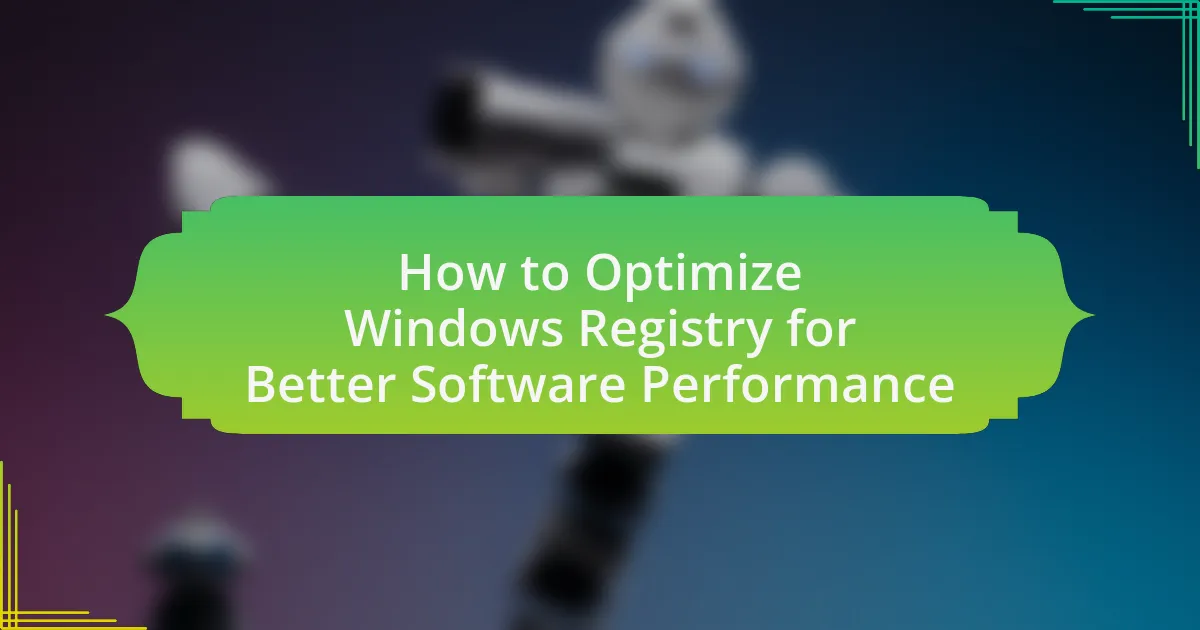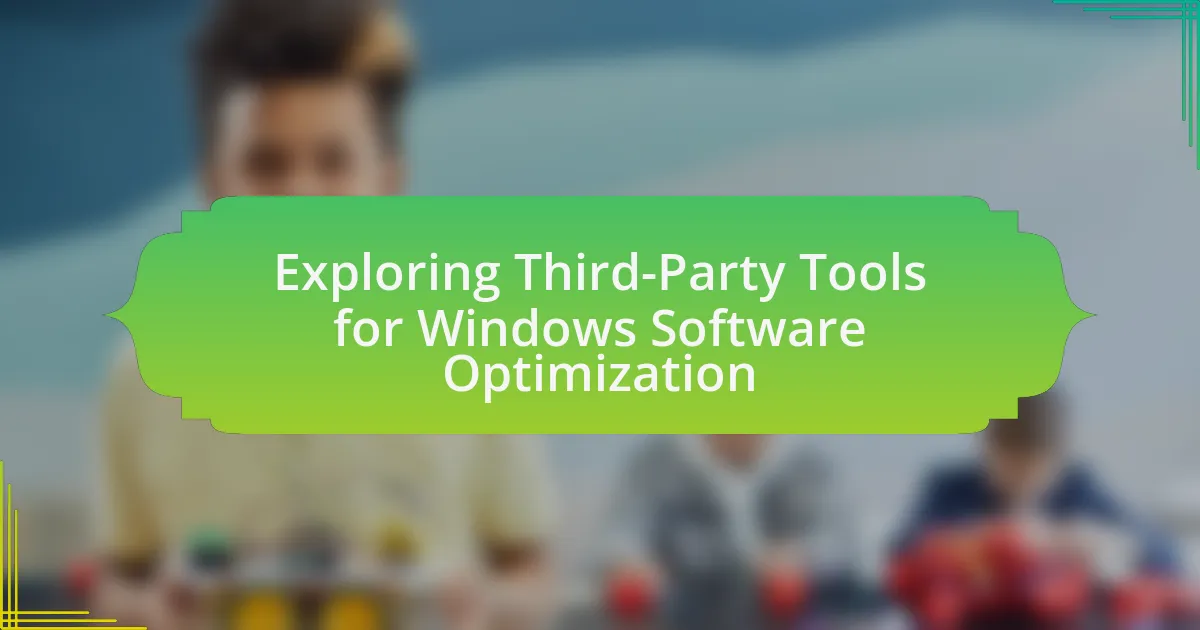Background processes in Windows are essential programs that operate without direct user interaction, performing tasks such as system maintenance, updates, and application support to enhance overall system efficiency. This article explores the functionality of background processes, their impact on system performance, and how they interact with user applications. It also examines common types of background processes, tools for monitoring them, and strategies for optimizing their performance to minimize resource consumption. Additionally, the article provides best practices for managing background processes and troubleshooting steps to address performance issues, ensuring a smoother and more responsive Windows experience.
What are Background Processes in Windows?
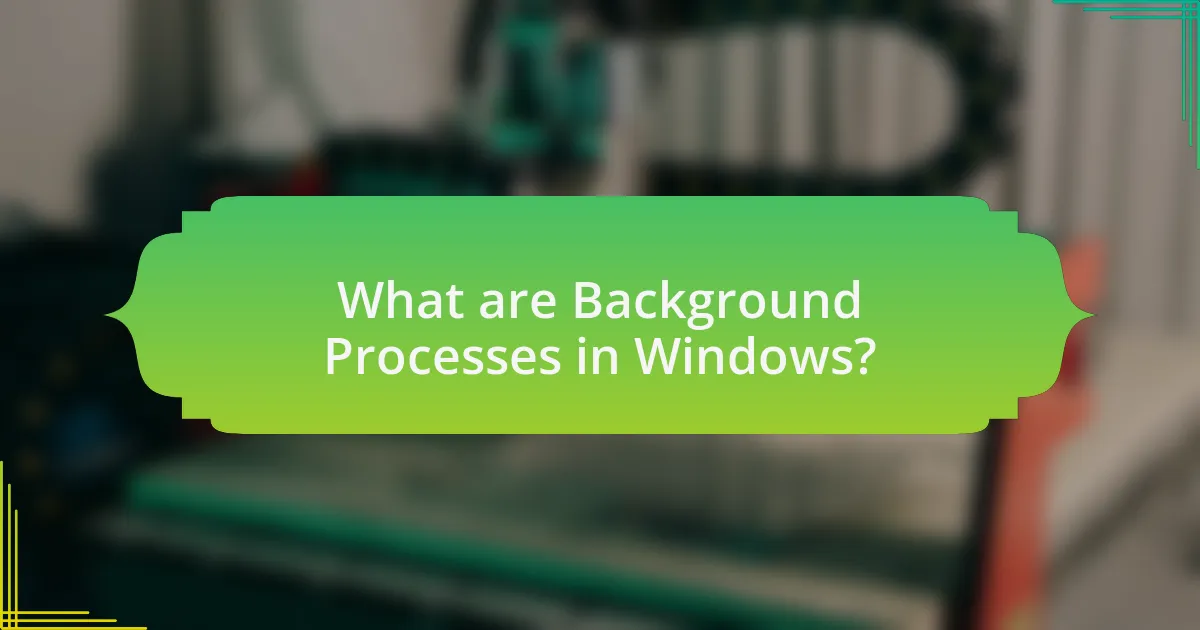
Background processes in Windows are programs that run in the background without direct user interaction. These processes perform various tasks such as system maintenance, updates, and application support, allowing the operating system and applications to function efficiently. For instance, Windows Update operates as a background process to download and install updates automatically, ensuring system security and performance. Background processes are essential for multitasking, as they enable users to run applications while other tasks are being handled simultaneously, thus optimizing overall system performance.
How do Background Processes function within the Windows operating system?
Background processes in the Windows operating system function by running tasks in the background without direct user interaction, allowing the system to perform multiple operations simultaneously. These processes are managed by the Windows Task Scheduler and the operating system’s kernel, which allocate system resources such as CPU and memory to ensure efficient execution. For instance, services like Windows Update and antivirus scans operate as background processes, enabling users to continue working on other tasks without interruption. This multitasking capability enhances overall system performance and responsiveness, as it allows critical updates and maintenance tasks to occur seamlessly while the user engages with foreground applications.
What roles do Background Processes play in system performance?
Background processes play a crucial role in system performance by managing tasks that run in the background without direct user interaction. These processes handle essential functions such as system updates, file indexing, and application support, which contribute to overall system efficiency. For instance, Windows operating systems utilize background processes to perform automatic updates, ensuring that security patches and feature enhancements are applied without disrupting user activities. Additionally, background processes can optimize resource allocation by prioritizing active applications, thus improving responsiveness and multitasking capabilities. The effective management of these processes is vital, as excessive or poorly optimized background tasks can lead to increased CPU usage and memory consumption, negatively impacting system performance.
How do Background Processes interact with user applications?
Background processes interact with user applications by managing system resources and executing tasks without direct user intervention. These processes can handle operations such as file indexing, updates, and system monitoring, allowing user applications to run more efficiently. For instance, when a user opens a document, a background process may be responsible for auto-saving changes or syncing with cloud storage, ensuring that the application remains responsive. This interaction is crucial for optimizing performance, as it allows the operating system to allocate resources dynamically, prioritizing user applications while maintaining essential background tasks.
Why are Background Processes important for Windows Optimization?
Background processes are crucial for Windows optimization because they manage system resources and perform tasks without user intervention, ensuring efficient operation. These processes handle essential functions such as updates, system monitoring, and application support, which contribute to overall system performance. For instance, Windows Task Scheduler runs background tasks that automate maintenance, reducing the need for manual input and enhancing system responsiveness. Additionally, background processes can prioritize resource allocation, allowing foreground applications to run smoothly while background tasks execute, thus optimizing CPU and memory usage.
What impact do Background Processes have on system resources?
Background processes consume system resources, including CPU, memory, and disk I/O, which can affect overall system performance. These processes run in the background to perform tasks such as updates, syncing, and monitoring, often without direct user interaction. For instance, a study by Microsoft indicated that background processes can account for up to 30% of CPU usage on a typical Windows system, leading to slower response times for foreground applications. Additionally, excessive memory usage by background processes can result in reduced available RAM for active applications, causing potential slowdowns or crashes.
How can Background Processes affect system speed and responsiveness?
Background processes can significantly affect system speed and responsiveness by consuming CPU, memory, and disk resources. When multiple background processes run simultaneously, they compete for these resources, leading to slower performance and increased latency in user interactions. For instance, a study by Microsoft found that excessive background processes can reduce system responsiveness by up to 50%, particularly in systems with limited hardware capabilities. This resource contention can result in delays when opening applications, lag during multitasking, and overall sluggish system behavior.
What are the common types of Background Processes in Windows?
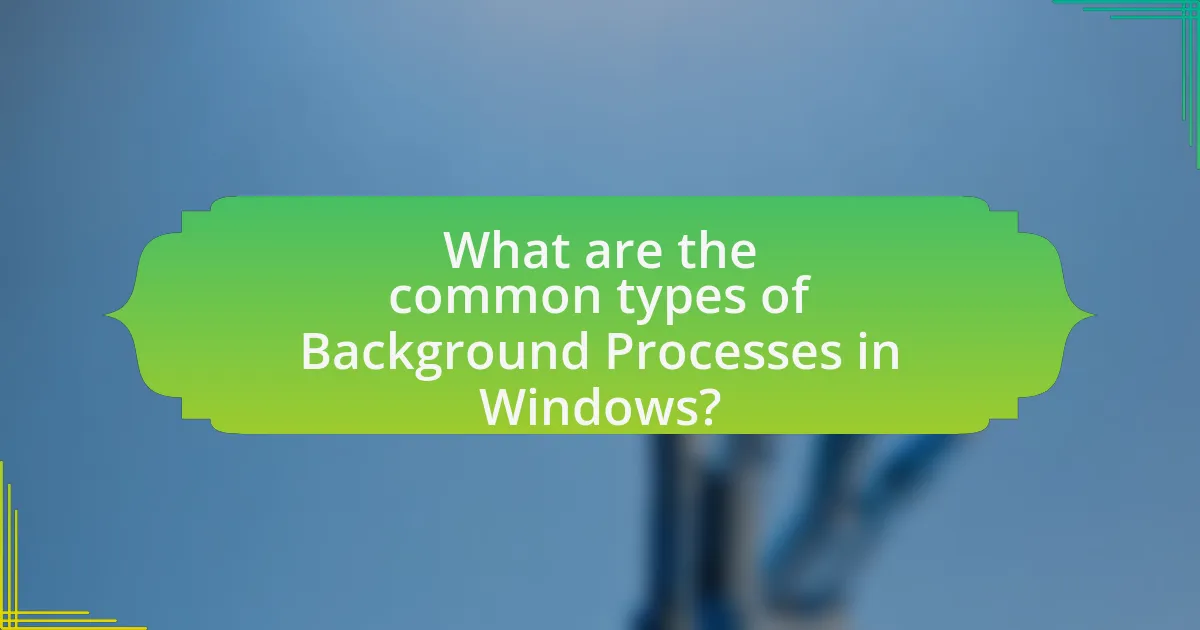
Common types of background processes in Windows include system processes, application processes, and service processes. System processes are essential for the operating system’s core functions, such as the Windows kernel and device drivers. Application processes run user-installed software in the background, enabling features like automatic updates or notifications. Service processes, often referred to as Windows services, perform tasks such as managing network connections or running scheduled tasks without user intervention. These processes collectively contribute to system performance and user experience by managing resources and executing tasks efficiently.
How do System Processes differ from User Processes?
System processes are essential for the operating system’s core functions, while user processes are initiated by users to perform specific tasks. System processes manage hardware resources, system services, and background tasks necessary for the OS to function, such as memory management and device control. In contrast, user processes are applications or programs that users run, like web browsers or word processors, which operate within the user environment and rely on system processes for resource allocation. This distinction is crucial for understanding how background processes affect overall system performance and optimization in Windows.
What are examples of essential System Processes?
Essential system processes include the Windows Session Manager, the Local Security Authority Subsystem Service, and the Windows Logon Manager. These processes are critical for system stability and security. The Windows Session Manager is responsible for managing system sessions and initializing system processes during startup. The Local Security Authority Subsystem Service enforces security policies and manages user authentication. The Windows Logon Manager handles user logon and logoff processes, ensuring that user sessions are properly managed. Each of these processes plays a vital role in maintaining the overall functionality and security of the Windows operating system.
Which User Processes are commonly running in the background?
Common user processes running in the background include Windows Explorer, Microsoft Edge, and various system services like Windows Update and Background Intelligent Transfer Service (BITS). These processes are essential for system functionality, user interface management, and automatic updates. For instance, Windows Explorer manages file navigation and desktop interactions, while Microsoft Edge handles web browsing tasks. Additionally, Windows Update ensures the operating system remains current by downloading and installing updates, and BITS facilitates background file transfers, optimizing network usage.
What tools can be used to monitor Background Processes?
Tools that can be used to monitor background processes include Task Manager, Resource Monitor, and Process Explorer. Task Manager provides a user-friendly interface to view running applications and processes, along with their CPU and memory usage. Resource Monitor offers more detailed insights into resource usage, allowing users to track disk, network, and memory activity. Process Explorer, developed by Microsoft, provides advanced features for monitoring processes, including the ability to view detailed information about each process’s handles and DLLs. These tools are widely recognized for their effectiveness in managing and optimizing system performance by monitoring background processes.
How does Task Manager help in managing Background Processes?
Task Manager helps in managing background processes by providing users with a comprehensive overview of all running applications and processes, allowing for real-time monitoring and control. Users can view resource usage metrics such as CPU, memory, disk, and network utilization for each process, enabling them to identify resource-heavy applications that may affect system performance. Additionally, Task Manager allows users to end unresponsive processes, thereby freeing up system resources and improving overall efficiency. This functionality is crucial for optimizing Windows performance, as it directly impacts how background processes influence system responsiveness and stability.
What are the benefits of using third-party monitoring tools?
Third-party monitoring tools provide enhanced visibility and control over system performance, enabling users to identify and address issues more effectively. These tools often offer real-time data analysis, which helps in pinpointing resource-heavy background processes that can hinder Windows optimization. For instance, a study by TechTarget highlighted that organizations using third-party monitoring solutions experienced a 30% reduction in system downtime due to proactive issue detection. Additionally, these tools typically include customizable alerts and reporting features, allowing users to tailor their monitoring to specific needs, thereby improving overall system efficiency.
How can Background Processes be optimized for better performance?
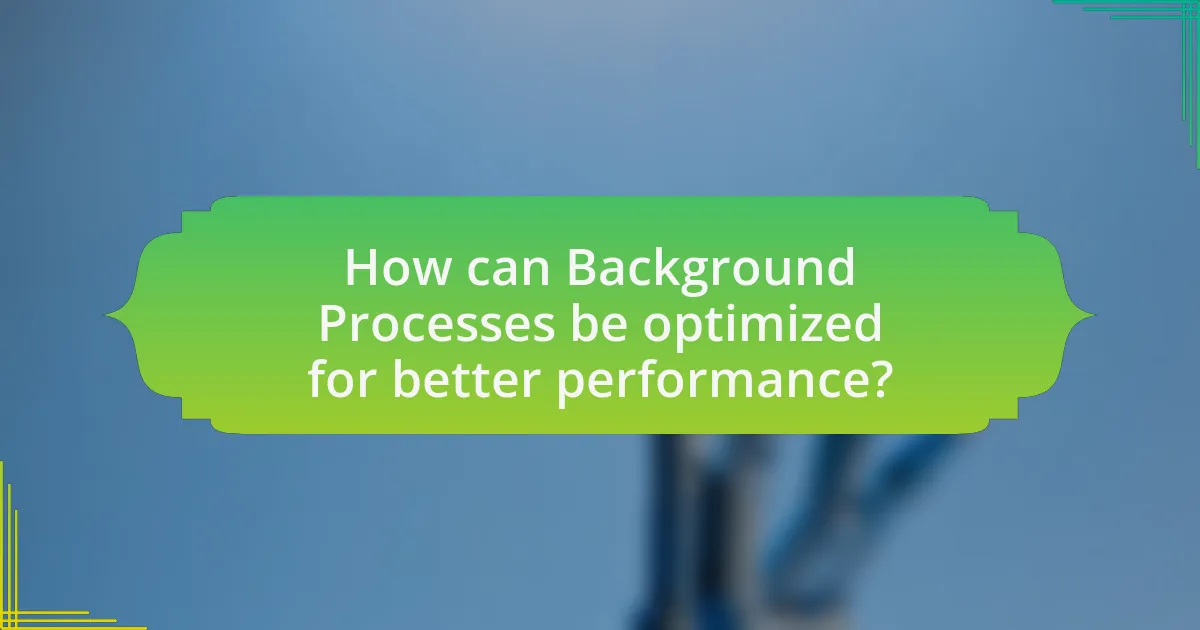
Background processes can be optimized for better performance by managing their resource allocation and prioritization. This can be achieved through techniques such as adjusting process priority levels in the Task Manager, disabling unnecessary startup programs, and utilizing performance monitoring tools to identify and terminate resource-heavy processes. For instance, Windows allows users to set a process to “High” priority, which can enhance its performance by allocating more CPU resources to it. Additionally, studies have shown that disabling non-essential background applications can free up system resources, leading to improved overall system performance.
What strategies can be employed to minimize unnecessary Background Processes?
To minimize unnecessary background processes, users can employ strategies such as disabling startup programs, managing services, and utilizing task manager tools. Disabling startup programs prevents non-essential applications from launching at boot, which can significantly reduce the number of background processes. Managing services through the Services application allows users to stop or disable services that are not required for daily operations, further decreasing resource consumption. Additionally, utilizing task manager tools enables users to identify and terminate processes that are consuming excessive resources, ensuring that only necessary applications run in the background. These strategies collectively enhance system performance and optimize resource allocation.
How can users identify and disable non-essential Background Processes?
Users can identify and disable non-essential background processes by accessing the Task Manager in Windows. To do this, users can right-click on the taskbar and select “Task Manager,” or press Ctrl + Shift + Esc. In the Task Manager, users can navigate to the “Processes” tab to view all running processes, where they can identify non-essential ones by looking for processes that are using significant CPU or memory resources without being critical to system operations.
To disable these processes, users can right-click on the non-essential process and select “End Task.” Additionally, users can prevent these processes from starting automatically by going to the “Startup” tab in Task Manager, where they can disable unnecessary applications that launch at startup. This method effectively reduces resource consumption and optimizes system performance.
What role does startup management play in optimizing Background Processes?
Startup management plays a crucial role in optimizing background processes by controlling which applications and services launch during system startup. Effective startup management reduces the number of background processes that consume system resources, leading to improved performance and faster boot times. For instance, studies have shown that disabling unnecessary startup programs can decrease boot time by up to 30%, thereby enhancing overall system efficiency. By prioritizing essential applications and eliminating redundant ones, startup management directly contributes to a more streamlined operating environment, allowing Windows to allocate resources more effectively to active tasks.
What are the best practices for managing Background Processes?
The best practices for managing background processes include regularly monitoring system performance, optimizing startup programs, and utilizing task management tools. Regularly monitoring system performance helps identify resource-heavy processes that may slow down the system, allowing users to take action to terminate or limit them. Optimizing startup programs reduces the number of applications that run in the background when the system boots, which can significantly improve boot times and overall performance. Utilizing task management tools, such as the Windows Task Manager, enables users to view and manage running processes effectively, providing insights into CPU and memory usage, which aids in making informed decisions about which processes to keep or terminate. These practices contribute to a more efficient and responsive Windows environment.
How can regular maintenance improve Background Process efficiency?
Regular maintenance can significantly improve Background Process efficiency by ensuring that system resources are optimally utilized and potential issues are addressed proactively. Scheduled tasks such as disk cleanup, software updates, and system scans help eliminate unnecessary files, fix bugs, and enhance performance. For instance, a study by Microsoft indicates that regular updates can reduce system vulnerabilities and improve overall responsiveness, leading to smoother background operations. Additionally, defragmenting hard drives can enhance data retrieval speeds, further optimizing background processes.
What tools and settings should users consider for optimal Background Process management?
For optimal background process management, users should consider using the Task Manager and Resource Monitor tools available in Windows. Task Manager allows users to view and manage running processes, enabling them to end unnecessary tasks that consume system resources. Resource Monitor provides detailed information about CPU, memory, disk, and network usage by background processes, helping users identify resource hogs.
Additionally, users should adjust settings such as startup programs through the Task Manager’s Startup tab to prevent unnecessary applications from launching at boot, which can improve system performance. Configuring Windows Services to disable non-essential services can also enhance background process management. These tools and settings collectively contribute to better resource allocation and system responsiveness, ensuring that essential applications run smoothly while minimizing the impact of background processes.
What troubleshooting steps can be taken if Background Processes hinder performance?
To troubleshoot background processes that hinder performance, first, identify resource-intensive processes using the Task Manager. This tool provides real-time data on CPU, memory, and disk usage, allowing users to pinpoint which processes are consuming excessive resources. Once identified, users can end these processes if they are unnecessary or adjust their settings to limit resource usage.
Additionally, disabling startup programs can prevent non-essential applications from running in the background when the system boots, which can significantly improve performance. Users can access the Startup tab in Task Manager to manage these applications.
Regularly updating software and drivers is also crucial, as outdated versions can lead to inefficiencies and conflicts that affect performance. Finally, running a system scan for malware can help eliminate malicious background processes that may be degrading system performance. These steps collectively enhance system responsiveness and optimize resource allocation.