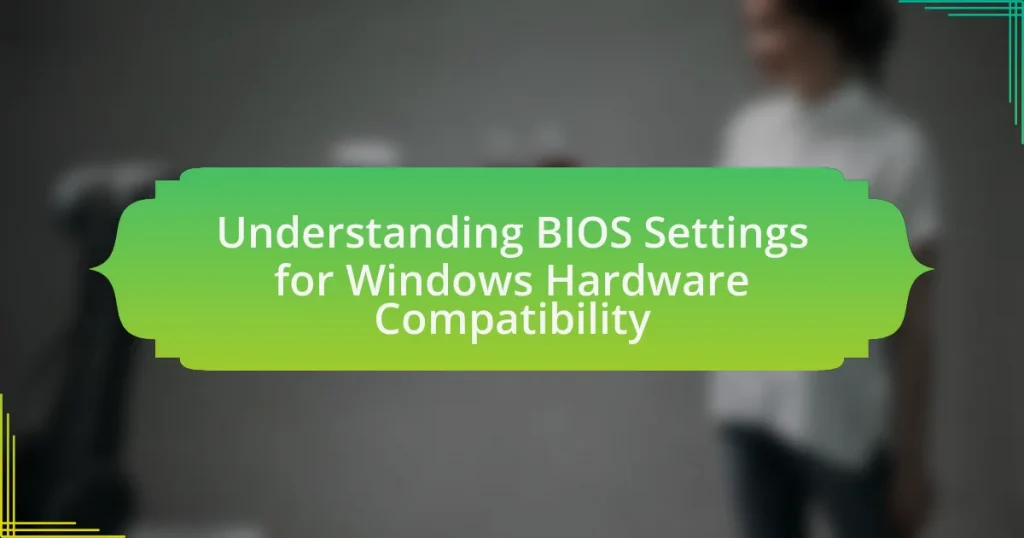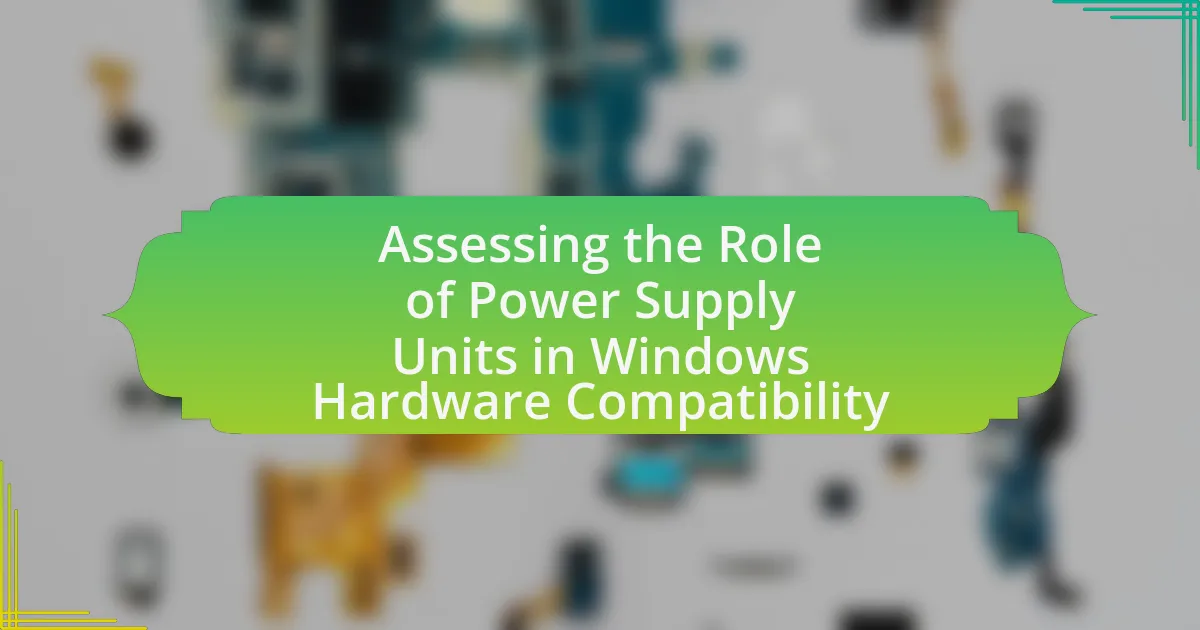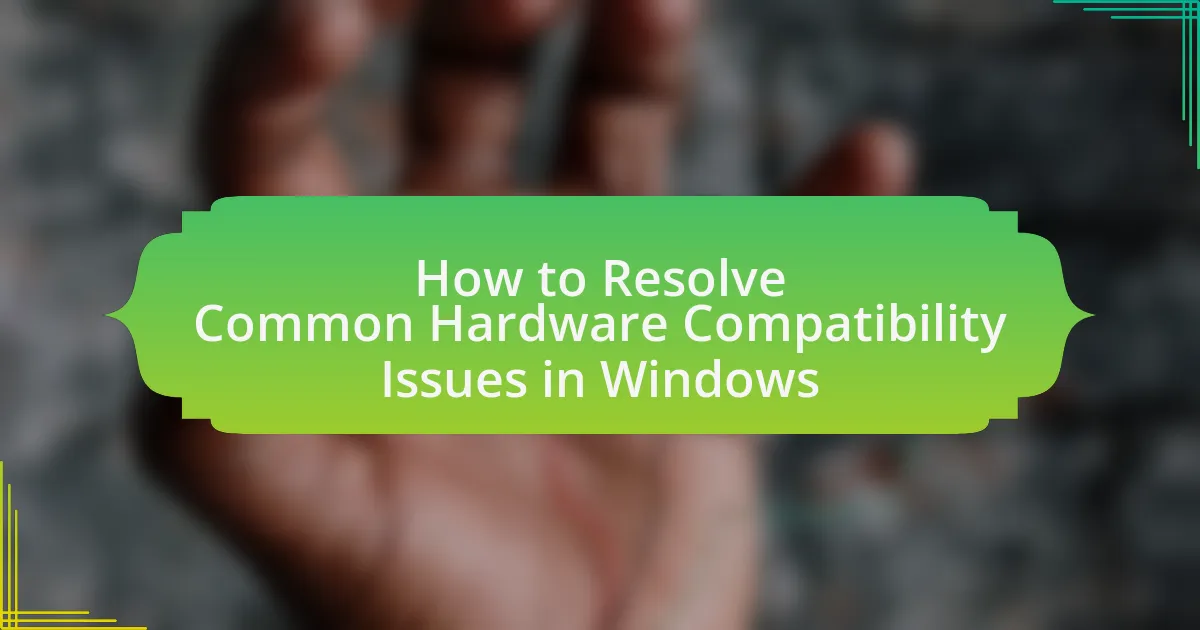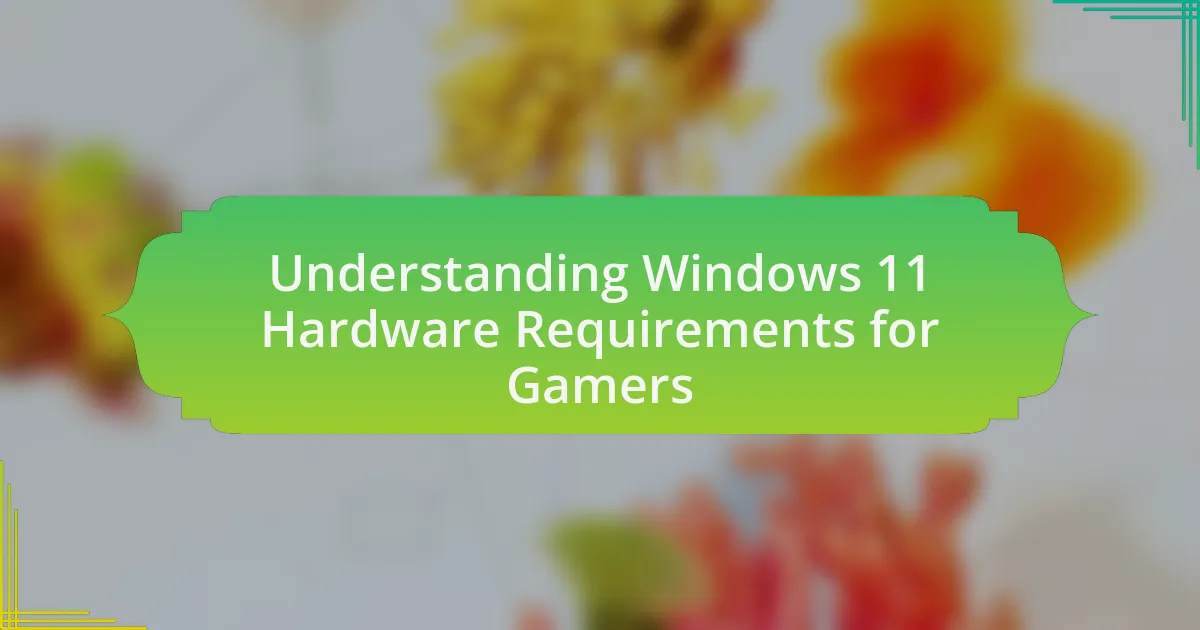BIOS settings are critical configuration options stored in a computer’s motherboard firmware that influence hardware initialization and system settings during the boot process, directly impacting Windows hardware compatibility. This article explores the significance of BIOS settings in optimizing CPU and memory performance, ensuring system stability, and facilitating the Windows boot process. It details specific BIOS configurations that affect CPU compatibility, memory stability, and overall system performance, while also addressing common misconfigurations that can lead to Windows startup failures. Additionally, the article provides best practices for safely modifying BIOS settings and resources for further learning about BIOS and Windows compatibility.
What are BIOS Settings and Why are They Important for Windows Hardware Compatibility?
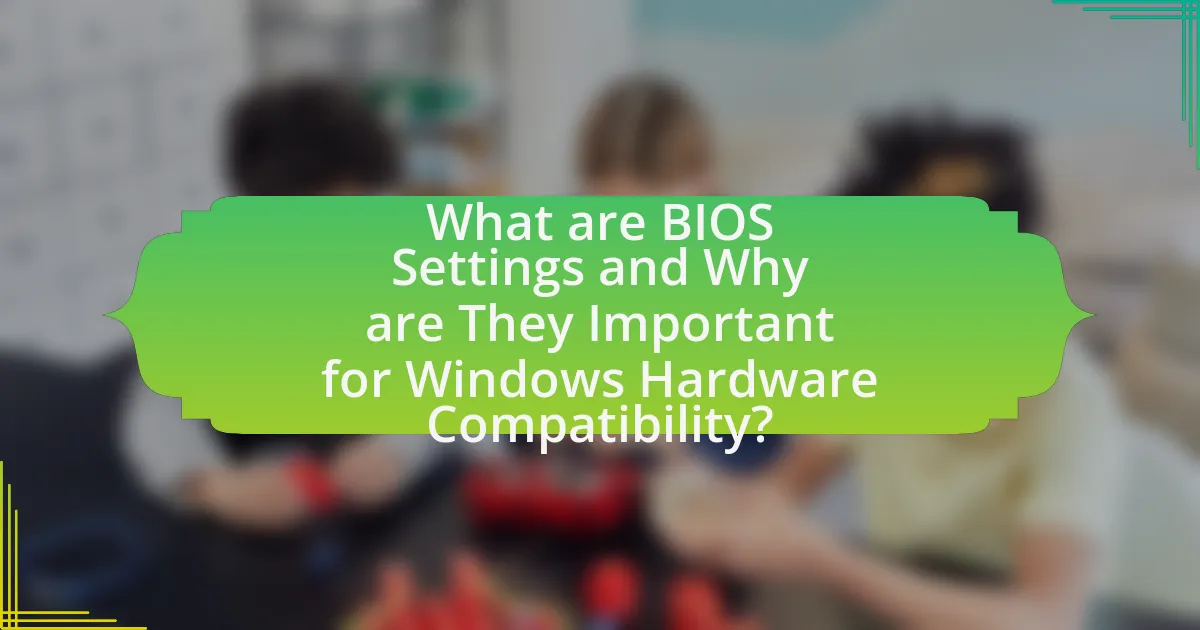
BIOS settings are configuration options stored in the firmware of a computer’s motherboard that control hardware initialization and system settings during the boot process. These settings are crucial for Windows hardware compatibility because they determine how the operating system interacts with the hardware components, such as the CPU, memory, and storage devices. For instance, enabling or disabling features like Secure Boot or Legacy Support can affect whether Windows can successfully load and operate with specific hardware configurations. Properly configured BIOS settings ensure that the hardware is recognized and functions correctly, which is essential for system stability and performance.
How do BIOS settings influence hardware performance in Windows?
BIOS settings significantly influence hardware performance in Windows by controlling how the system interacts with its components. These settings can optimize CPU performance through adjustments like overclocking, which increases processing speed, or by enabling features such as Intel Turbo Boost. Additionally, BIOS settings manage memory configurations, including timings and frequency, which directly affect system speed and stability. For instance, enabling XMP (Extreme Memory Profile) can enhance RAM performance by allowing it to run at higher speeds than standard specifications. Furthermore, settings related to power management can impact energy efficiency and thermal performance, which in turn affects overall system responsiveness.
What specific BIOS settings affect CPU compatibility?
Specific BIOS settings that affect CPU compatibility include the CPU configuration settings, such as the CPU frequency and voltage settings, as well as options for enabling or disabling features like Hyper-Threading, virtualization support (VT-x/AMD-V), and power management settings. These settings directly influence how the motherboard interacts with the CPU, ensuring that the processor operates within its specified parameters. For instance, incorrect voltage settings can lead to instability or failure to boot, while enabling virtualization is necessary for running certain operating systems and applications. Additionally, the BIOS version itself must support the specific CPU model, as manufacturers often release updates to enhance compatibility with newer processors.
How do memory settings in BIOS impact system stability?
Memory settings in BIOS significantly impact system stability by determining how the RAM operates within the system. Incorrect memory settings, such as improper voltage or frequency configurations, can lead to system crashes, data corruption, and overall instability. For instance, setting the RAM frequency higher than its rated speed without adequate voltage can cause the system to fail to boot or result in random crashes during operation. Additionally, enabling features like XMP (Extreme Memory Profile) can optimize performance but may also introduce instability if the memory modules are not fully compatible with the motherboard. Therefore, careful adjustment of memory settings in BIOS is crucial for maintaining a stable and reliable computing environment.
What role does BIOS play in the boot process of Windows?
BIOS plays a critical role in the boot process of Windows by initializing hardware components and loading the operating system. During the boot sequence, BIOS performs a Power-On Self-Test (POST) to check the system’s hardware integrity, ensuring that essential components like the CPU, RAM, and storage devices are functioning correctly. Once POST is complete, BIOS identifies the bootable devices based on the configured boot order and loads the Windows bootloader from the designated storage device into memory, allowing the operating system to start. This process is essential for the proper functioning of Windows, as it establishes the foundational hardware environment necessary for the OS to operate.
How does BIOS initialization affect Windows startup?
BIOS initialization is crucial for Windows startup as it prepares the hardware components and performs a Power-On Self-Test (POST) to ensure everything is functioning correctly. This process establishes communication between the operating system and the hardware, allowing Windows to load drivers and access system resources effectively. If BIOS initialization encounters issues, such as hardware failures or incorrect settings, it can prevent Windows from starting or lead to system instability. For example, a misconfigured boot order in BIOS can result in the system attempting to boot from an incorrect device, causing startup failures.
What are the implications of BIOS updates for Windows compatibility?
BIOS updates can significantly impact Windows compatibility by enhancing hardware support and improving system stability. When a BIOS update is performed, it may introduce new features or fixes that allow Windows to better recognize and utilize hardware components, such as processors, memory, and storage devices. For instance, updates can resolve compatibility issues with newer hardware or improve performance with existing components. Additionally, manufacturers often release BIOS updates to address security vulnerabilities, which can also affect the overall compatibility and functionality of Windows. Therefore, keeping the BIOS updated is crucial for maintaining optimal performance and compatibility with the latest Windows operating systems and hardware advancements.
Which Key BIOS Settings Should Be Configured for Optimal Windows Performance?
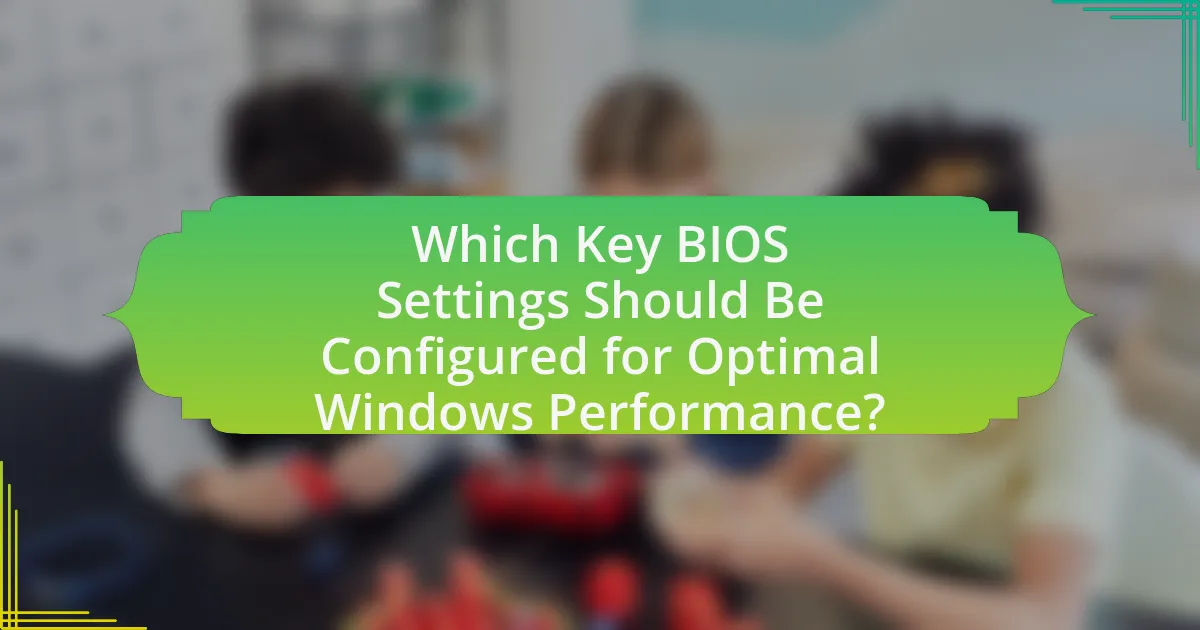
To achieve optimal Windows performance, key BIOS settings to configure include enabling UEFI boot mode, activating XMP (Extreme Memory Profile) for RAM, and ensuring virtualization support is enabled. UEFI boot mode enhances boot speed and supports larger hard drives, while XMP allows RAM to run at its rated speed, improving overall system responsiveness. Enabling virtualization support allows Windows to utilize virtual machines more efficiently, which is crucial for running applications that require virtualization. These settings collectively enhance system performance and compatibility with Windows operating systems.
What are the essential BIOS settings for enabling Windows features?
The essential BIOS settings for enabling Windows features include enabling UEFI boot mode, activating Secure Boot, and ensuring virtualization support is turned on. UEFI boot mode allows for faster boot times and supports larger hard drives, while Secure Boot helps protect against malware during the boot process. Virtualization support, often labeled as Intel VT-x or AMD-V, is necessary for running virtual machines and certain Windows features like Hyper-V. These settings are critical for optimizing Windows performance and security.
How do SATA configuration settings affect Windows installation?
SATA configuration settings significantly impact Windows installation by determining how the operating system interacts with storage devices. These settings, such as AHCI, IDE, or RAID modes, influence the performance and compatibility of the hard drives or SSDs during the installation process. For instance, using AHCI mode allows Windows to take advantage of advanced features like Native Command Queuing and hot swapping, which can enhance performance and reliability. Conversely, if the SATA mode is set to IDE, it may limit the performance and features available to the operating system. Additionally, selecting RAID mode requires specific drivers during installation, as Windows may not natively recognize RAID configurations without them. Therefore, the correct SATA configuration is crucial for ensuring a smooth and efficient Windows installation process.
What is the significance of enabling virtualization in BIOS?
Enabling virtualization in BIOS is significant because it allows the CPU to support multiple operating systems running concurrently on a single physical machine. This capability enhances performance and efficiency by enabling features such as hardware-assisted virtualization, which improves the execution of virtual machines. For instance, Intel’s VT-x and AMD’s AMD-V technologies require BIOS-level virtualization support to function, facilitating better resource management and isolation between virtual environments.
How can incorrect BIOS settings lead to Windows compatibility issues?
Incorrect BIOS settings can lead to Windows compatibility issues by misconfiguring hardware parameters essential for the operating system’s functionality. For instance, settings related to boot order, virtualization support, or integrated peripherals can prevent Windows from recognizing or properly utilizing hardware components. A specific example is when the SATA mode is set to IDE instead of AHCI, which can hinder Windows from accessing SSDs efficiently, resulting in performance degradation or installation failures. These misconfigurations disrupt the communication between the operating system and hardware, ultimately causing compatibility problems.
What common BIOS misconfigurations cause Windows to fail to boot?
Common BIOS misconfigurations that cause Windows to fail to boot include incorrect boot order, disabled UEFI/Legacy support, and misconfigured SATA operation modes. An incorrect boot order may prioritize a non-bootable device, preventing Windows from loading. Disabling UEFI or Legacy support can lead to compatibility issues with the installed operating system, especially if Windows was installed in UEFI mode. Additionally, setting the SATA operation mode to an incompatible setting, such as IDE instead of AHCI, can hinder Windows from recognizing the hard drive properly, resulting in boot failure. These misconfigurations are frequently encountered during system setup or after hardware changes.
How can users troubleshoot BIOS-related Windows errors?
Users can troubleshoot BIOS-related Windows errors by accessing the BIOS setup utility and checking the configuration settings. First, users should restart their computer and press the designated key (often F2, DEL, or ESC) during the boot process to enter the BIOS. Once in the BIOS, they should verify that the hardware components, such as the hard drive and RAM, are correctly recognized and configured.
Additionally, users can reset the BIOS to default settings to eliminate any misconfigurations that may cause errors. This can typically be done by selecting the “Load Setup Defaults” option within the BIOS menu. If the issue persists, users should check for BIOS updates from the motherboard manufacturer’s website, as these updates can resolve compatibility issues and improve system stability.
Finally, if users continue to experience problems, they may need to consult the motherboard manual or support forums for specific troubleshooting steps related to their hardware configuration.
What Best Practices Should Be Followed When Adjusting BIOS Settings for Windows?
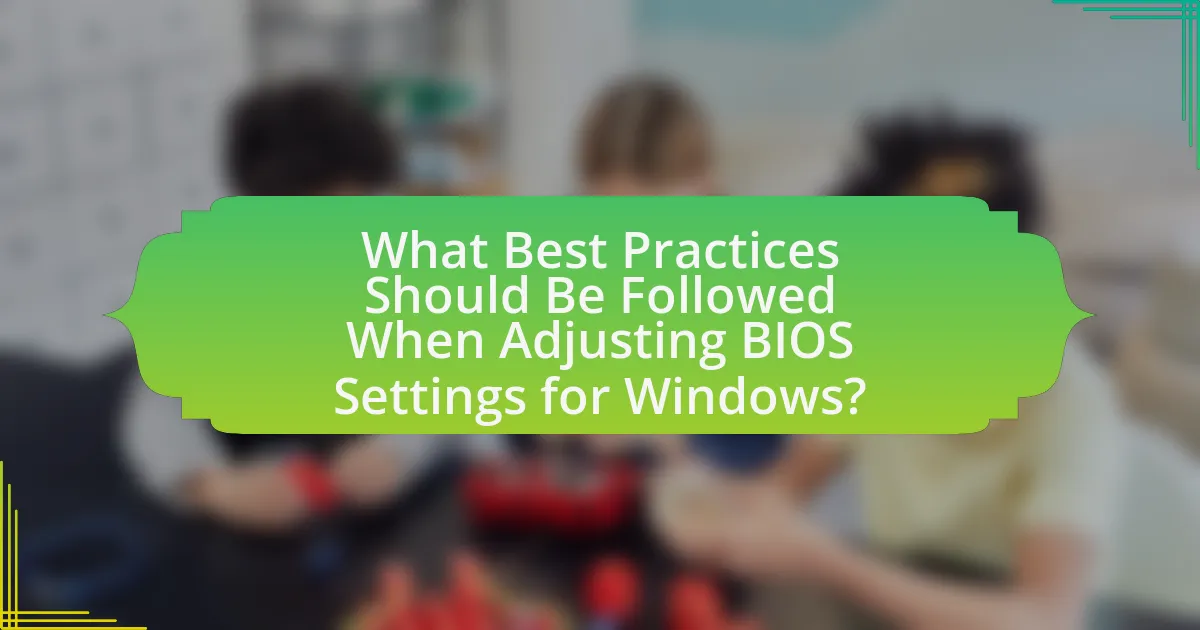
When adjusting BIOS settings for Windows, best practices include documenting current settings, making incremental changes, and ensuring compatibility with hardware. Documenting current settings allows for easy restoration if issues arise. Incremental changes help isolate problems, making it easier to identify the cause of any instability. Ensuring compatibility with hardware, such as checking the motherboard manual for supported configurations, prevents conflicts that could lead to system failures. Following these practices minimizes risks and enhances system stability.
How can users safely modify BIOS settings for Windows compatibility?
Users can safely modify BIOS settings for Windows compatibility by following a structured approach. First, they should access the BIOS setup utility, typically by pressing a designated key (like F2, DEL, or ESC) during system startup. Once in the BIOS, users should carefully adjust settings such as enabling UEFI mode, configuring boot order to prioritize the Windows installation drive, and ensuring that Secure Boot is enabled if required by the Windows version.
To ensure safety, users should document the original settings before making changes, allowing them to revert if necessary. Additionally, consulting the motherboard’s manual or manufacturer’s website can provide specific guidance on recommended settings for Windows compatibility. This methodical approach minimizes the risk of system instability and ensures that the BIOS configuration aligns with Windows requirements.
What precautions should be taken before changing BIOS settings?
Before changing BIOS settings, it is essential to back up current settings and data to prevent potential data loss or system instability. This precaution ensures that if any issues arise from the changes, the original configuration can be restored. Additionally, users should document the existing BIOS settings, as this provides a reference point for troubleshooting. It is also advisable to ensure that the computer is connected to a reliable power source to avoid interruptions during the process, which could lead to corruption. Finally, users should research the specific changes they intend to make, as incorrect settings can lead to hardware incompatibility or failure to boot.
How can users revert BIOS settings to default if issues arise?
Users can revert BIOS settings to default by accessing the BIOS setup utility during the computer’s boot process. To do this, users typically need to press a specific key, such as F2, DEL, or ESC, immediately after powering on the computer. Once in the BIOS setup, users should navigate to the “Exit” or “Save & Exit” menu, where they will find an option labeled “Load Setup Defaults” or “Reset to Default.” Selecting this option will restore the BIOS settings to their factory defaults, which can resolve issues caused by incorrect configurations. This method is widely documented in user manuals and BIOS setup guides, confirming its validity as a standard procedure for troubleshooting BIOS-related problems.
What resources are available for learning more about BIOS settings and Windows compatibility?
Comprehensive resources for learning about BIOS settings and Windows compatibility include official documentation from motherboard manufacturers, such as ASUS, MSI, and Gigabyte, which provide detailed guides on BIOS configurations. Additionally, Microsoft’s official website offers extensive information on Windows hardware requirements and compatibility, including the Windows Hardware Compatibility Program. Online forums like Tom’s Hardware and Reddit’s r/buildapc also serve as valuable platforms for community-driven advice and troubleshooting tips related to BIOS settings and Windows compatibility. These resources collectively ensure users have access to accurate and practical information for optimizing their systems.
Where can users find official documentation on BIOS settings?
Users can find official documentation on BIOS settings on the manufacturer’s website for their specific motherboard or computer model. Each manufacturer, such as ASUS, Dell, HP, or Lenovo, provides detailed guides and manuals that outline BIOS settings and configurations relevant to their hardware. These documents typically include information on how to access the BIOS, descriptions of various settings, and recommendations for optimal configurations to ensure Windows hardware compatibility.
What online communities provide support for BIOS and Windows issues?
Online communities that provide support for BIOS and Windows issues include the Microsoft Community, Tom’s Hardware, and Reddit’s r/techsupport. The Microsoft Community offers a platform for users to ask questions and receive answers from both Microsoft experts and fellow users, specifically addressing Windows-related issues. Tom’s Hardware features forums where users discuss hardware compatibility, including BIOS settings and troubleshooting. Reddit’s r/techsupport is a subreddit where individuals can seek help for various tech-related problems, including BIOS and Windows issues, with responses from a diverse user base. These communities are valuable resources for troubleshooting and resolving technical problems related to BIOS and Windows.
What are the common troubleshooting tips for BIOS settings affecting Windows?
Common troubleshooting tips for BIOS settings affecting Windows include resetting the BIOS to default settings, ensuring that the correct boot order is configured, and checking for any disabled hardware components. Resetting the BIOS can resolve misconfigurations that may prevent Windows from booting properly. Configuring the boot order ensures that the system attempts to boot from the correct drive, which is crucial if multiple drives are present. Additionally, verifying that essential components like USB ports or integrated peripherals are enabled can prevent hardware conflicts that might hinder Windows functionality. These steps are fundamental in diagnosing and resolving issues related to BIOS settings impacting Windows performance.