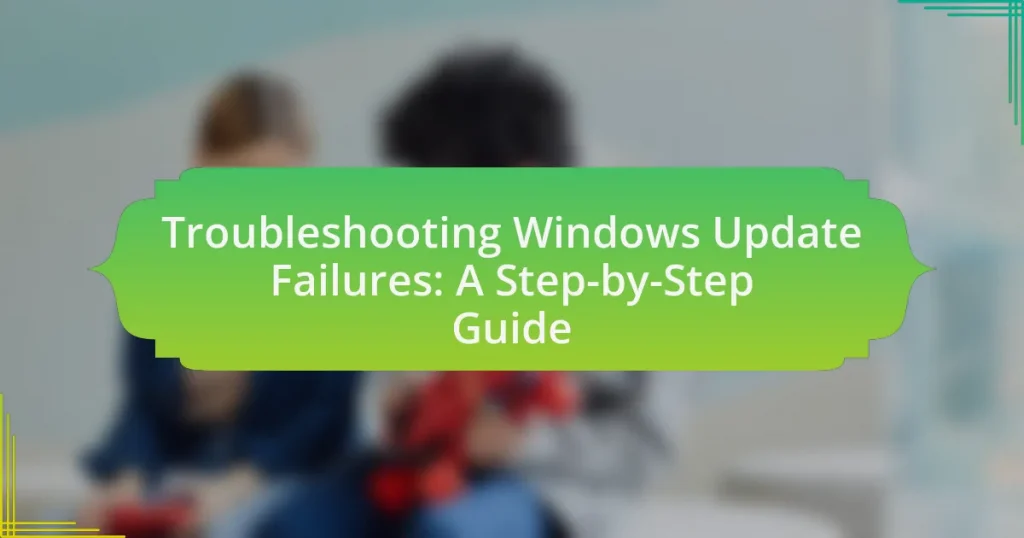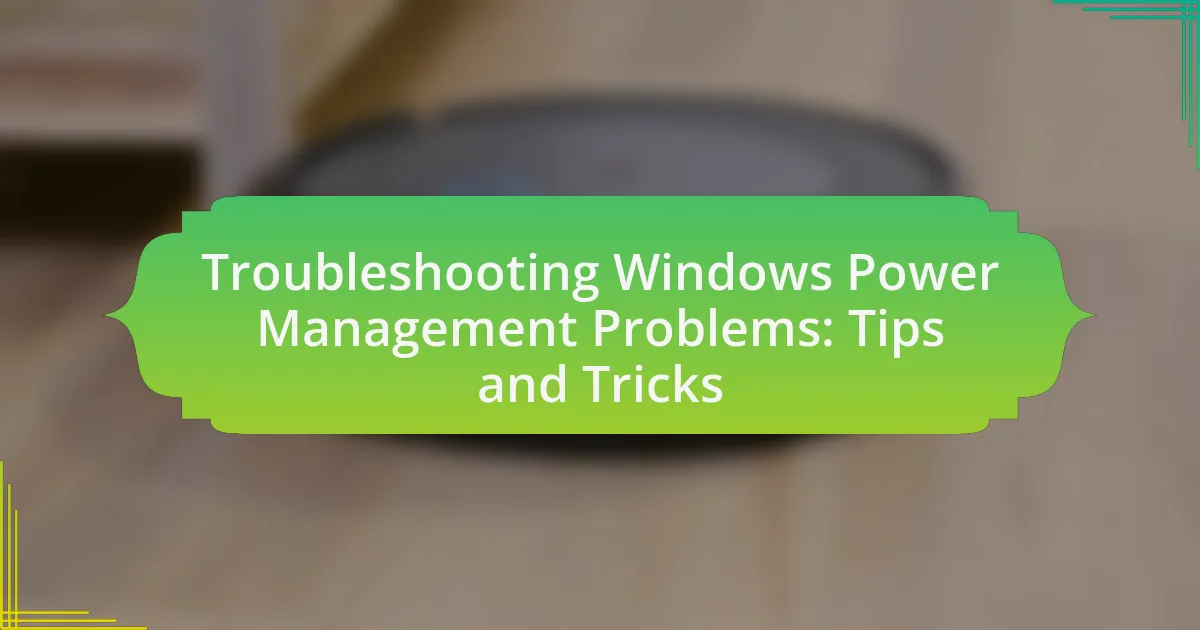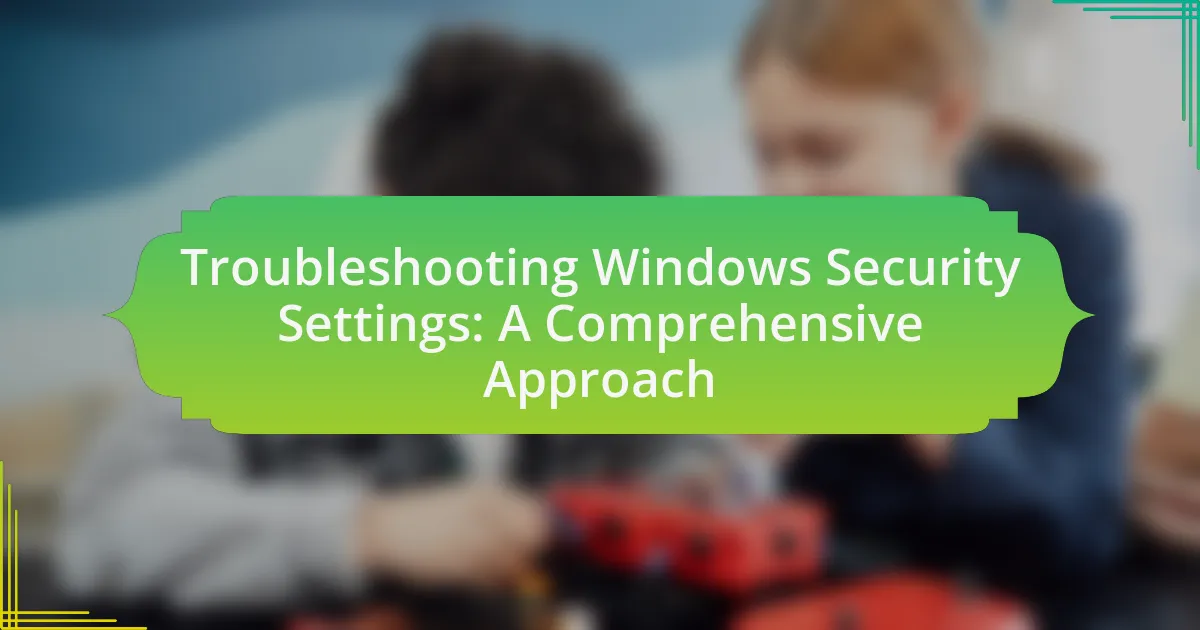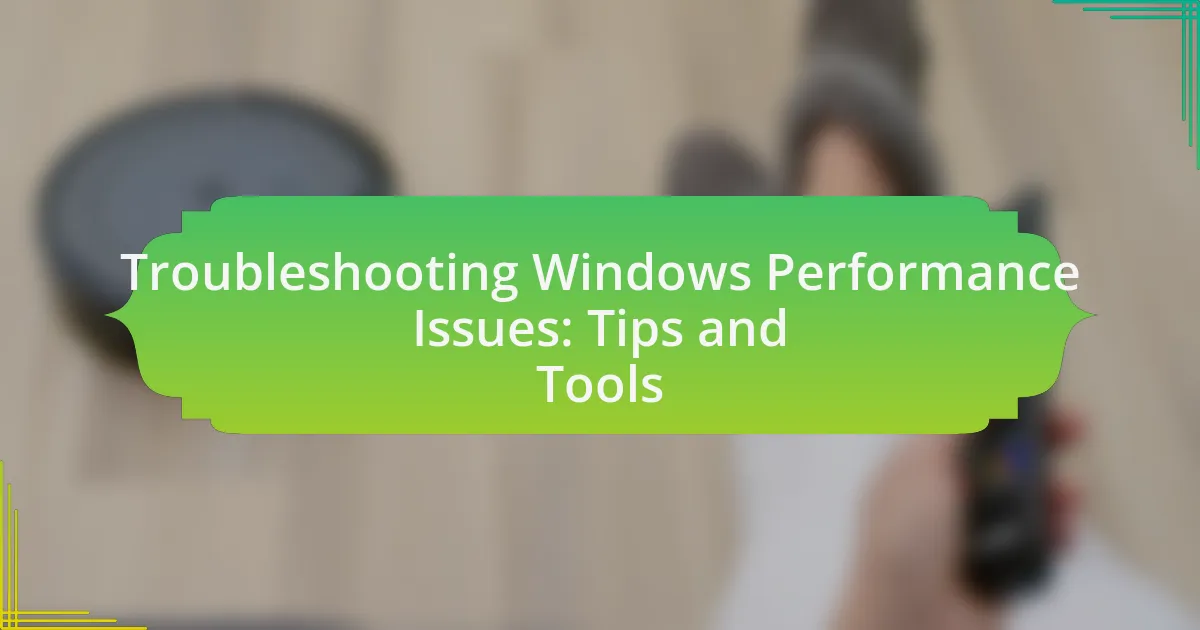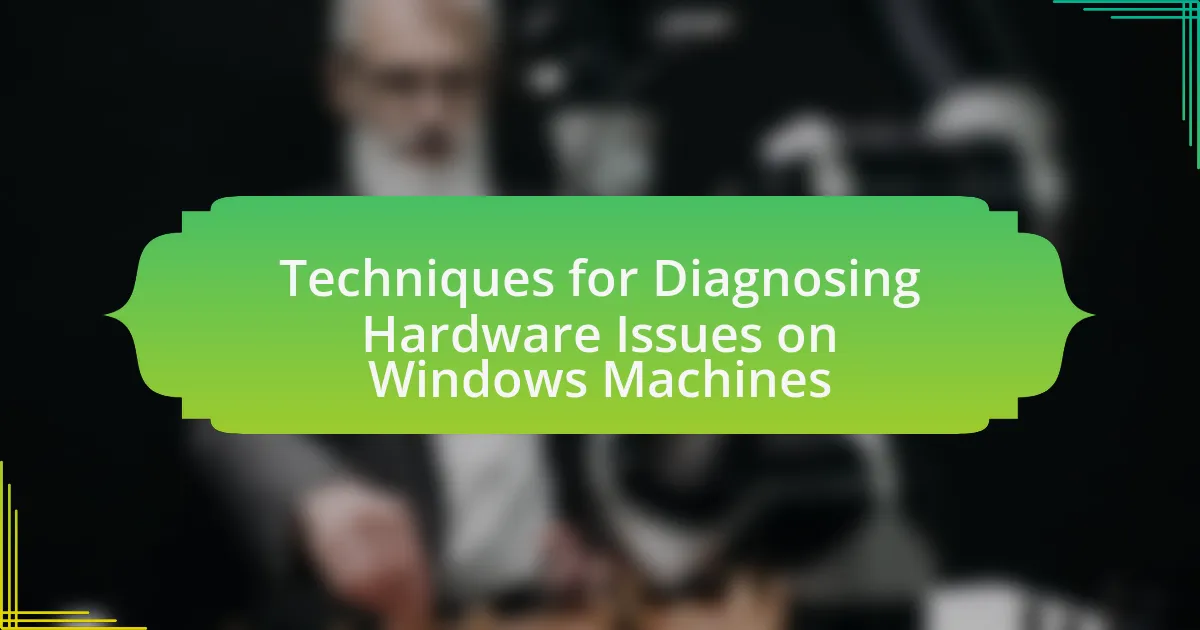The article focuses on troubleshooting Windows Update failures, which occur when the Windows operating system cannot successfully download or install updates due to various issues such as network problems, insufficient disk space, or corrupted files. It outlines common error codes associated with these failures, such as 0x80070057 and 0x800F0922, and discusses the importance of resolving these issues to maintain system security and performance. The article provides a step-by-step guide for troubleshooting, including initial checks, advanced techniques, and best practices to prevent future failures, ensuring users can effectively address and resolve update-related problems.
What are Windows Update Failures?
Windows Update failures occur when the Windows operating system is unable to successfully download or install updates. These failures can result from various issues, including network connectivity problems, insufficient disk space, corrupted update files, or conflicts with third-party software. According to Microsoft, common error codes associated with Windows Update failures, such as 0x80070057 or 0x800F0922, provide specific insights into the underlying problems, helping users identify and resolve the issues effectively.
How do Windows Update Failures occur?
Windows Update failures occur primarily due to issues such as corrupted system files, insufficient disk space, or conflicts with third-party software. Corrupted system files can prevent updates from installing correctly, while insufficient disk space can hinder the download and installation process. Additionally, third-party software, particularly antivirus programs, may interfere with the update process, leading to failures. According to Microsoft, these factors are common causes of update issues, highlighting the importance of maintaining system integrity and ensuring adequate resources for updates.
What common errors indicate a Windows Update Failure?
Common errors indicating a Windows Update failure include error codes such as 0x80070057, 0x800F0922, and 0x80070020. These codes typically signify issues like corrupted system files, insufficient disk space, or conflicts with antivirus software. For instance, error code 0x80070057 often relates to invalid parameters, which can occur when the update process encounters unexpected data. Similarly, error code 0x800F0922 indicates that the update cannot connect to the required resources, often due to network issues or misconfigured settings. Error code 0x80070020 suggests that another process is interfering with the update, commonly caused by active antivirus programs.
What factors contribute to Windows Update Failures?
Factors that contribute to Windows Update failures include insufficient disk space, corrupted system files, and network connectivity issues. Insufficient disk space can prevent updates from downloading or installing, as Windows requires a certain amount of free space to complete the process. Corrupted system files may disrupt the update process, leading to errors during installation. Network connectivity issues can hinder the ability to download updates, especially if the connection is unstable or slow. Additionally, third-party software, such as antivirus programs, can interfere with the update process, causing failures.
Why is it important to troubleshoot Windows Update Failures?
Troubleshooting Windows Update failures is crucial because it ensures that the operating system remains secure, stable, and up-to-date. Regular updates provide essential security patches that protect against vulnerabilities, and failure to install these updates can leave systems exposed to malware and cyber threats. According to Microsoft, 90% of vulnerabilities can be mitigated by applying the latest updates, highlighting the importance of resolving update issues promptly to maintain system integrity and user safety.
What impact do Windows Update Failures have on system performance?
Windows Update failures negatively impact system performance by preventing critical updates that enhance security, stability, and functionality. When updates fail, systems may remain vulnerable to security threats, experience software bugs, and miss performance optimizations that are typically included in updates. For instance, a study by Microsoft indicated that unpatched systems are 20 times more likely to be compromised by malware. Additionally, unresolved update issues can lead to increased system resource usage, as the operating system may repeatedly attempt to install the same updates, causing slowdowns and potential crashes.
How can unresolved Windows Update Failures affect security?
Unresolved Windows Update Failures can significantly compromise system security by leaving vulnerabilities unpatched. When updates fail, critical security patches that protect against malware, ransomware, and other cyber threats are not applied, increasing the risk of exploitation. For instance, the 2020 Microsoft Exchange Server vulnerabilities highlighted how unpatched systems can be targeted, leading to data breaches and unauthorized access. Therefore, timely resolution of update failures is essential to maintain a secure computing environment.
What are the initial steps to troubleshoot Windows Update Failures?
To troubleshoot Windows Update failures, start by checking your internet connection to ensure it is stable and functioning. A reliable internet connection is essential for downloading updates. Next, run the Windows Update Troubleshooter, which can automatically detect and fix common issues related to Windows Update. This tool is built into Windows and can be accessed through the Settings menu under Update & Security. Additionally, ensure that your system date and time are set correctly, as incorrect settings can interfere with the update process. Finally, check for any pending updates that may need to be installed before new updates can be applied, as this can often resolve conflicts that lead to failures.
How can you identify the specific error code related to the failure?
To identify the specific error code related to the failure, check the Windows Update settings or the Windows Update log files. The error code is typically displayed in the update history section of the Windows Update settings, where failed updates are listed along with their corresponding error codes. Additionally, the log files located in the C:\Windows\Logs\CBS or C:\Windows\SoftwareDistribution\Logs can provide detailed information about the errors encountered during the update process. This method is effective because it directly accesses the system’s recorded data regarding update attempts, ensuring accurate identification of the error code.
What tools can help you find the error code?
Tools that can help you find the error code include Windows Event Viewer, Windows Update Troubleshooter, and Command Prompt. Windows Event Viewer allows users to view detailed logs of system events, which can reveal specific error codes related to Windows updates. The Windows Update Troubleshooter is a built-in tool that automatically detects and resolves issues with Windows Update, often providing relevant error codes. Command Prompt can be used to run commands like “sfc /scannow” or “DISM /Online /Cleanup-Image /RestoreHealth,” which can also yield error codes related to system file integrity and update issues.
How do you interpret the error code?
To interpret the error code, identify the specific code displayed during the Windows Update failure. Each error code corresponds to a particular issue, which can be referenced in Microsoft’s official documentation or support forums. For example, error code 0x80070057 indicates a parameter error, often related to incorrect settings or corrupted files. Understanding the meaning of the error code allows for targeted troubleshooting steps, such as resetting Windows Update components or checking system files for corruption.
What basic troubleshooting steps should be taken first?
The first basic troubleshooting step for Windows Update failures is to restart the computer. Restarting can resolve temporary issues that may be preventing updates from installing correctly. Following the restart, check for updates again by navigating to Settings, selecting Update & Security, and clicking on Check for updates. This process is supported by the fact that many software issues are resolved through a simple reboot, as it clears the system’s memory and stops any processes that may be interfering with the update process.
How can restarting your computer resolve update issues?
Restarting your computer can resolve update issues by clearing temporary files and resetting system processes that may be interfering with the update installation. When a computer is restarted, it terminates all running applications and services, which can eliminate conflicts that prevent updates from completing successfully. Additionally, a restart allows the operating system to reinitialize its components, ensuring that any pending updates are properly recognized and applied. This process is supported by the fact that many update failures are linked to software conflicts or incomplete installations, which a restart can effectively address.
What role does checking your internet connection play in troubleshooting?
Checking your internet connection is crucial in troubleshooting because many issues, particularly with Windows updates, stem from connectivity problems. A stable internet connection is necessary for downloading updates, and if the connection is weak or interrupted, it can lead to failed installations or errors. For instance, Microsoft documentation indicates that a reliable internet connection is essential for successful Windows updates, as it allows the system to communicate with update servers effectively. Therefore, verifying the internet connection is a fundamental step in diagnosing and resolving update failures.
What advanced troubleshooting techniques can be applied?
Advanced troubleshooting techniques for Windows Update failures include using the Windows Update Troubleshooter, performing a clean boot, and utilizing the System File Checker (SFC) tool. The Windows Update Troubleshooter automatically detects and resolves common issues related to updates, enhancing the likelihood of successful installations. A clean boot minimizes software conflicts by starting Windows with a minimal set of drivers and startup programs, which can help identify the root cause of update failures. The SFC tool scans for and repairs corrupted system files, ensuring that the operating system functions correctly and can successfully apply updates. These techniques are effective in addressing various underlying problems that may hinder the update process.
How can you use the Windows Update Troubleshooter?
To use the Windows Update Troubleshooter, open the Settings app, navigate to “Update & Security,” and select “Troubleshoot.” From there, click on “Additional troubleshooters” and choose “Windows Update.” Running this troubleshooter will automatically detect and fix issues related to Windows Update. This tool is effective because it identifies common problems, such as missing updates or corrupted files, and applies necessary fixes to restore functionality.
What steps are involved in running the Windows Update Troubleshooter?
To run the Windows Update Troubleshooter, first, access the Settings menu by clicking on the Start button and selecting the gear icon. Next, navigate to “Update & Security,” then click on “Troubleshoot” in the left pane. After that, select “Additional troubleshooters,” and find “Windows Update” in the list. Click on it, then press the “Run the troubleshooter” button. The troubleshooter will then scan for issues and provide recommendations or automatically fix problems related to Windows Update. This process is validated by Microsoft’s official documentation, which outlines these steps for resolving update-related issues.
What issues can the Windows Update Troubleshooter fix?
The Windows Update Troubleshooter can fix issues related to Windows Update not working, problems with installing updates, and errors during the update process. Specifically, it addresses common problems such as missing or corrupted update files, issues with the Windows Update service, and conflicts with third-party software that may prevent updates from being applied. The effectiveness of the troubleshooter is supported by its ability to automatically detect and resolve these issues, streamlining the update process for users.
How can you manually reset Windows Update components?
To manually reset Windows Update components, you need to stop the Windows Update services, delete the SoftwareDistribution and Catroot2 folders, and then restart the services. First, open Command Prompt as an administrator and execute the following commands:
-
Stop the services by typing:
net stop wuauserv
net stop cryptSvc
net stop bits
net stop msiserver -
Delete the SoftwareDistribution and Catroot2 folders by typing:
rd /s /q %windir%\SoftwareDistribution
rd /s /q %windir%\System32\catroot2 -
Restart the services by typing:
net start wuauserv
net start cryptSvc
net start bits
net start msiserver
This process effectively resets the Windows Update components, allowing for a fresh start in the update process.
What commands are necessary to reset Windows Update components?
To reset Windows Update components, the necessary commands are as follows:
- Open Command Prompt as an administrator.
-
Execute the following commands one by one:
- net stop wuauserv
- net stop cryptSvc
- net stop bits
- net stop msiserver
- net stop appidsvc
-
Next, rename the SoftwareDistribution and Catroot2 folders by running these commands:
- ren C:\Windows\SoftwareDistribution SoftwareDistribution.old
- ren C:\Windows\System32\catroot2 Catroot2.old
-
Restart the stopped services with these commands:
- net start wuauserv
- net start cryptSvc
- net start bits
- net start msiserver
- net start appidsvc
These commands effectively stop the Windows Update services, rename the relevant folders to reset them, and then restart the services, which is a recognized method for resolving Windows Update issues.
How does resetting components help resolve update failures?
Resetting components helps resolve update failures by restoring the Windows Update service and its associated components to their default state. This process eliminates corrupted files, misconfigurations, and other issues that may hinder the update process. For instance, resetting the Windows Update components can fix problems related to the Software Distribution folder, which stores temporary files for updates. When this folder is cleared and reset, it allows the system to download updates afresh, thereby increasing the likelihood of successful installations.
What should you do if all else fails?
If all else fails when troubleshooting Windows Update failures, you should perform a system restore to revert your computer to a previous state. This action can resolve issues caused by recent changes or updates that may have disrupted the update process. System restore points are automatically created before significant system changes, allowing users to return to a functioning configuration.
How can you perform a system restore to fix update issues?
To perform a system restore to fix update issues, access the System Restore feature through the Control Panel or Settings. This process allows you to revert your computer’s system files and settings to a previous point in time, potentially resolving conflicts caused by recent updates.
To initiate a system restore, first, open the Control Panel, select “Recovery,” and then click on “Open System Restore.” Follow the prompts to choose a restore point prior to the update issue. Once confirmed, the system will restart and apply the selected restore point, which can effectively resolve update-related problems.
System Restore is a built-in Windows feature that has been available since Windows ME, providing a reliable method for recovering from system malfunctions.
What are the risks associated with performing a system restore?
Performing a system restore carries several risks, including potential data loss, application incompatibility, and system instability. Data loss can occur if files created after the restore point are deleted, as the system reverts to a previous state. Application incompatibility may arise if certain programs or drivers installed after the restore point are no longer supported, leading to functionality issues. Additionally, system instability can result from conflicts between restored system files and newer updates or configurations, which may cause crashes or errors. These risks highlight the importance of backing up important data and ensuring compatibility before initiating a system restore.
What are some best practices for preventing Windows Update Failures?
To prevent Windows Update failures, regularly ensure that your system has sufficient disk space, as low storage can hinder updates. Additionally, maintaining a stable internet connection is crucial, as interruptions can cause updates to fail. Keeping your device drivers and Windows operating system updated minimizes compatibility issues that may arise during the update process. Running the Windows Update Troubleshooter can also identify and resolve common problems automatically. Lastly, disabling third-party antivirus software temporarily during updates can prevent conflicts that lead to failures. These practices are supported by Microsoft’s guidelines for maintaining system integrity and ensuring successful updates.
How can regular system maintenance help avoid update issues?
Regular system maintenance can help avoid update issues by ensuring that the operating system and software are functioning optimally. This includes tasks such as clearing temporary files, updating drivers, and checking for disk errors, which can prevent conflicts during the update process. For instance, a study by Microsoft indicates that systems with regular maintenance experience fewer update failures, as they are less likely to have corrupted files or outdated drivers that can impede the installation of updates.
What role does keeping drivers and software updated play in preventing failures?
Keeping drivers and software updated plays a crucial role in preventing failures by ensuring compatibility and enhancing system stability. Updated drivers and software often contain bug fixes, security patches, and performance improvements that address known issues, thereby reducing the likelihood of crashes or malfunctions. For instance, a study by Microsoft found that outdated drivers were a significant cause of system instability, leading to a 30% increase in failure rates. Regular updates help maintain optimal performance and security, ultimately minimizing the risk of operational failures.