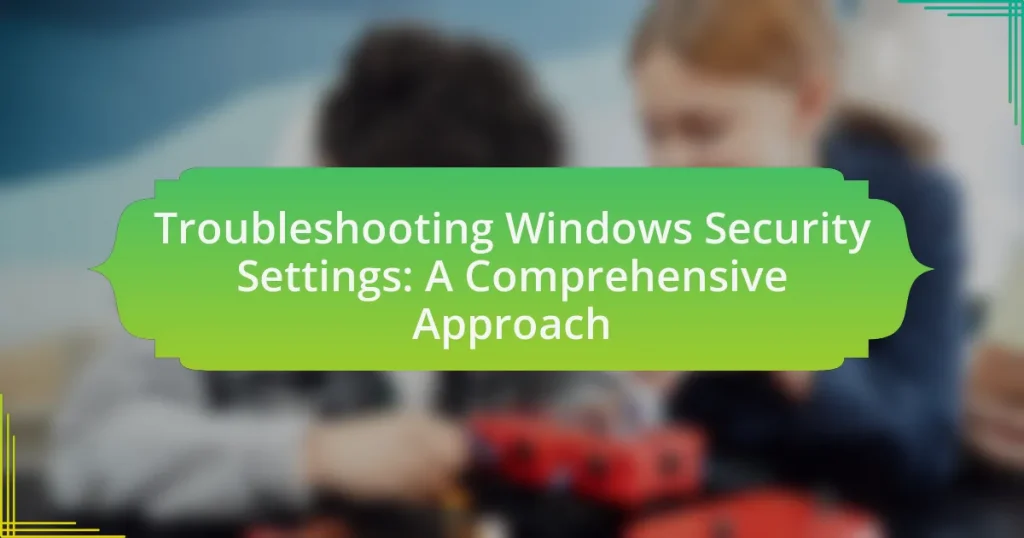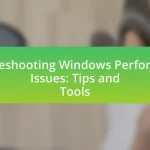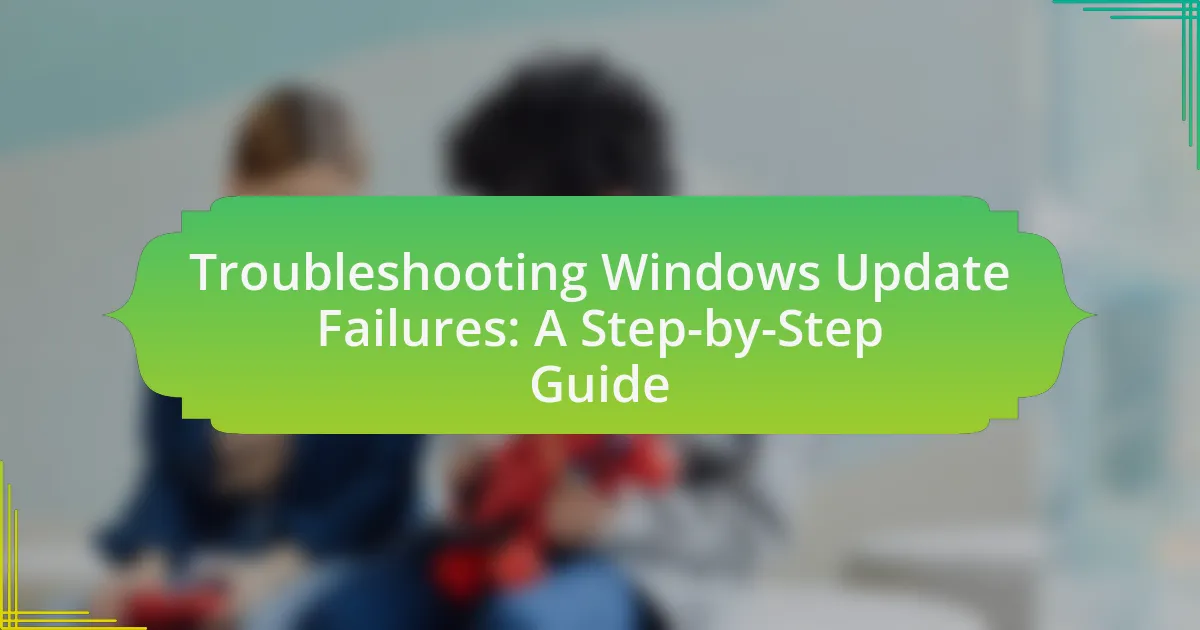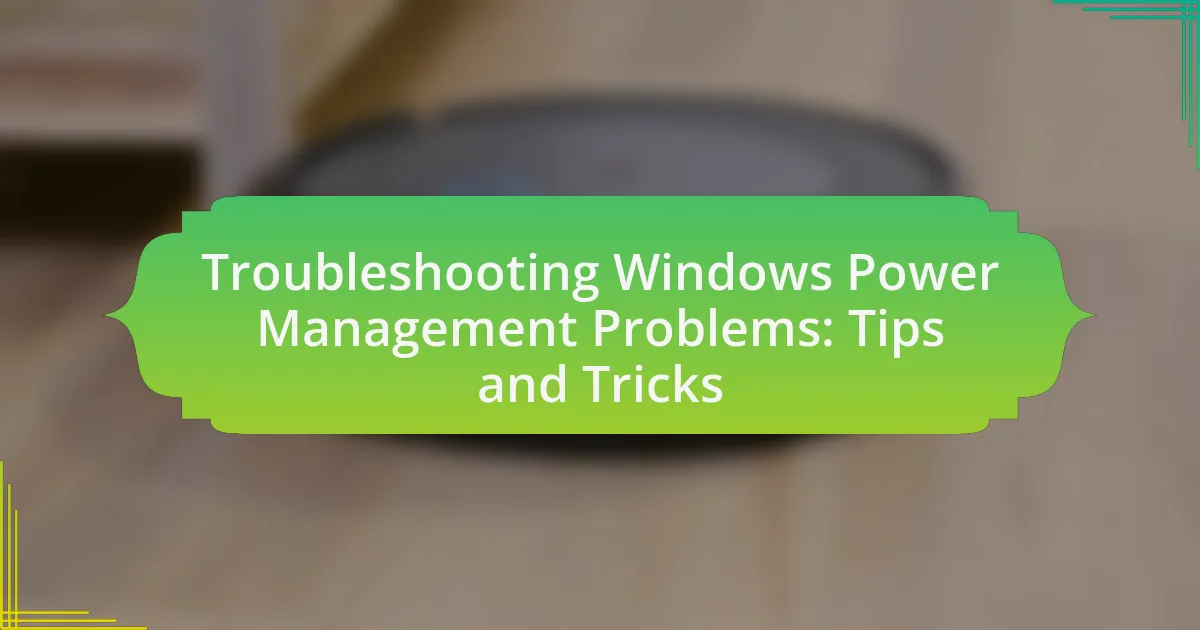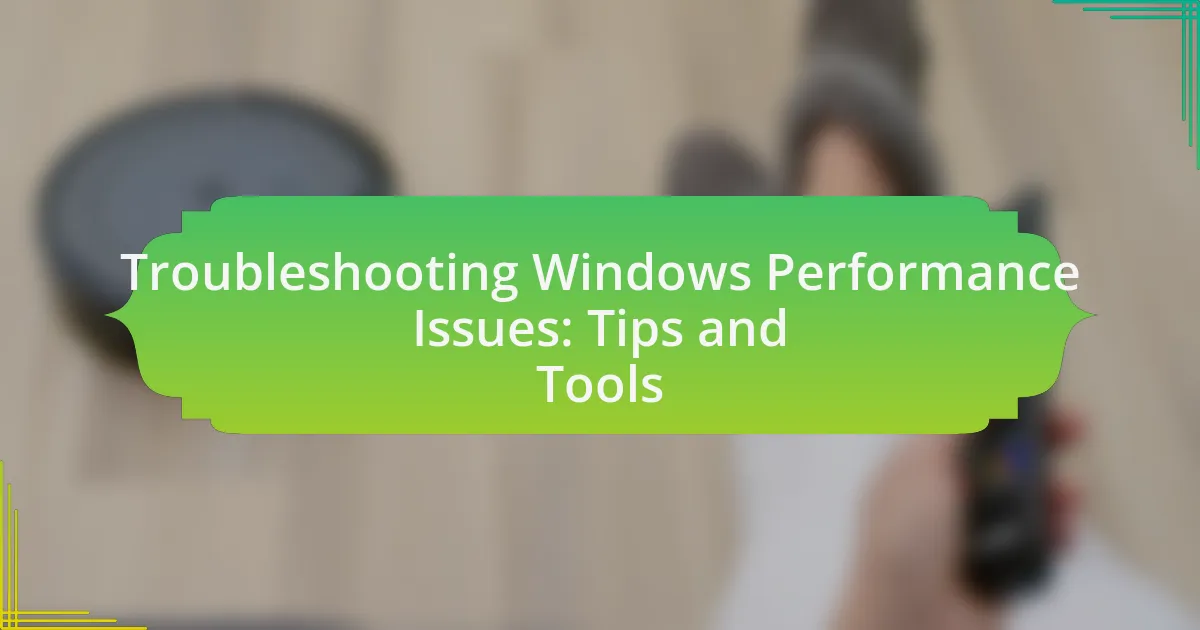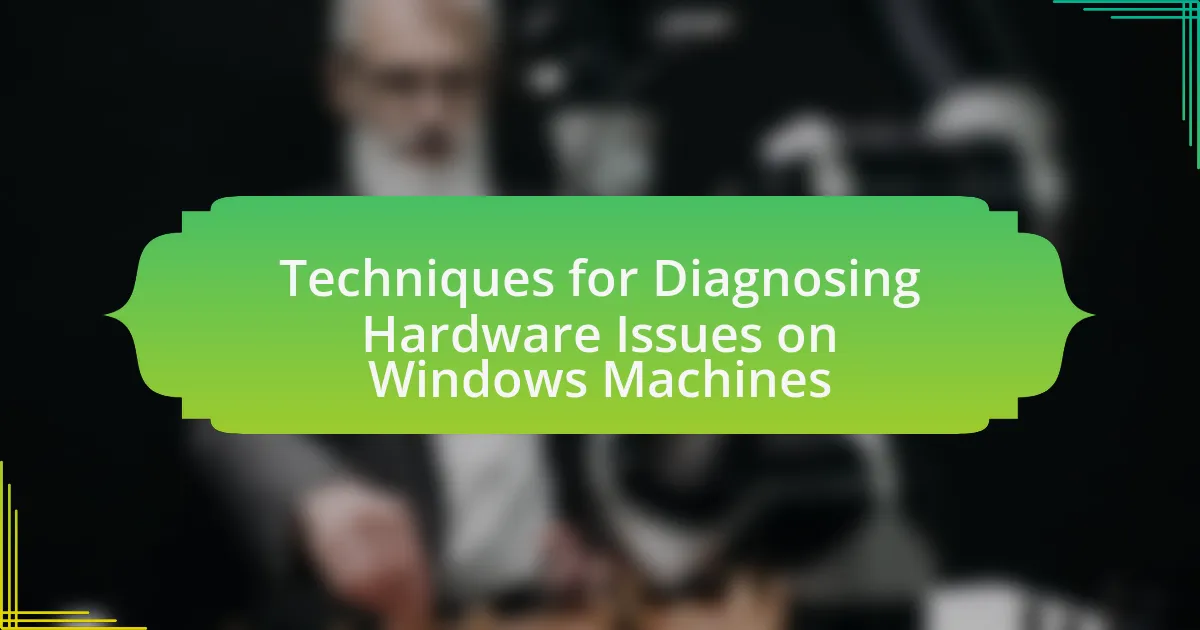Troubleshooting Windows Security Settings is essential for maintaining system integrity and protecting sensitive data from threats such as malware and unauthorized access. This article provides a comprehensive overview of Windows Security Settings, detailing their key features, how they interact with system components, and the importance of regular maintenance and user education. It also addresses common issues, troubleshooting steps, and diagnostic tools that can assist users in identifying and resolving security-related problems. By understanding these elements, users can enhance their overall cybersecurity posture and ensure optimal system performance.
What are Windows Security Settings?
Windows Security Settings are configurations within the Windows operating system that help protect the computer from threats such as malware, unauthorized access, and data breaches. These settings include options for managing antivirus software, firewall settings, user account control, and device security features. They are designed to enhance the overall security posture of the system by allowing users to customize their security preferences and respond to potential vulnerabilities effectively.
How do Windows Security Settings protect your system?
Windows Security Settings protect your system by implementing a range of security features that safeguard against malware, unauthorized access, and data breaches. These settings include antivirus protection through Windows Defender, firewall configurations that monitor incoming and outgoing traffic, and user account control that restricts administrative privileges to prevent unauthorized changes. Additionally, Windows Security Settings enable device encryption and secure boot options, which further enhance system integrity and data protection. By regularly updating these settings and utilizing built-in security tools, users can significantly reduce vulnerabilities and enhance overall system security.
What are the key features of Windows Security Settings?
The key features of Windows Security Settings include antivirus protection, firewall management, account protection, and device security. Antivirus protection is provided through Windows Defender, which offers real-time scanning and threat detection. Firewall management allows users to configure inbound and outbound traffic rules to safeguard against unauthorized access. Account protection features include Windows Hello for biometric authentication and Microsoft Account integration for enhanced security. Device security encompasses features like BitLocker for disk encryption and Secure Boot to prevent unauthorized firmware from loading. These features collectively enhance the overall security posture of Windows operating systems.
How do these features interact with other system components?
The features of Windows security settings interact with other system components by establishing protocols that govern access control, user authentication, and system integrity. These interactions ensure that security policies are enforced across applications, network connections, and user accounts, thereby maintaining a secure environment. For instance, the Windows Firewall component collaborates with security settings to filter incoming and outgoing traffic based on defined rules, while User Account Control (UAC) works alongside these settings to prevent unauthorized changes to the system. This integration is crucial for protecting sensitive data and ensuring compliance with security standards.
Why is troubleshooting Windows Security Settings important?
Troubleshooting Windows Security Settings is important because it ensures the protection of sensitive data and system integrity. Effective troubleshooting identifies and resolves vulnerabilities that could be exploited by malware or unauthorized users, thereby maintaining a secure computing environment. According to a report by Cybersecurity Ventures, cybercrime is projected to cost the world $10.5 trillion annually by 2025, highlighting the critical need for robust security measures. By addressing security settings, users can mitigate risks and enhance their overall cybersecurity posture.
What common issues arise with Windows Security Settings?
Common issues that arise with Windows Security Settings include misconfigurations, conflicts with third-party software, and outdated security definitions. Misconfigurations can lead to improper access controls, allowing unauthorized users to access sensitive data. Conflicts with third-party antivirus or firewall software may result in reduced system performance or security vulnerabilities. Additionally, outdated security definitions can leave the system exposed to new threats, as Windows Defender relies on regular updates to protect against the latest malware. These issues can compromise the overall effectiveness of Windows Security, making it crucial for users to regularly review and update their security settings.
How can unresolved issues affect system performance and security?
Unresolved issues can significantly degrade system performance and compromise security. When problems such as software bugs, configuration errors, or outdated patches remain unaddressed, they can lead to increased resource consumption, slower response times, and system crashes. For instance, a study by the Ponemon Institute found that organizations lose an average of $3.6 million annually due to unaddressed IT issues, highlighting the financial impact of poor system performance. Additionally, unresolved security vulnerabilities can be exploited by malicious actors, leading to data breaches and unauthorized access. According to the Verizon Data Breach Investigations Report, 61% of breaches involved vulnerabilities that were known but not patched, underscoring the critical need for timely resolution of security issues to protect sensitive information.
What are the common troubleshooting steps for Windows Security Settings?
Common troubleshooting steps for Windows Security Settings include checking for Windows updates, ensuring that the Windows Security service is running, and verifying that security settings are configured correctly. Users should first navigate to the Windows Update section in Settings to install any pending updates, as these can resolve known issues. Next, they should open the Services application to confirm that the Windows Security service is active; if it is not, restarting the service may restore functionality. Additionally, users can access the Windows Security app to review and adjust settings, ensuring that features like virus protection and firewall settings are enabled. These steps are essential for maintaining optimal security and resolving common issues related to Windows Security Settings.
How can you identify issues within Windows Security Settings?
To identify issues within Windows Security Settings, users should utilize the Windows Security app to review security status and settings. This app provides a centralized location for monitoring antivirus protection, firewall status, and account security. Users can check for alerts or notifications indicating potential problems, such as disabled features or outdated virus definitions. Additionally, running the built-in Windows Security scan can help detect malware or vulnerabilities that may compromise security settings. Regularly reviewing the Event Viewer for security-related logs can also provide insights into any unauthorized access attempts or configuration changes, further aiding in identifying issues.
What tools can assist in diagnosing security setting problems?
Tools that can assist in diagnosing security setting problems include Microsoft Security Compliance Toolkit, Windows Event Viewer, and Group Policy Management Console. The Microsoft Security Compliance Toolkit provides templates and tools to assess security settings against best practices. Windows Event Viewer allows users to monitor security logs for unauthorized access or configuration changes, while Group Policy Management Console enables administrators to review and modify security policies applied to users and computers. These tools collectively facilitate the identification and resolution of security setting issues in Windows environments.
How do you interpret the results from these diagnostic tools?
Interpreting the results from diagnostic tools involves analyzing the data they provide to identify security vulnerabilities or misconfigurations in Windows settings. Each tool generates specific outputs, such as error codes, warnings, or performance metrics, which indicate the status of security features. For example, a diagnostic tool may report that a firewall is disabled, suggesting an immediate need for reconfiguration to enhance system security. By correlating these outputs with known security benchmarks or guidelines, users can determine the necessary actions to rectify issues and improve overall security posture.
What are the best practices for troubleshooting Windows Security Settings?
The best practices for troubleshooting Windows Security Settings include verifying user permissions, checking security policies, and utilizing built-in troubleshooting tools. First, ensure that the user has the appropriate permissions to access and modify security settings, as insufficient permissions can lead to access issues. Next, review the local and group security policies to confirm that they are configured correctly and not conflicting with each other. Additionally, employ Windows Event Viewer to identify any security-related errors or warnings that may provide insight into the issue. Using the Microsoft Security Compliance Toolkit can also help assess and apply security baselines effectively. These practices are essential for maintaining a secure and functional Windows environment.
How can regular maintenance prevent security issues?
Regular maintenance can prevent security issues by ensuring that software, including operating systems and applications, is up to date with the latest security patches and updates. This proactive approach reduces vulnerabilities that cyber attackers exploit; for instance, according to a report by the Cybersecurity & Infrastructure Security Agency, 85% of successful cyber attacks leverage known vulnerabilities for which patches are available. Regular maintenance also includes monitoring system configurations and user access controls, which helps identify and rectify potential security weaknesses before they can be exploited. By consistently performing these maintenance tasks, organizations can significantly lower their risk of security breaches.
What role does user education play in maintaining security settings?
User education is crucial in maintaining security settings as it empowers individuals to understand and effectively manage their security configurations. Educated users are more likely to recognize potential threats, apply necessary updates, and adhere to best practices, thereby reducing vulnerabilities. Research indicates that organizations with comprehensive user training programs experience significantly fewer security incidents, highlighting the direct correlation between user knowledge and security posture. For instance, a study by the Ponemon Institute found that organizations with robust security awareness training reduced the likelihood of a data breach by up to 70%.
What specific issues can arise in Windows Security Settings?
Specific issues that can arise in Windows Security Settings include misconfigured firewall settings, which can lead to unauthorized access or blocked legitimate applications. Additionally, incorrect user account control settings may result in insufficient permissions for users, hindering their ability to perform necessary tasks. Malware protection settings can also be improperly configured, leaving the system vulnerable to threats. Furthermore, outdated security policies may not comply with current security standards, increasing the risk of data breaches. Each of these issues can significantly impact system security and user functionality.
How do user account control settings affect security?
User Account Control (UAC) settings significantly enhance security by controlling the permissions of applications and user accounts. UAC prompts users for permission or an administrator password before allowing changes that could affect the system, thereby preventing unauthorized modifications and reducing the risk of malware installation. For instance, a study by Microsoft indicated that UAC reduced the likelihood of malware infections by up to 50% in environments where it was properly configured. This mechanism ensures that users are aware of actions that require elevated privileges, fostering a more secure computing environment.
What are the implications of misconfigured user account control?
Misconfigured User Account Control (UAC) can lead to significant security vulnerabilities, including unauthorized access to sensitive system settings and applications. When UAC is not properly configured, it may allow malware to execute with elevated privileges without user consent, increasing the risk of data breaches and system compromise. For instance, a study by the Cybersecurity & Infrastructure Security Agency (CISA) highlights that improper UAC settings can enable attackers to bypass security measures, leading to potential exploitation of system vulnerabilities. This underscores the critical need for correct UAC configuration to maintain system integrity and protect against malicious activities.
How can you reset user account control settings to default?
To reset User Account Control (UAC) settings to default, open the Control Panel, navigate to “User Accounts,” and select “Change User Account Control settings.” In the UAC settings window, move the slider to the default position, which is the second notch from the bottom, and click “OK.” This action restores UAC to its original configuration, which is designed to help protect the system from unauthorized changes.
What are the implications of Windows Defender settings on security?
Windows Defender settings directly impact the security posture of a system by determining the level of protection against malware, viruses, and other threats. For instance, enabling real-time protection ensures that potential threats are detected and mitigated immediately, reducing the risk of infection. Conversely, disabling features like cloud-delivered protection or automatic sample submission can leave a system vulnerable to emerging threats, as these settings rely on Microsoft’s extensive threat intelligence to enhance detection capabilities. Studies have shown that systems with comprehensive security settings, including those offered by Windows Defender, experience significantly fewer security incidents compared to those with minimal or disabled protections.
How can you troubleshoot Windows Defender if it’s not functioning properly?
To troubleshoot Windows Defender when it is not functioning properly, first ensure that the service is running by checking the Windows Services application. If the service is stopped, right-click on “Windows Defender Antivirus Service” and select “Start.” Next, verify that your Windows operating system is up to date by checking for updates in the Settings app under “Update & Security.” Additionally, run the built-in Windows Defender Troubleshooter by navigating to Settings > Update & Security > Troubleshoot > Additional troubleshooters, and selecting “Windows Defender.” If issues persist, consider resetting Windows Defender settings to default by using the command prompt with administrative privileges and executing the command “PowerShell -ExecutionPolicy Unrestricted” followed by “Set-MpPreference -DisableRealtimeMonitoring $false.” Finally, if all else fails, performing a system scan with the System File Checker tool using the command “sfc /scannow” can help identify and repair corrupted system files that may be affecting Windows Defender’s functionality.
What steps can you take to ensure Windows Defender is up to date?
To ensure Windows Defender is up to date, regularly check for updates through the Windows Update settings. Open the Start menu, select Settings, then navigate to Update & Security, and click on Windows Update. From there, click on “Check for updates” to download and install any available updates for Windows Defender. This process is essential because Windows Defender relies on the latest virus definitions and security updates to effectively protect your system from threats. Regular updates help maintain optimal security performance and address vulnerabilities.
What are the common errors encountered in Windows Security Settings?
Common errors encountered in Windows Security Settings include misconfigured firewall settings, incorrect user account control (UAC) settings, and issues with Windows Defender not updating or functioning properly. Misconfigured firewall settings can block legitimate applications, leading to connectivity issues. Incorrect UAC settings may prevent users from installing software or making system changes, causing frustration. Additionally, problems with Windows Defender, such as failure to update virus definitions, can leave the system vulnerable to threats. These errors are frequently reported by users and can significantly impact system security and usability.
How can you resolve error codes related to security settings?
To resolve error codes related to security settings, first, identify the specific error code displayed. Once identified, access the Windows Security settings through the Control Panel or Settings app. Adjust the security settings as necessary, which may include enabling or disabling specific features like Windows Defender or firewall settings. Additionally, ensure that your system is updated, as updates can fix known issues related to security settings. If the error persists, consider running the Windows Security Troubleshooter, which can automatically detect and resolve common security-related problems.
What resources are available for troubleshooting specific error codes?
Resources available for troubleshooting specific error codes include official documentation from Microsoft, community forums, and dedicated troubleshooting tools. Microsoft’s official documentation provides detailed explanations of error codes, potential causes, and step-by-step solutions. Community forums, such as Microsoft Answers and Stack Overflow, offer user-generated content where individuals share their experiences and solutions related to specific error codes. Additionally, tools like the Windows Event Viewer and the Microsoft Support Diagnostic Tool can help identify and resolve issues by providing insights into error logs and system diagnostics.
What practical tips can enhance your troubleshooting process?
To enhance your troubleshooting process, systematically document each step taken during the troubleshooting, including the symptoms observed and the actions performed. This practice allows for better tracking of changes and helps identify patterns or recurring issues. Research indicates that structured documentation can reduce resolution time by up to 30%, as it provides a clear reference for future troubleshooting efforts. Additionally, utilizing diagnostic tools specific to Windows, such as Event Viewer and Reliability Monitor, can provide insights into system errors and performance issues, further streamlining the troubleshooting process.
How can you document your troubleshooting steps for future reference?
To document your troubleshooting steps for future reference, create a structured log that includes the issue description, steps taken to resolve it, outcomes, and any relevant screenshots or error messages. This method ensures clarity and allows for easy retrieval of information when similar issues arise. Research indicates that maintaining detailed logs can improve problem-solving efficiency by up to 30%, as it provides a historical context that aids in identifying recurring problems and solutions.
What resources can provide additional support for Windows Security Settings?
Microsoft provides several resources for additional support on Windows Security Settings. The official Microsoft Support website offers detailed documentation, troubleshooting guides, and community forums where users can seek help. Additionally, the Microsoft TechNet library contains in-depth articles and best practices for configuring and managing security settings. For real-time assistance, the Microsoft Support contact options, including chat and phone support, are also available to address specific issues related to Windows Security Settings.