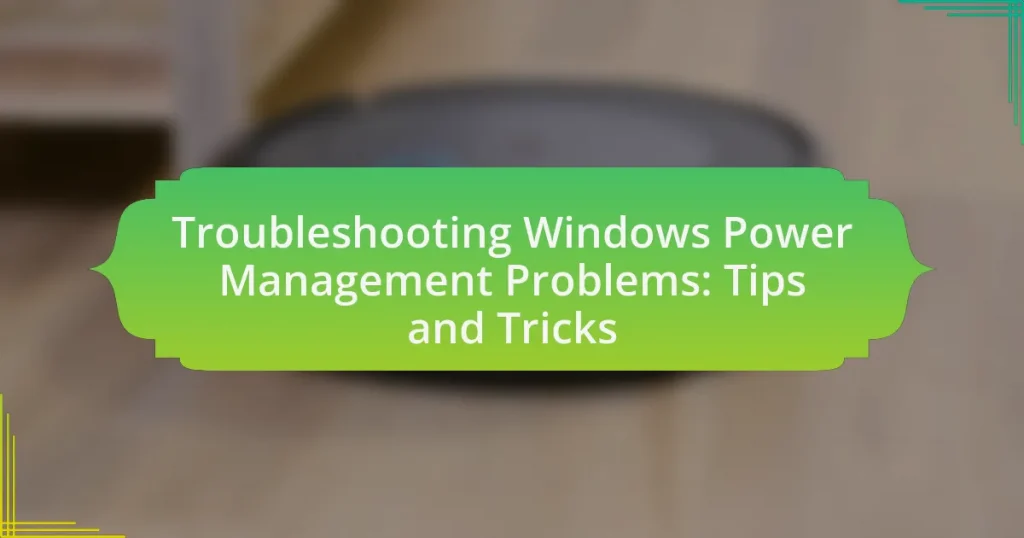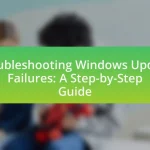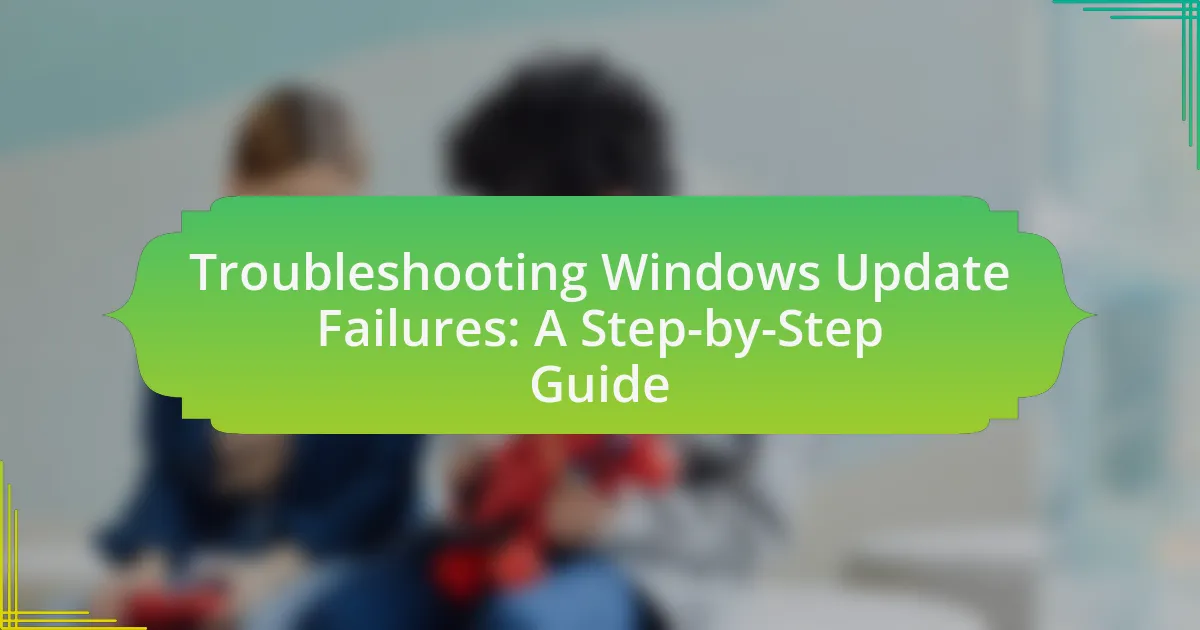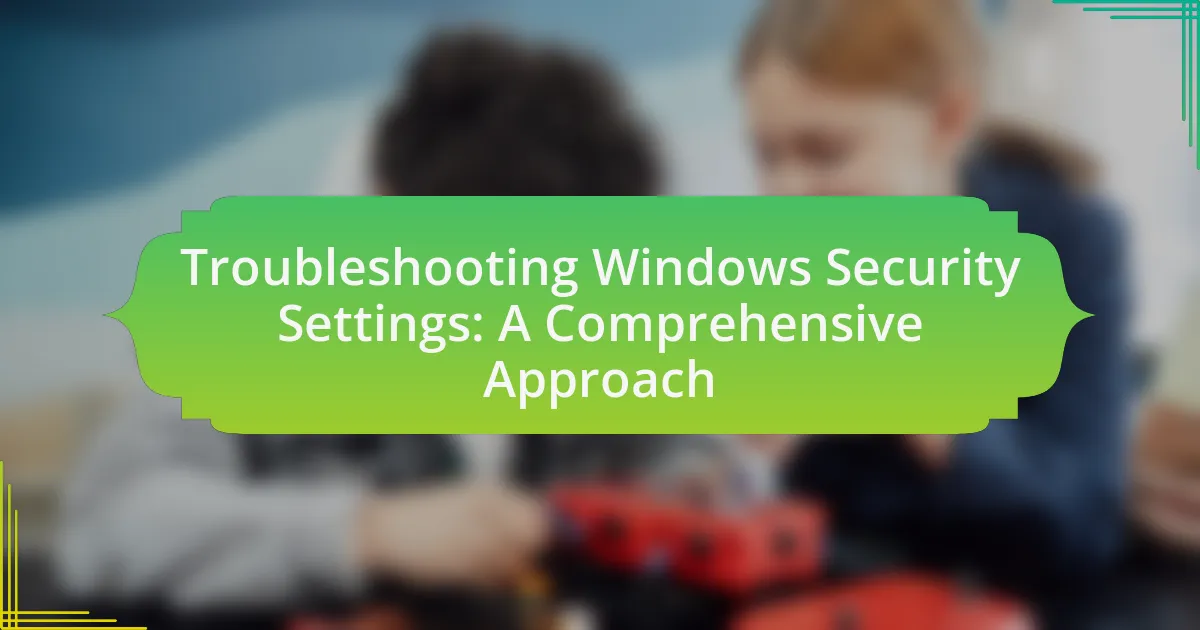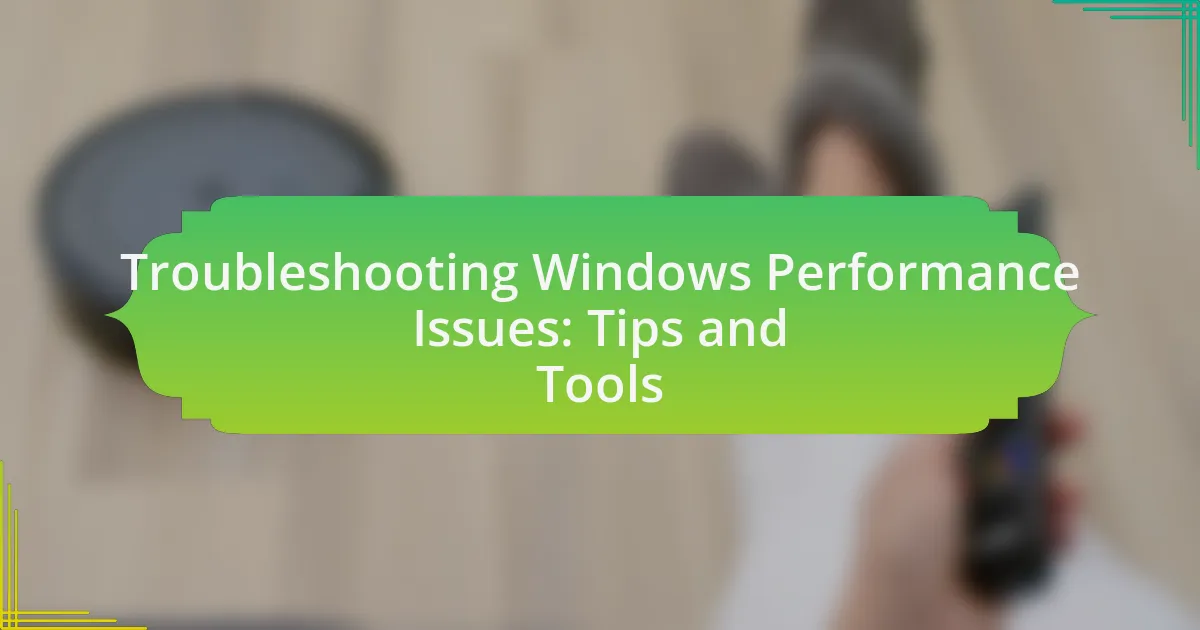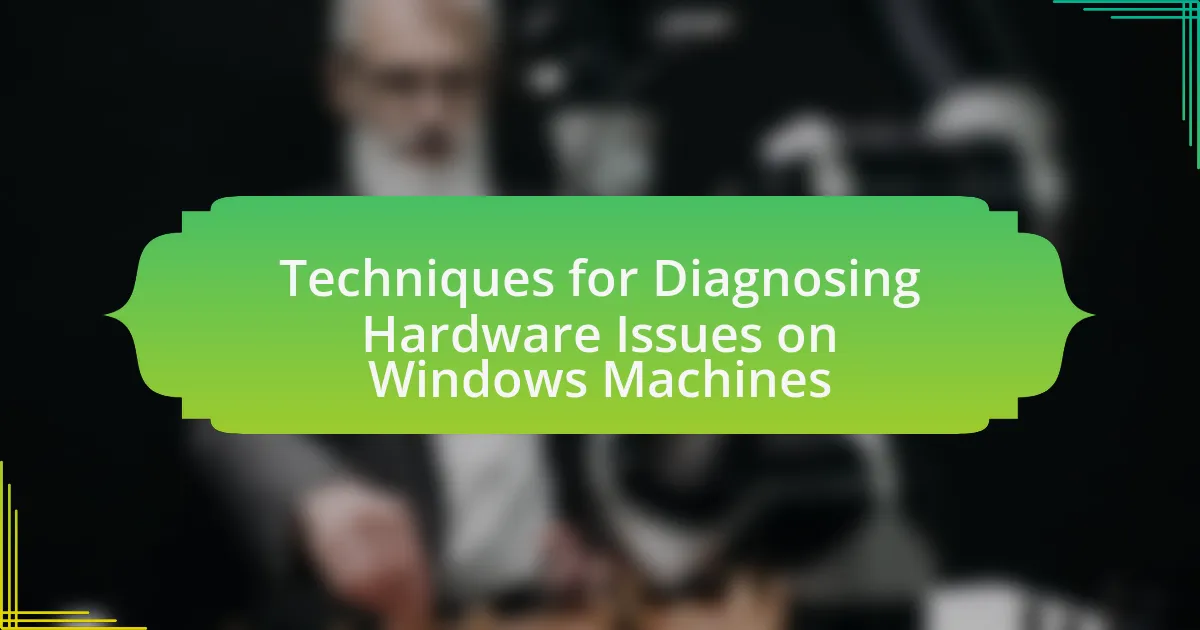Windows Power Management Problems encompass issues that hinder a computer’s ability to manage power settings effectively, resulting in symptoms such as failure to enter sleep mode, excessive battery drain, and unexpected shutdowns. This article explores the impact of power management settings on system performance, the common causes of these problems, and the risks associated with unresolved issues. It also provides effective troubleshooting steps, diagnostic tools, and best practices for maintaining optimal power management, emphasizing the importance of regular updates and configuration checks to enhance hardware longevity and user experience.
What are Windows Power Management Problems?
Windows Power Management Problems refer to issues that prevent a computer from effectively managing its power settings, leading to unexpected behavior such as failure to enter sleep mode, improper battery usage, or hardware not responding to power-saving features. These problems can arise from incorrect power settings, outdated drivers, or conflicts with software applications. For instance, a study by Microsoft indicates that improper power management settings can lead to increased energy consumption and reduced battery life in laptops, highlighting the importance of addressing these issues for optimal performance.
How do Windows Power Management settings affect system performance?
Windows Power Management settings significantly influence system performance by controlling how hardware components utilize power. These settings can optimize performance by allowing the CPU and other components to operate at higher speeds when needed, or conserve energy by reducing performance during low-demand periods. For instance, the “High Performance” power plan maximizes performance by preventing the CPU from throttling down, while the “Power Saver” plan reduces performance to extend battery life on portable devices. Studies have shown that improper power settings can lead to decreased responsiveness and slower processing speeds, particularly in resource-intensive applications. Therefore, selecting the appropriate power management setting is crucial for balancing performance and energy efficiency.
What are the common symptoms of power management issues?
Common symptoms of power management issues include unexpected shutdowns, failure to wake from sleep mode, and excessive battery drain. These symptoms indicate that the power settings may not be configured correctly or that there are underlying hardware or software conflicts. For instance, unexpected shutdowns can occur due to improper power supply settings or overheating, while failure to wake from sleep mode often points to driver issues or misconfigured power options. Excessive battery drain can be attributed to background applications consuming power or outdated drivers affecting power efficiency.
How can power management problems impact hardware longevity?
Power management problems can significantly reduce hardware longevity by causing overheating and excessive wear on components. When power management settings are not optimized, devices may operate at higher temperatures for extended periods, leading to thermal stress that can damage sensitive parts like CPUs and GPUs. Additionally, frequent power cycling due to misconfigured settings can lead to mechanical wear in hard drives and other moving parts, further shortening their lifespan. Studies have shown that consistent overheating can decrease the lifespan of electronic components by up to 50%, highlighting the critical importance of effective power management for maintaining hardware health.
Why is troubleshooting Windows Power Management important?
Troubleshooting Windows Power Management is important because it directly affects system performance, energy efficiency, and user experience. Effective power management ensures that devices operate optimally, reducing unnecessary power consumption and extending battery life for portable devices. According to a study by the U.S. Department of Energy, optimizing power settings can lead to energy savings of up to 30% in certain scenarios. Additionally, resolving power management issues can prevent hardware malfunctions and improve system stability, which is crucial for maintaining productivity and preventing data loss.
What risks are associated with unresolved power management issues?
Unresolved power management issues can lead to significant risks, including hardware damage, data loss, and decreased system performance. For instance, improper power settings may cause overheating, which can damage components like the CPU or GPU. Additionally, frequent unexpected shutdowns due to power mismanagement can result in data corruption or loss, particularly if files are being written at the time of the shutdown. Furthermore, inefficient power management can lead to increased energy consumption, raising operational costs and contributing to environmental concerns.
How can effective troubleshooting improve user experience?
Effective troubleshooting enhances user experience by quickly identifying and resolving issues, thereby minimizing downtime and frustration. When users encounter problems, efficient troubleshooting processes can lead to faster recovery times, allowing users to resume their tasks with minimal interruption. According to a study by the Nielsen Norman Group, effective problem resolution can increase user satisfaction by up to 30%, as users feel supported and valued when their concerns are addressed promptly. This not only improves the immediate experience but also fosters long-term user loyalty and trust in the system or service.
What are the common causes of Windows Power Management Problems?
Common causes of Windows Power Management problems include outdated drivers, incorrect power settings, and hardware compatibility issues. Outdated drivers can lead to improper communication between the operating system and hardware components, resulting in power management failures. Incorrect power settings may prevent the system from entering sleep or hibernation modes as intended. Additionally, hardware compatibility issues, such as conflicts between devices or unsupported components, can disrupt power management functions. These factors collectively contribute to the inefficiency of power management in Windows systems.
How do software conflicts lead to power management issues?
Software conflicts lead to power management issues by causing miscommunication between applications and the operating system regarding resource allocation and power settings. When multiple software programs attempt to control power management features simultaneously, they can override each other’s settings, resulting in inconsistent behavior such as failure to enter sleep mode or excessive power consumption. For instance, a conflict between a graphics driver and a power management utility may prevent the system from properly reducing power to the GPU during idle periods, leading to increased energy usage and reduced battery life.
What role do outdated drivers play in power management problems?
Outdated drivers significantly contribute to power management problems by failing to communicate effectively with the operating system and hardware components. When drivers are not updated, they may not support the latest power-saving features or optimizations, leading to inefficient power usage and increased energy consumption. For instance, a study by Microsoft indicated that outdated graphics drivers could prevent the system from entering low-power states, resulting in higher power draw during idle periods. This inefficiency can manifest as reduced battery life in laptops and increased electricity costs for desktops.
How can system updates affect power management settings?
System updates can alter power management settings by introducing new features, fixing bugs, or changing existing configurations. For instance, a Windows update may optimize power consumption by adjusting sleep settings or enabling new power-saving modes, which can lead to unexpected changes in how a device manages energy use. Additionally, updates may reset user-defined settings to default values, impacting the overall power management strategy. This behavior has been observed in various Windows updates, where users reported changes in battery performance and power options following system upgrades.
What hardware factors contribute to power management problems?
Power management problems are often caused by hardware factors such as outdated drivers, incompatible components, and faulty power supplies. Outdated drivers can lead to improper communication between the operating system and hardware, resulting in inefficient power usage. Incompatible components, such as motherboards and CPUs that do not support advanced power management features, can hinder the system’s ability to enter low-power states. Additionally, faulty power supplies may not provide stable voltage levels, causing erratic behavior in power management functions. These hardware issues can significantly impact the overall power efficiency of a Windows system.
How does faulty hardware impact power management functionality?
Faulty hardware significantly disrupts power management functionality by causing erratic power consumption and preventing the system from entering low-power states. For instance, malfunctioning components like power supplies or batteries can lead to inconsistent voltage levels, which may trigger the system to remain in high-power modes to maintain stability. This behavior not only drains energy but also affects the overall performance and longevity of the device. Studies have shown that hardware failures, such as those in the motherboard or CPU, can lead to improper communication with power management features, resulting in failure to execute power-saving protocols effectively.
What are the signs of hardware-related power management issues?
Signs of hardware-related power management issues include unexpected shutdowns, failure to wake from sleep mode, and inconsistent battery performance. These symptoms indicate that the hardware may not be properly managing power, which can stem from faulty components or outdated drivers. For instance, a laptop that frequently shuts down without warning may have a failing battery or overheating issues, while a device that does not wake from sleep could be experiencing problems with its power settings or hardware compatibility.
What are effective troubleshooting steps for Windows Power Management Problems?
Effective troubleshooting steps for Windows Power Management problems include checking power settings, updating drivers, and running the Power Troubleshooter. First, users should access the Control Panel to verify that the power plan settings are configured correctly, ensuring that options like sleep and hibernation are set as desired. Next, updating device drivers, particularly for graphics and chipset, can resolve compatibility issues that affect power management. Finally, running the built-in Power Troubleshooter can automatically detect and fix common power-related issues, enhancing system performance. These steps are validated by Microsoft’s documentation, which emphasizes the importance of proper configuration and driver updates in maintaining optimal power management functionality.
How can users diagnose power management issues?
Users can diagnose power management issues by checking the power settings in the Control Panel and reviewing the Event Viewer for any related error messages. Accessing the Control Panel allows users to verify if the power plan is set correctly and if any settings are misconfigured. The Event Viewer provides detailed logs that can highlight specific errors or warnings related to power management, helping users identify the root cause of the problem.
What tools are available for diagnosing power management problems?
Tools available for diagnosing power management problems include Windows Power Troubleshooter, Powercfg command-line utility, and Event Viewer. The Windows Power Troubleshooter automatically detects and resolves common power issues, while the Powercfg utility provides detailed information about power settings and can generate reports on power usage and sleep states. Event Viewer logs system events related to power management, allowing users to identify specific errors or warnings that may indicate underlying problems. These tools collectively assist in effectively diagnosing and resolving power management issues in Windows systems.
How can users interpret diagnostic results?
Users can interpret diagnostic results by analyzing the data provided in the reports generated by the diagnostic tools. These reports typically include information on system performance, error codes, and power usage metrics, which can help users identify issues related to power management. For instance, if a diagnostic report indicates high power consumption during idle periods, users can infer that there may be background processes or applications causing unnecessary energy use. Additionally, understanding specific error codes can guide users in troubleshooting steps, such as checking for driver updates or adjusting power settings. Accurate interpretation of these results is crucial for effective troubleshooting and optimizing system performance.
What are the best practices for resolving power management issues?
The best practices for resolving power management issues include updating device drivers, adjusting power settings, and running the Windows Power Troubleshooter. Updating device drivers ensures compatibility and optimal performance, as outdated drivers can lead to power management conflicts. Adjusting power settings, such as selecting the appropriate power plan and configuring advanced settings, helps tailor the system’s power usage to specific needs. Running the Windows Power Troubleshooter can automatically detect and fix common power management problems, streamlining the resolution process. These practices are supported by Microsoft’s documentation, which emphasizes the importance of keeping drivers current and utilizing built-in troubleshooting tools for effective power management.
How can users reset power management settings to default?
Users can reset power management settings to default by accessing the Control Panel and navigating to the Power Options. In the Power Options menu, users should select the “Change plan settings” link next to their active power plan, then click on “Restore default settings for this plan.” This action will revert the selected power plan to its original settings. The process is validated by the fact that Windows operating systems provide this built-in feature to help users troubleshoot and resolve power management issues effectively.
What steps should be taken to update drivers and software?
To update drivers and software, first, access the device manager by right-clicking the Start button and selecting “Device Manager.” Next, identify the hardware component needing an update, right-click it, and choose “Update driver.” Then, select “Search automatically for updated driver software” to allow Windows to find and install the latest version. For software updates, navigate to the settings menu, select “Update & Security,” and click on “Check for updates” to download and install available updates. This process ensures that your system runs efficiently and resolves potential power management issues by keeping drivers and software current.
What tips can help prevent future power management problems?
To prevent future power management problems, regularly update your device drivers and operating system. Keeping drivers and the OS current ensures compatibility and optimal performance, reducing the likelihood of power-related issues. According to Microsoft, outdated drivers can lead to system instability and power management failures, so routine updates are essential for maintaining system health. Additionally, configuring power settings appropriately for your usage patterns can further mitigate potential problems, as improper settings may lead to unexpected sleep or shutdown behaviors.
How can regular maintenance improve power management performance?
Regular maintenance enhances power management performance by ensuring that hardware and software components operate efficiently. This includes tasks such as updating drivers, cleaning hardware, and optimizing system settings, which collectively reduce energy consumption and improve responsiveness. For instance, a study by the U.S. Department of Energy found that regular maintenance can lead to energy savings of up to 30% in computer systems by preventing issues that cause excessive power draw.
What settings should users regularly check to ensure optimal power management?
Users should regularly check the power plan settings, sleep settings, and display settings to ensure optimal power management. The power plan settings determine how the computer uses energy, including options for balanced, power saver, or high performance modes. Sleep settings control how long the system waits before entering sleep mode, which can significantly reduce power consumption. Display settings, such as screen timeout duration and brightness levels, also impact energy usage. Regularly reviewing and adjusting these settings can lead to improved energy efficiency and extended battery life for portable devices.