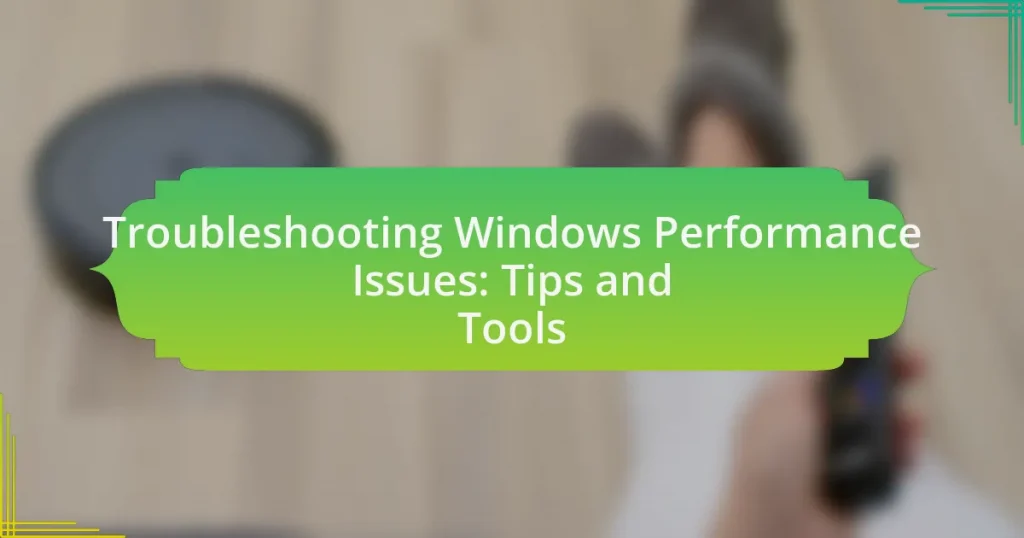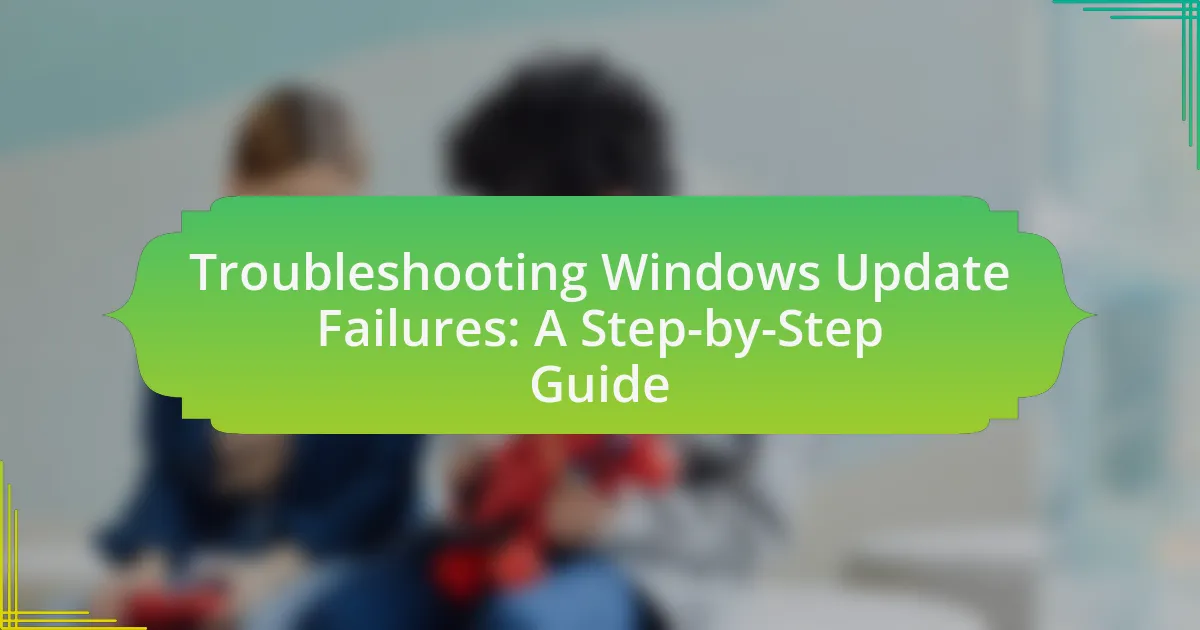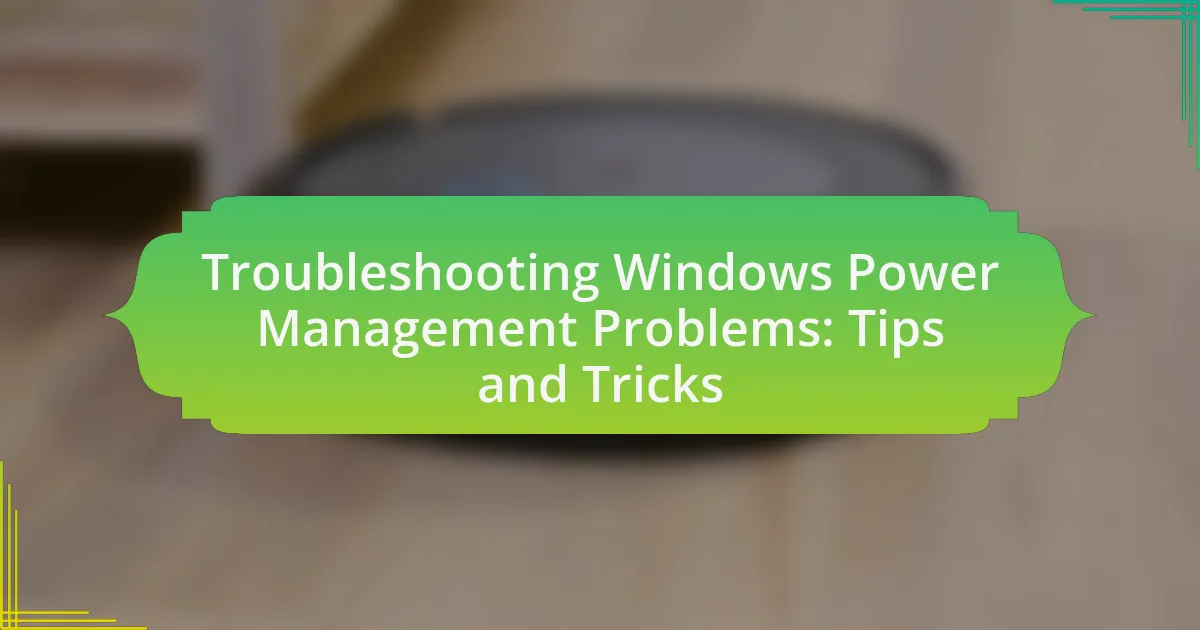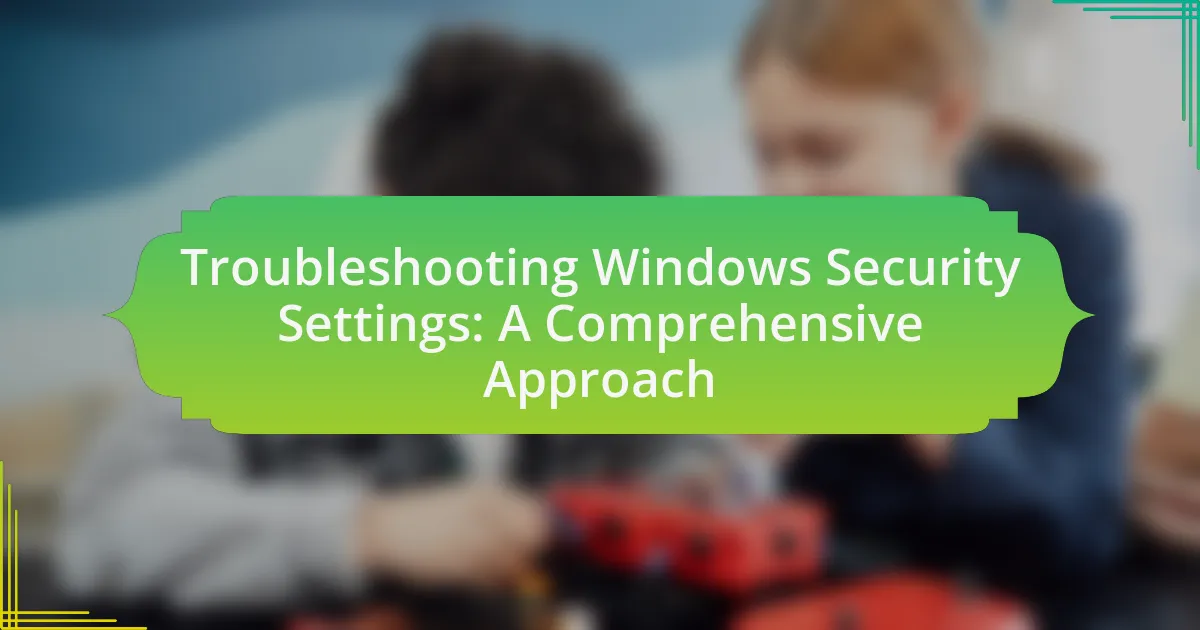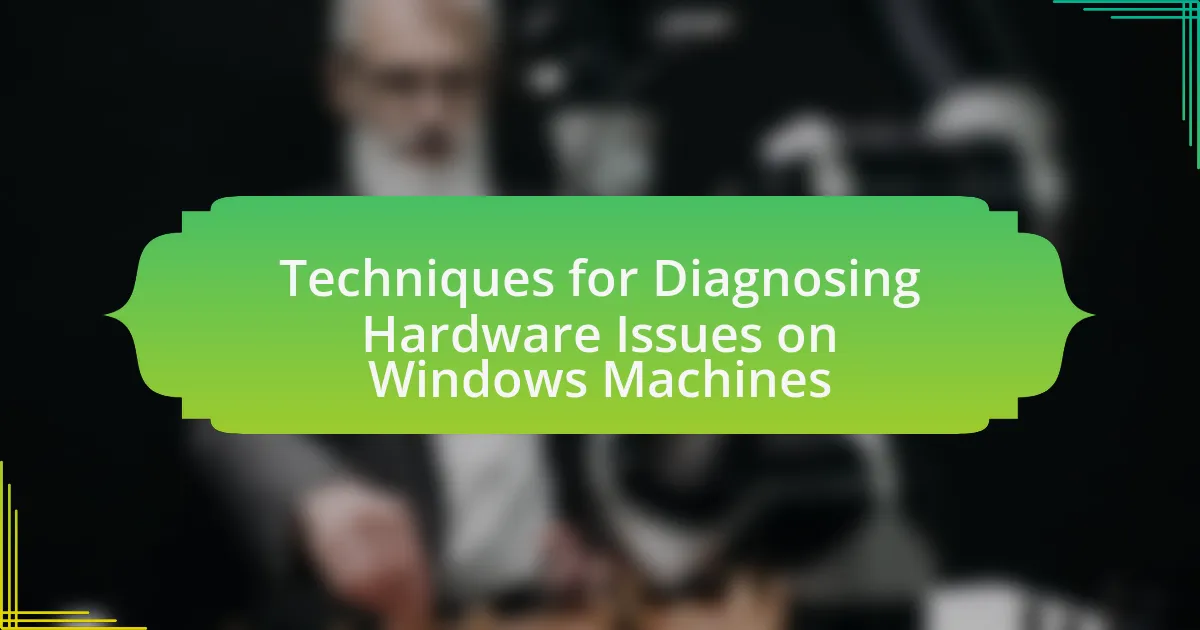The article focuses on troubleshooting Windows performance issues, identifying common causes such as insufficient RAM, outdated hardware, malware infections, and excessive background processes. It explores how hardware limitations, particularly RAM and CPU speed, impact overall system performance and discusses software factors that contribute to degradation. The article also outlines effective tools for diagnosing performance problems, signs of a slow system, and best practices for maintaining optimal performance, including regular updates, disk cleanup, and managing startup programs. Additionally, it emphasizes the importance of system monitoring and regular maintenance tasks to prevent and resolve performance issues effectively.
What are the common causes of Windows performance issues?
Common causes of Windows performance issues include insufficient RAM, outdated hardware, malware infections, and excessive background processes. Insufficient RAM limits the system’s ability to handle multiple tasks, leading to slowdowns. Outdated hardware, such as older CPUs or hard drives, can struggle with modern applications, resulting in performance bottlenecks. Malware infections can consume system resources and degrade performance significantly. Excessive background processes, often initiated by startup programs or services, can also drain CPU and memory resources, causing the system to lag.
How can hardware limitations affect Windows performance?
Hardware limitations can significantly affect Windows performance by restricting the system’s ability to run applications efficiently. For instance, insufficient RAM can lead to slow multitasking and increased loading times, as the operating system struggles to manage active processes. Additionally, a slow hard drive can result in longer boot times and delays in file access, impacting overall responsiveness. Graphics limitations can hinder the performance of visually intensive applications and games, causing lag and reduced frame rates. These hardware constraints directly correlate with the system’s ability to handle tasks, as evidenced by benchmarks showing that systems with higher specifications consistently outperform those with lower capabilities in various performance tests.
What role does RAM play in system performance?
RAM, or Random Access Memory, significantly influences system performance by providing the necessary space for the operating system and applications to store and access data quickly. When a computer runs programs, it uses RAM to hold the data that is actively being processed, allowing for faster retrieval compared to accessing data from a hard drive. For instance, systems with insufficient RAM may experience slowdowns or lag, as they resort to using slower storage options, such as virtual memory on the hard drive, which can drastically reduce performance. Studies indicate that increasing RAM can lead to improved multitasking capabilities and faster application load times, reinforcing its critical role in overall system efficiency.
How does CPU speed impact overall performance?
CPU speed directly impacts overall performance by determining how quickly a processor can execute instructions. A higher CPU speed, measured in gigahertz (GHz), allows for faster processing of tasks, leading to improved responsiveness and efficiency in running applications. For instance, a CPU operating at 3.0 GHz can perform tasks more rapidly than one at 2.0 GHz, resulting in quicker load times and smoother multitasking. Studies have shown that CPU speed is a critical factor in performance benchmarks, with faster processors consistently achieving higher scores in tasks such as gaming and data processing.
What software factors contribute to performance degradation?
Software factors that contribute to performance degradation include inefficient algorithms, memory leaks, excessive resource consumption, and outdated software. Inefficient algorithms can lead to longer processing times, while memory leaks cause applications to consume more memory over time, ultimately slowing down system performance. Excessive resource consumption occurs when applications use more CPU, memory, or disk space than necessary, leading to system bottlenecks. Outdated software may lack optimizations and security patches, further impacting performance. For example, a study by Microsoft found that applications with memory leaks can degrade system performance by up to 50% over time, illustrating the significant impact of these software factors.
How do background applications affect system resources?
Background applications consume system resources such as CPU, memory, and disk space, which can lead to decreased performance. When multiple background applications run simultaneously, they compete for these limited resources, potentially causing slowdowns in foreground applications and overall system responsiveness. For instance, a study by Microsoft found that background processes can account for up to 30% of CPU usage in some scenarios, significantly impacting the performance of active tasks.
What is the impact of malware on Windows performance?
Malware significantly degrades Windows performance by consuming system resources, leading to slower processing speeds and increased latency. Specifically, malware can utilize CPU, memory, and disk space, which results in reduced efficiency and responsiveness of the operating system. For instance, a study by the Cybersecurity & Infrastructure Security Agency (CISA) found that malware infections can cause a 30-50% decrease in system performance due to resource hijacking and background processes. This impact can manifest as frequent crashes, longer boot times, and unresponsive applications, ultimately compromising user productivity and system stability.
How can I identify performance issues in Windows?
To identify performance issues in Windows, utilize the built-in Task Manager and Resource Monitor tools. Task Manager provides real-time data on CPU, memory, disk, and network usage, allowing users to pinpoint processes that consume excessive resources. Resource Monitor offers a more detailed view, enabling users to analyze specific resource usage by processes, services, and applications. Additionally, checking the Event Viewer for system logs can reveal errors or warnings that may indicate underlying performance problems. These tools are essential for diagnosing and addressing performance issues effectively.
What tools are available for diagnosing performance problems?
Tools available for diagnosing performance problems include Windows Performance Monitor, Resource Monitor, Task Manager, and Performance Analyzer. Windows Performance Monitor allows users to track system performance metrics in real-time, providing insights into CPU, memory, disk, and network usage. Resource Monitor offers detailed information about resource usage by processes, helping identify bottlenecks. Task Manager provides a quick overview of running applications and their resource consumption, enabling users to terminate unresponsive programs. Performance Analyzer, part of the Windows Assessment and Deployment Kit, helps analyze performance issues through detailed reports and visualizations. These tools are essential for effectively diagnosing and resolving performance problems in Windows systems.
How does Task Manager help in monitoring performance?
Task Manager helps in monitoring performance by providing real-time data on system resource usage, including CPU, memory, disk, and network activity. This tool allows users to identify processes that consume excessive resources, enabling them to troubleshoot performance issues effectively. For instance, Task Manager displays the percentage of CPU usage by each application, which can indicate if a particular program is causing slowdowns. Additionally, it offers insights into memory consumption, helping users determine if they need to close applications or upgrade hardware to improve performance.
What insights can Resource Monitor provide?
Resource Monitor provides insights into system resource usage, including CPU, memory, disk, and network activity. It allows users to monitor which processes are consuming resources, helping to identify performance bottlenecks. For example, it displays real-time data on CPU usage by individual processes, memory allocation, disk read/write speeds, and network bandwidth utilization, enabling users to pinpoint issues affecting system performance.
What are the signs of a slow Windows system?
Signs of a slow Windows system include prolonged boot times, sluggish application launches, frequent system freezes, and slow response to user inputs. These symptoms indicate that the operating system may be struggling to manage resources effectively. For instance, a study by Microsoft found that systems with insufficient RAM or overloaded hard drives often exhibit these performance issues, as they cannot efficiently allocate memory or process tasks. Additionally, high CPU usage, as monitored through the Task Manager, can further confirm that a system is under strain, leading to decreased performance.
How can I recognize symptoms of performance issues?
To recognize symptoms of performance issues, monitor for slow response times, application crashes, and high CPU or memory usage. These indicators often suggest underlying problems affecting system efficiency. For instance, if applications take significantly longer to open or respond, it may indicate that the system is struggling to allocate resources effectively. Additionally, frequent crashes can signal instability, often linked to insufficient memory or software conflicts. High CPU or memory usage can be tracked using Task Manager, where values exceeding 80% consistently may indicate a performance bottleneck.
What benchmarks can I use to assess system speed?
To assess system speed, you can use benchmarks such as PassMark PerformanceTest, Geekbench, and PCMark. These tools provide quantitative measurements of various system components, including CPU, memory, and disk performance. For instance, PassMark PerformanceTest evaluates overall system performance through a series of tests and generates a score that can be compared against other systems. Geekbench focuses on CPU performance, measuring single-core and multi-core capabilities, while PCMark assesses the performance of the entire system in real-world scenarios, including productivity and gaming tasks. These benchmarks are widely recognized in the industry for their reliability and accuracy in evaluating system speed.
What are effective troubleshooting techniques for Windows performance issues?
Effective troubleshooting techniques for Windows performance issues include using the Task Manager to identify resource-hungry applications, running the Performance Troubleshooter to automatically detect and fix problems, and checking for malware using Windows Defender or other antivirus software. These methods are validated by their ability to provide real-time data on CPU, memory, and disk usage, allowing users to pinpoint specific issues. Additionally, the Performance Troubleshooter has been shown to resolve common performance bottlenecks, while regular malware scans help maintain system integrity and speed.
How can I optimize system settings for better performance?
To optimize system settings for better performance, adjust the power settings to ‘High Performance’ in the Control Panel. This setting prevents the CPU from throttling down during low-demand periods, ensuring maximum processing power is available when needed. Additionally, disabling unnecessary startup programs through the Task Manager can significantly reduce boot time and free up system resources. According to Microsoft, managing these settings can lead to noticeable improvements in system responsiveness and overall performance.
What adjustments can be made in the Control Panel?
Adjustments that can be made in the Control Panel include changing system settings, managing hardware devices, configuring network settings, and modifying user accounts. Specifically, users can access the System and Security section to adjust system performance settings, such as power options and system restore points. Additionally, the Device Manager allows for the management of hardware components, enabling users to update drivers or disable devices that may be causing performance issues. Network settings can be configured through the Network and Internet section, where users can troubleshoot connectivity problems. User accounts can be managed in the User Accounts section, allowing for changes in account types and password settings. These adjustments are essential for optimizing Windows performance and resolving related issues.
How can I manage startup programs to improve boot time?
To manage startup programs and improve boot time, access the Task Manager by right-clicking the taskbar and selecting “Task Manager,” then navigate to the “Startup” tab. From there, you can disable unnecessary programs that automatically launch during startup, which can significantly reduce boot time. According to Microsoft, disabling startup programs can lead to faster boot times and improved system performance, as each program consumes system resources during the boot process.
What maintenance tasks should I perform regularly?
Regular maintenance tasks for Windows performance include updating software, running disk cleanup, checking for malware, and managing startup programs. Updating software ensures that the operating system and applications have the latest features and security patches, which can enhance performance and stability. Running disk cleanup removes unnecessary files, freeing up space and improving system speed. Checking for malware is crucial, as malicious software can significantly degrade performance; using reputable antivirus software for regular scans is recommended. Managing startup programs reduces boot time and improves overall responsiveness by limiting the number of applications that launch at startup. These tasks collectively contribute to maintaining optimal Windows performance.
How does disk cleanup contribute to performance enhancement?
Disk cleanup enhances performance by removing unnecessary files that consume disk space and system resources. When a computer’s storage is cluttered with temporary files, system logs, and other non-essential data, it can slow down operations and reduce efficiency. By regularly performing disk cleanup, users can free up space, which allows the operating system to access files more quickly and improves overall system responsiveness. Studies have shown that systems with less cluttered storage can experience faster boot times and improved application load speeds, thereby validating the performance benefits of disk cleanup.
What is the importance of updating drivers and software?
Updating drivers and software is crucial for maintaining optimal system performance and security. Regular updates ensure that hardware components function correctly with the latest features and fixes, which can enhance system stability and compatibility. For instance, outdated drivers can lead to hardware malfunctions or decreased performance, while software updates often patch vulnerabilities that could be exploited by malware. According to a report by Microsoft, 70% of security vulnerabilities can be mitigated by keeping software up to date. Therefore, timely updates are essential for both performance enhancement and protection against security threats.
What are some best practices for maintaining Windows performance?
To maintain Windows performance, regularly update the operating system and installed software to ensure security and efficiency. Keeping Windows updated helps fix bugs and vulnerabilities, which can enhance system stability and speed. Additionally, users should perform routine disk cleanup to remove unnecessary files, freeing up storage space and improving access times. Utilizing the built-in Disk Cleanup tool can help automate this process.
Another best practice is to manage startup programs, as too many applications launching at startup can slow down boot times and overall performance. Users can access the Task Manager to disable non-essential startup items. Furthermore, regularly scanning for malware and viruses is crucial, as malicious software can significantly degrade system performance. Using reputable antivirus software and performing scheduled scans can mitigate this risk.
Lastly, defragmenting the hard drive (for HDDs, not SSDs) can optimize file storage and retrieval, leading to faster performance. Windows includes a built-in defragmentation tool that can be scheduled to run automatically. These practices collectively contribute to a smoother and more efficient Windows experience.
How can regular system checks prevent performance issues?
Regular system checks can prevent performance issues by identifying and resolving potential problems before they escalate. These checks monitor system health, detect hardware malfunctions, and ensure that software is up to date, which collectively helps maintain optimal performance. For instance, routine disk checks can uncover file system errors that, if left unaddressed, may lead to data corruption and slowdowns. Additionally, monitoring CPU and memory usage can highlight resource bottlenecks, allowing for timely upgrades or adjustments. Regular updates to drivers and software can also mitigate compatibility issues that often result in degraded performance.
What role does system monitoring play in performance management?
System monitoring is essential in performance management as it provides real-time data on system health and resource utilization. By continuously tracking metrics such as CPU usage, memory consumption, and disk activity, organizations can identify performance bottlenecks and anomalies. This proactive approach enables timely interventions, ensuring optimal system performance and minimizing downtime. Studies have shown that effective system monitoring can lead to a 30% reduction in performance-related issues, highlighting its critical role in maintaining efficient operations.