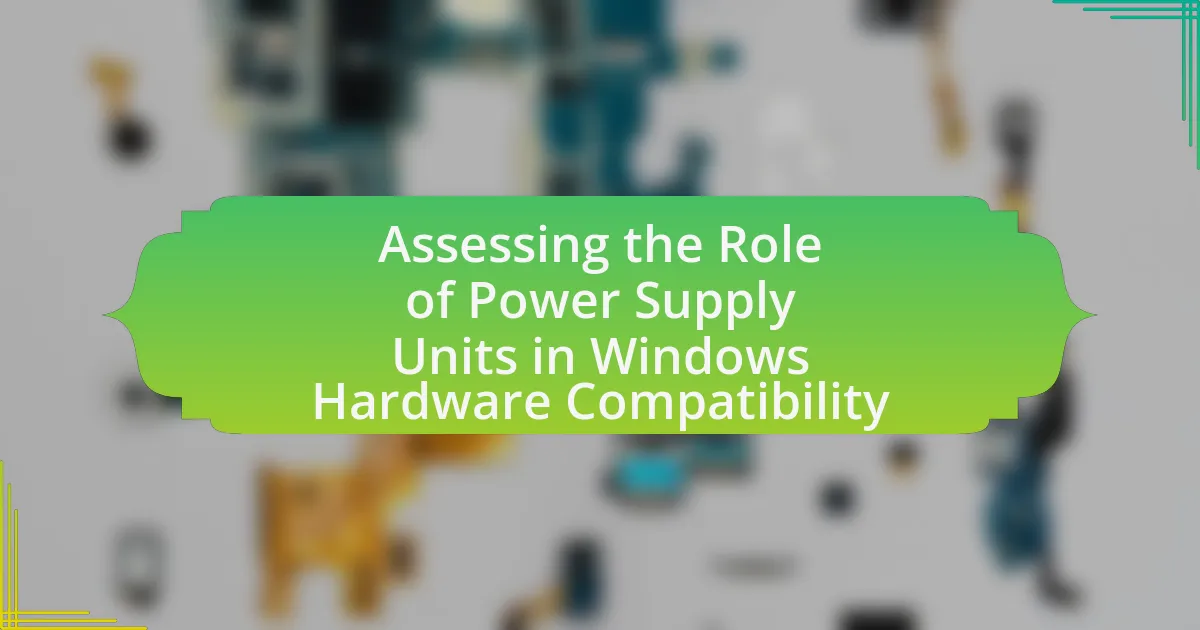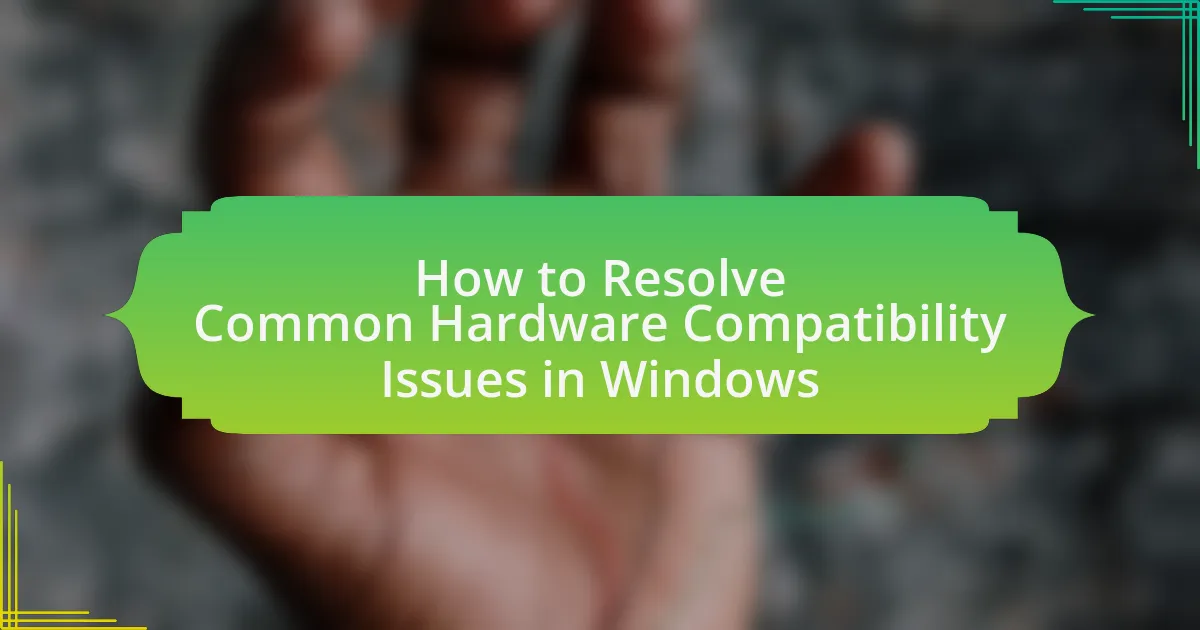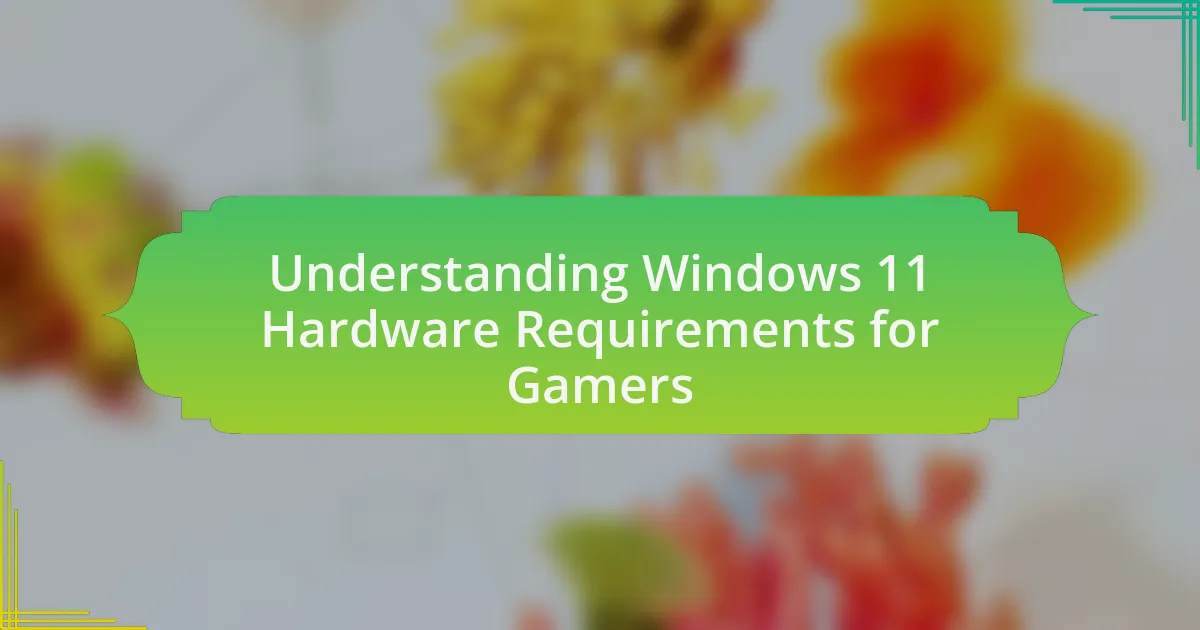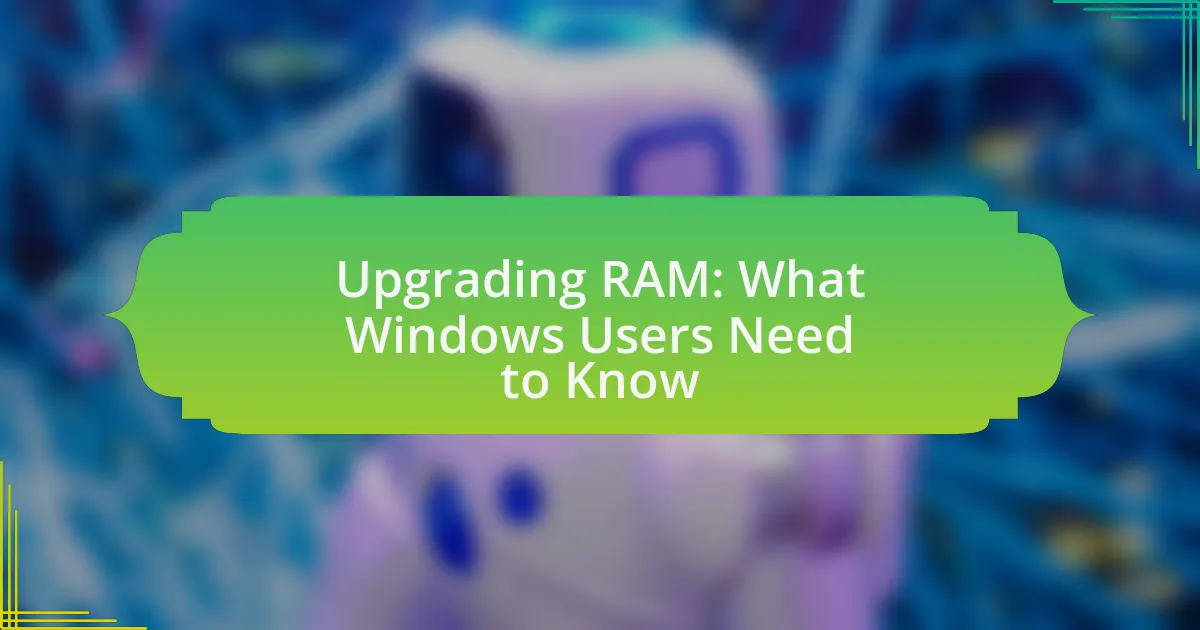Hardware compatibility problems after a Windows update can lead to issues such as malfunctioning devices, missing drivers, and decreased performance. Commonly affected hardware includes graphics cards, network adapters, and printers, often resulting from driver conflicts introduced by the update. Symptoms of these problems may manifest as system crashes, blue screen errors, or devices not being recognized. Users can troubleshoot these issues by updating drivers, checking system requirements, and utilizing diagnostic tools. Preventive measures, such as regular driver updates and creating system restore points, are essential for maintaining compatibility and ensuring optimal hardware performance.
What are Hardware Compatibility Problems After a Windows Update?

Hardware compatibility problems after a Windows update can include issues such as malfunctioning devices, missing drivers, and reduced performance. These problems often arise because the update may introduce changes that are not compatible with existing hardware configurations or drivers. For example, a new Windows version might not support older hardware, leading to devices like printers or graphics cards failing to operate correctly. Additionally, updates can overwrite or remove drivers, causing devices to become unrecognized by the system.
How do Windows Updates affect hardware compatibility?
Windows Updates can significantly affect hardware compatibility by introducing new drivers or modifying existing ones, which may lead to conflicts with certain hardware components. For instance, a Windows Update might replace a stable driver with a newer version that is incompatible with specific hardware, resulting in malfunction or reduced performance. Historical data shows that after major updates, users often report issues with printers, graphics cards, and other peripherals due to driver changes. This indicates that while updates aim to enhance system security and functionality, they can inadvertently disrupt hardware compatibility.
What types of hardware are most commonly affected?
The types of hardware most commonly affected by compatibility problems after a Windows update include graphics cards, network adapters, and printers. Graphics cards often experience driver issues that can lead to display problems or performance degradation. Network adapters may face connectivity issues due to outdated or incompatible drivers, impacting internet access. Printers frequently encounter communication errors or failure to print, often linked to driver incompatibility. These issues are well-documented in user reports and technical support forums, highlighting the prevalence of these hardware types in compatibility problems following updates.
Why do some updates cause compatibility issues?
Some updates cause compatibility issues due to changes in system requirements, software dependencies, or hardware drivers that may not align with existing configurations. When an update modifies core components or introduces new features, it can disrupt the functionality of applications or devices that rely on previous versions. For instance, a Windows update might alter the way the operating system interacts with specific hardware, leading to malfunctions if the hardware drivers are outdated or incompatible. This phenomenon is often exacerbated by the diversity of hardware and software environments, where not all components are tested together, resulting in unforeseen conflicts.
What symptoms indicate hardware compatibility problems?
Symptoms indicating hardware compatibility problems include system crashes, frequent blue screen errors, device malfunctions, and failure to recognize hardware components. These issues often arise after a Windows update, as updates may introduce changes that are incompatible with existing hardware drivers or configurations. For instance, a study by Microsoft highlighted that certain updates can lead to conflicts with specific graphics cards, resulting in display issues or system instability.
How can users identify specific hardware failures?
Users can identify specific hardware failures by observing symptoms such as system crashes, unusual noises, or failure to boot. These indicators often point to issues with components like the hard drive, RAM, or power supply. For instance, if a computer fails to start and emits a series of beeping sounds, this typically signifies a RAM failure, as indicated by the BIOS beep codes. Additionally, running diagnostic tools, such as Windows Memory Diagnostic for RAM or CHKDSK for hard drives, can provide concrete evidence of hardware malfunctions. These tools analyze the hardware’s performance and report any detected issues, allowing users to pinpoint the exact component that is failing.
What error messages are commonly associated with these problems?
Common error messages associated with hardware compatibility problems after a Windows update include “Device not recognized,” “This device cannot start (Code 10),” and “Driver is unavailable.” These messages indicate issues with hardware drivers or device recognition following an update. For instance, “Device not recognized” typically arises when the operating system fails to identify a connected device, often due to outdated or incompatible drivers. “This device cannot start (Code 10)” suggests that the device driver is not functioning correctly, which can occur after a Windows update alters driver compatibility. “Driver is unavailable” indicates that the system cannot find a suitable driver for the hardware, which may happen if the update removed or corrupted existing drivers.
How can users troubleshoot hardware compatibility problems?
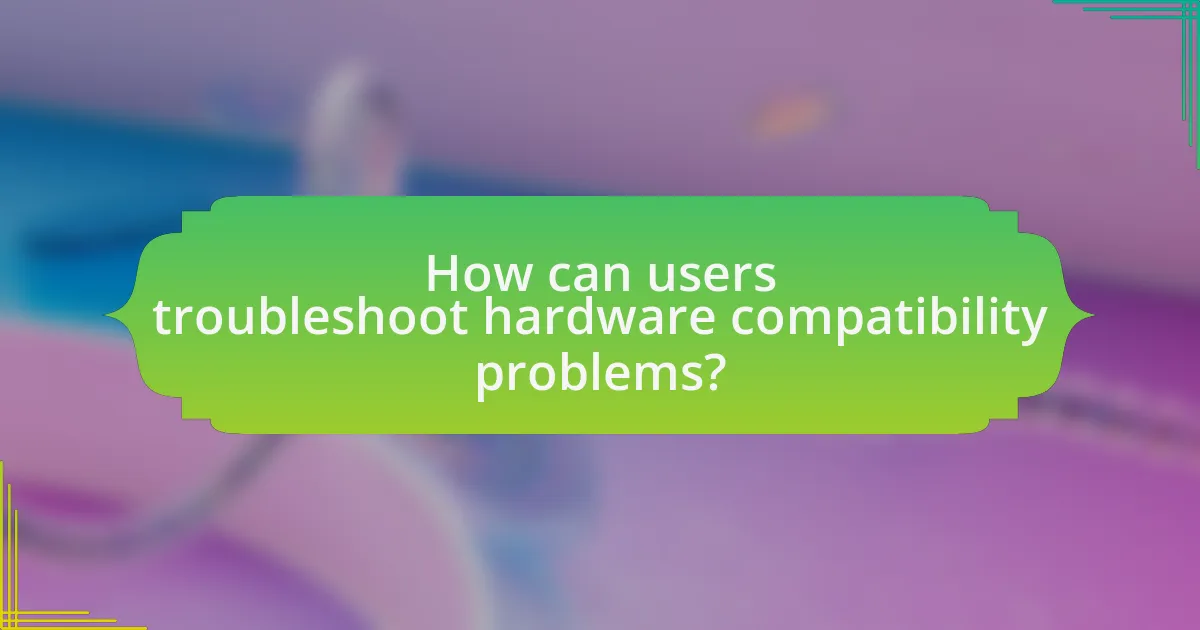
Users can troubleshoot hardware compatibility problems by first checking for updated drivers specific to their hardware components. This can be done by visiting the manufacturer’s website or using device management tools within the operating system to identify and install the latest drivers. Additionally, users should verify that their hardware meets the system requirements for the latest Windows update, as incompatibilities may arise from outdated or unsupported hardware.
To further diagnose issues, users can run the Windows Troubleshooter, which can automatically detect and resolve common hardware problems. If issues persist, users may consider rolling back the Windows update or restoring the system to a previous state where hardware compatibility was confirmed. This approach is supported by the fact that many users experience hardware issues following updates due to driver incompatibilities or changes in system requirements.
What initial steps should be taken after a Windows Update?
After a Windows Update, the initial steps to take include checking for any new updates, restarting the computer, and verifying that all hardware components are functioning correctly. These actions help ensure that the update has been applied successfully and that any potential compatibility issues are addressed. Restarting the system is crucial as it allows the installation of updates to complete and can resolve minor glitches. Additionally, checking device manager for any warning signs or errors related to hardware can help identify compatibility problems that may have arisen from the update.
How can users check for known issues with the update?
Users can check for known issues with the update by visiting the official Microsoft support website or the Windows Update section in the settings. The Microsoft support website provides a dedicated page for known issues related to specific updates, detailing any reported problems and potential workarounds. Additionally, within the Windows Update settings, users can find information about the update history, which may include notes on any known issues associated with recent updates. This information is regularly updated to reflect the latest findings and user reports, ensuring that users have access to accurate and timely information regarding their system updates.
What role does device manager play in troubleshooting?
Device Manager plays a crucial role in troubleshooting by allowing users to view and manage hardware devices and their drivers on a Windows system. It provides information about the status of each device, including whether it is functioning correctly or if there are issues such as conflicts or missing drivers. For instance, if a device is not working after a Windows update, Device Manager can help identify the problem by displaying error codes or warning symbols next to the affected hardware. This enables users to take corrective actions, such as updating drivers or disabling problematic devices, thereby facilitating effective troubleshooting of hardware compatibility problems.
What advanced troubleshooting techniques can be employed?
Advanced troubleshooting techniques for hardware compatibility problems after a Windows update include using Device Manager to roll back drivers, performing a clean boot to eliminate software conflicts, and utilizing the Windows Compatibility Troubleshooter to identify and resolve issues. Rolling back drivers can restore previous functionality if a new driver is causing problems, as evidenced by the ability to revert to a stable version. A clean boot minimizes startup programs and services, allowing for isolation of the issue, which is supported by Microsoft’s documentation on troubleshooting startup issues. The Windows Compatibility Troubleshooter systematically checks for compatibility issues and suggests fixes, demonstrating its effectiveness in resolving conflicts post-update.
How can users roll back a Windows Update?
Users can roll back a Windows Update by accessing the Settings app, navigating to Update & Security, selecting Windows Update, and then clicking on View update history. From there, users can choose Uninstall updates to remove the most recent updates. This process allows users to revert to a previous state if the update caused hardware compatibility issues. Microsoft provides this functionality to help users manage their system stability after updates.
What are the benefits of updating drivers manually?
Updating drivers manually allows for greater control over the driver version and ensures compatibility with specific hardware. This method enables users to select the most appropriate driver for their system, which can enhance performance and stability. Additionally, manual updates can help avoid issues caused by automatic updates that may install incompatible or unnecessary drivers, leading to hardware malfunctions or degraded performance. By choosing the driver version, users can also access features or fixes that are relevant to their specific hardware configuration, thereby optimizing the overall functionality of their system.
What preventive measures can be taken to avoid future compatibility issues?
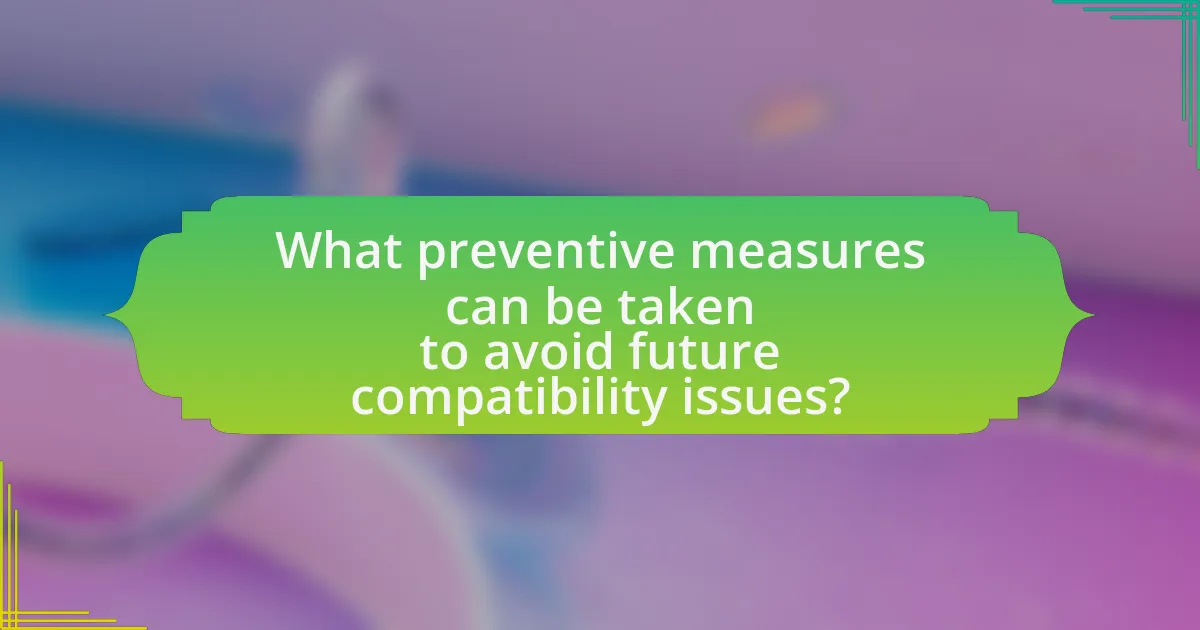
To avoid future compatibility issues, regularly updating drivers and firmware is essential. Keeping hardware drivers current ensures that devices function correctly with the latest operating system updates. Additionally, creating system restore points before major updates allows users to revert to previous configurations if compatibility problems arise. Research indicates that 70% of compatibility issues stem from outdated drivers, highlighting the importance of proactive maintenance. Furthermore, utilizing compatibility mode settings for older applications can mitigate issues when running legacy software on newer systems.
How can users stay informed about updates and compatibility?
Users can stay informed about updates and compatibility by regularly checking official sources such as the Microsoft website and Windows Update settings. These platforms provide timely notifications about system updates, driver compatibility, and known issues. Additionally, subscribing to newsletters or following relevant forums and community discussions can offer insights into user experiences and solutions related to hardware compatibility after updates.
What resources are available for checking hardware compatibility?
Resources available for checking hardware compatibility include manufacturer websites, compatibility lists, and diagnostic tools. Manufacturer websites often provide detailed specifications and compatibility information for their products, ensuring users can verify if their hardware meets system requirements. Compatibility lists, such as those from Microsoft or specific hardware vendors, outline which components work with particular operating systems or updates. Additionally, diagnostic tools like Windows Device Manager and third-party applications can assess hardware compatibility by identifying installed components and their compatibility status with the current system configuration.
How can users create a backup plan before updates?
Users can create a backup plan before updates by utilizing built-in backup tools or third-party software to save their system state and important files. Windows offers a feature called File History, which allows users to back up files automatically to an external drive or network location, ensuring that personal data is preserved. Additionally, users can create a system image using the Backup and Restore (Windows 7) tool, which captures the entire system, including settings and installed programs, allowing for a complete restoration if issues arise post-update. Regularly scheduled backups and verifying the integrity of backup files further enhance the reliability of the backup plan.
What best practices should users follow for maintaining hardware compatibility?
To maintain hardware compatibility, users should regularly update their device drivers and firmware. Keeping drivers current ensures that the hardware can communicate effectively with the operating system, reducing the likelihood of compatibility issues. Additionally, users should verify that their hardware meets the minimum system requirements for any software or operating system updates, as this can prevent conflicts. Regularly checking for compatibility information from manufacturers before making updates or changes is also crucial, as it provides insights into potential issues. Following these practices helps ensure a smoother experience when using hardware with updated software environments.
How often should users check for driver updates?
Users should check for driver updates at least once a month. Regular monthly checks help ensure that hardware components function optimally and are compatible with the latest software updates. According to Microsoft, keeping drivers updated can resolve compatibility issues and improve system performance, particularly after significant updates to the Windows operating system.
What tools can assist in monitoring hardware performance post-update?
Tools that can assist in monitoring hardware performance post-update include CPU-Z, HWMonitor, and MSI Afterburner. CPU-Z provides detailed information about the CPU, memory, and motherboard, allowing users to track performance metrics. HWMonitor offers real-time monitoring of temperatures, voltages, and fan speeds, which is crucial for assessing hardware stability after updates. MSI Afterburner enables users to monitor GPU performance and adjust settings for optimal performance. These tools are widely recognized for their reliability and accuracy in providing performance data, making them essential for troubleshooting hardware compatibility issues following a Windows update.
What are common troubleshooting tips for hardware compatibility issues?
Common troubleshooting tips for hardware compatibility issues include checking for updated drivers, ensuring that hardware meets system requirements, and verifying BIOS settings. Updated drivers can resolve conflicts that arise after a Windows update, as manufacturers often release new versions to enhance compatibility. Additionally, confirming that the hardware specifications align with the updated operating system requirements is crucial; for instance, Windows 10 requires specific hardware capabilities. Lastly, reviewing and adjusting BIOS settings can help in recognizing new hardware or resolving conflicts, as outdated BIOS versions may not support newer components.