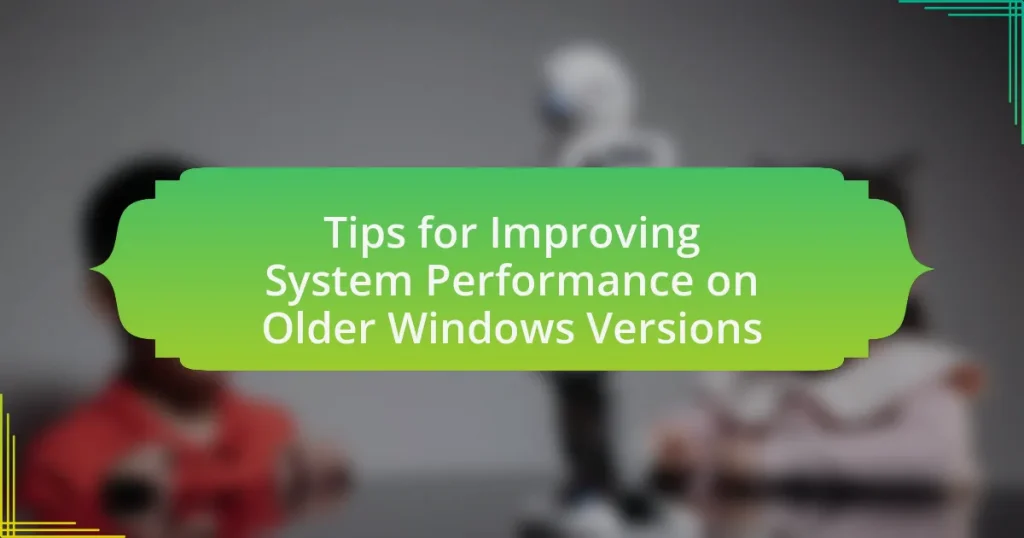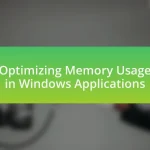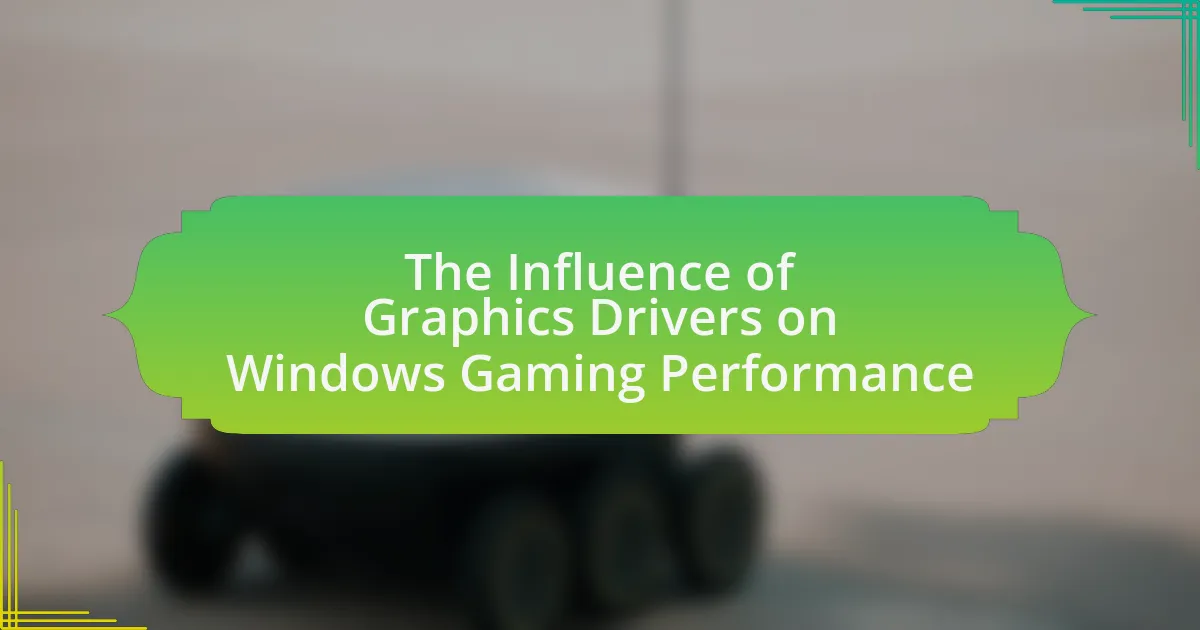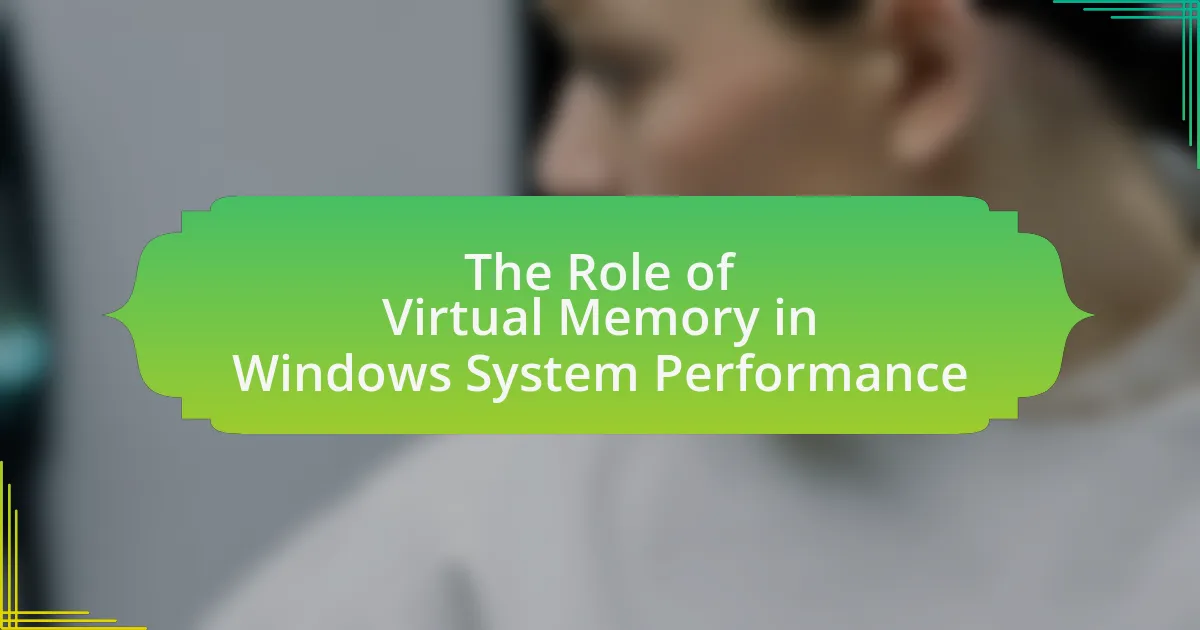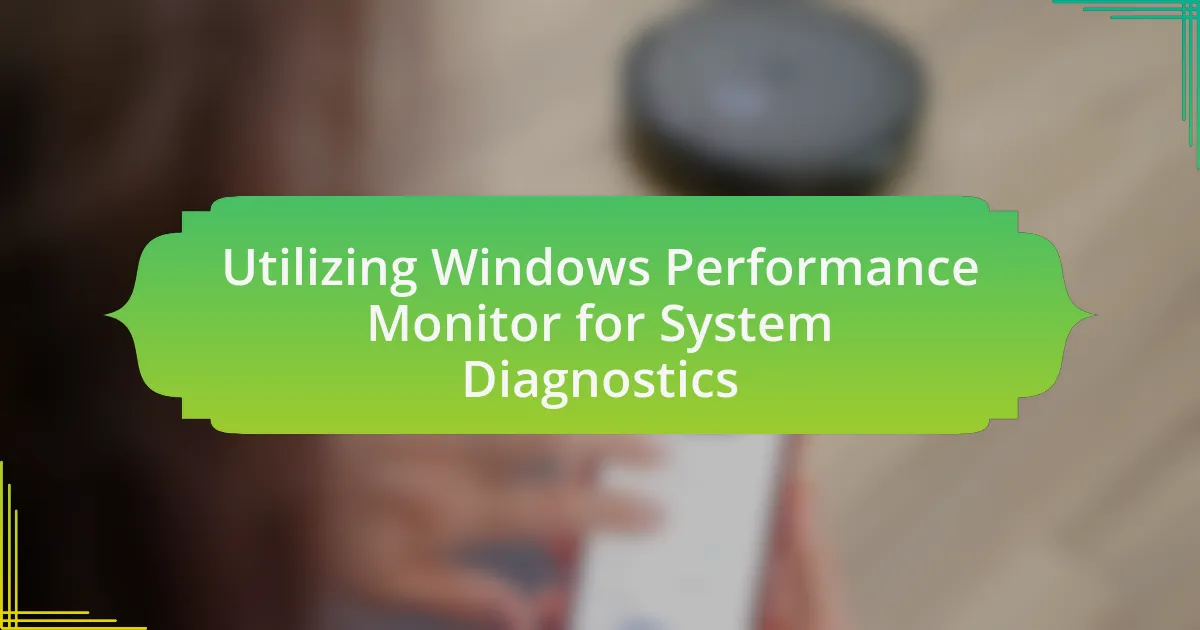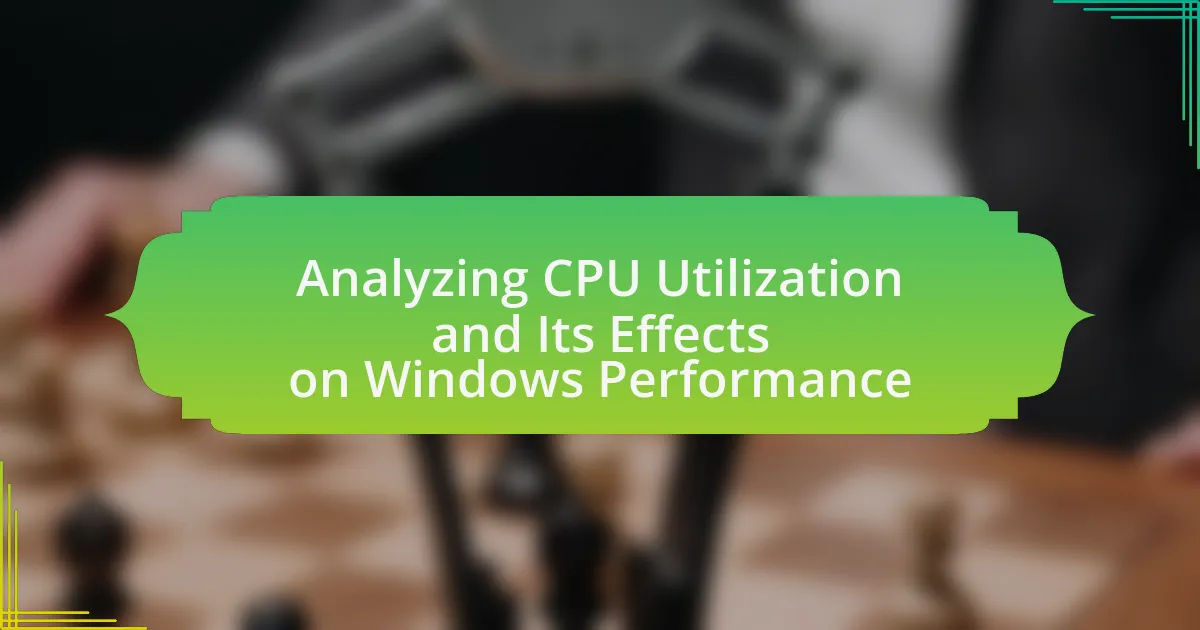The article focuses on tips for improving system performance on older Windows versions, addressing common performance issues such as slow boot times, system crashes, and reduced application responsiveness. It explores how hardware limitations, including CPU, RAM, and HDD constraints, impact performance and discusses the benefits of hardware upgrades. Additionally, the article highlights software factors contributing to slow performance, such as inefficient coding and excessive background processes, and provides effective strategies for optimizing system settings, managing startup programs, and performing regular maintenance tasks. Users will find practical advice on troubleshooting performance issues and enhancing overall system efficiency.
What are the common performance issues in older Windows versions?
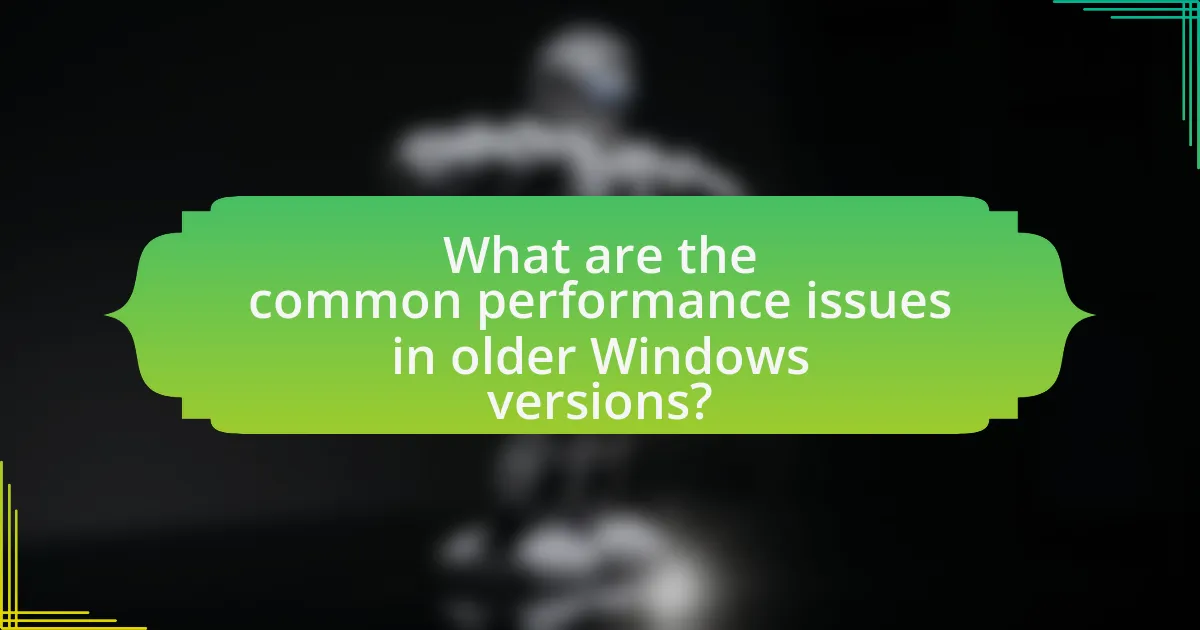
Common performance issues in older Windows versions include slow boot times, increased system crashes, and reduced application responsiveness. These problems often arise due to outdated hardware compatibility, insufficient RAM, and the accumulation of unnecessary background processes. For instance, Windows XP and Vista are known for slower performance as they struggle to manage modern applications that require more resources than these older systems can provide. Additionally, fragmentation of the hard drive can lead to longer access times for files, further degrading performance.
How do hardware limitations affect system performance?
Hardware limitations significantly hinder system performance by restricting processing speed, memory capacity, and storage efficiency. For instance, a computer with insufficient RAM may struggle to run multiple applications simultaneously, leading to slow response times and increased loading durations. Additionally, older CPUs may not support modern software optimizations, resulting in inefficient task execution. According to a study by the International Journal of Computer Applications, systems with less than 4GB of RAM experience a 50% decrease in performance when multitasking compared to those with higher memory capacities. Thus, hardware constraints directly correlate with diminished operational efficiency and user experience.
What specific hardware components are most impacted?
The specific hardware components most impacted by performance issues on older Windows versions are the central processing unit (CPU), random access memory (RAM), and hard disk drive (HDD). The CPU can become a bottleneck due to outdated architecture and lower clock speeds, which limits processing capabilities. Insufficient RAM can lead to excessive paging, slowing down system responsiveness. Additionally, traditional HDDs, which have slower read/write speeds compared to solid-state drives (SSDs), can significantly hinder data access times, further affecting overall system performance.
How can upgrading hardware improve performance?
Upgrading hardware can significantly improve performance by increasing processing speed, enhancing memory capacity, and boosting graphics capabilities. For instance, replacing an older CPU with a more powerful one can lead to faster data processing and multitasking, while upgrading RAM allows for more applications to run simultaneously without slowing down the system. Additionally, installing a solid-state drive (SSD) instead of a traditional hard disk drive (HDD) can reduce boot times and improve file access speeds, resulting in a more responsive user experience. Studies show that systems with SSDs can boot up to 70% faster than those with HDDs, demonstrating the tangible benefits of hardware upgrades.
What software factors contribute to slow performance?
Software factors that contribute to slow performance include inefficient coding, excessive background processes, and outdated drivers. Inefficient coding can lead to increased resource consumption, causing applications to run slower. Excessive background processes consume CPU and memory resources, which can significantly degrade system performance. Outdated drivers may not be optimized for newer software, leading to compatibility issues and reduced efficiency. According to a study by Microsoft, systems with outdated drivers can experience up to a 30% decrease in performance compared to those with updated drivers.
How do background applications affect system speed?
Background applications significantly reduce system speed by consuming CPU, memory, and disk resources. When multiple applications run in the background, they compete for these limited resources, leading to slower performance for foreground tasks. For instance, a study by Microsoft found that background processes can account for up to 30% of system resource usage, which directly impacts the responsiveness of active applications. This resource contention can result in longer load times and decreased overall efficiency, particularly on older Windows versions with limited hardware capabilities.
What role does malware play in system performance issues?
Malware significantly degrades system performance by consuming resources such as CPU, memory, and network bandwidth. When malware infiltrates a system, it often runs background processes that utilize these resources, leading to slower response times and increased latency. For instance, a study by the Cybersecurity & Infrastructure Security Agency (CISA) found that systems infected with malware can experience performance drops of up to 50% due to resource hijacking. Additionally, malware may cause system instability, resulting in crashes or unresponsive applications, further impacting overall performance.
What are effective tips for optimizing performance on older Windows versions?
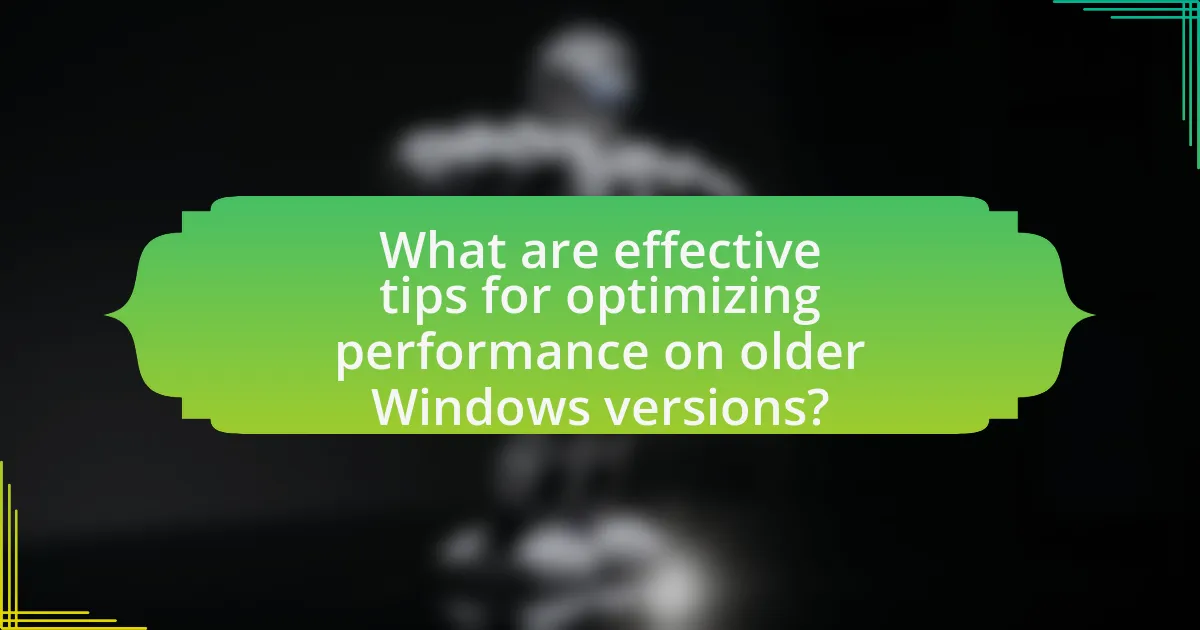
To optimize performance on older Windows versions, users should disable unnecessary startup programs, which can significantly reduce boot time and free up system resources. Disabling these programs can be done through the Task Manager or the System Configuration tool, allowing the operating system to allocate more resources to essential applications. Additionally, regularly updating drivers and software ensures compatibility and can enhance performance, as outdated drivers may cause system slowdowns. Cleaning up disk space by removing temporary files and uninstalling unused applications also contributes to improved performance, as it reduces the load on the system. Finally, adjusting visual effects for best performance in the System Properties can further enhance speed by minimizing graphical demands on older hardware.
How can system settings be adjusted for better performance?
To adjust system settings for better performance, users should disable unnecessary startup programs and services. This can be done by accessing the Task Manager, navigating to the Startup tab, and disabling programs that are not needed at startup, which reduces boot time and frees up system resources. Additionally, adjusting visual effects by selecting “Adjust for best performance” in the System Properties can significantly enhance responsiveness, as it minimizes resource usage by disabling animations and shadows. These adjustments are supported by the fact that reducing the number of active processes and visual effects directly correlates with improved system speed and efficiency, particularly on older Windows versions.
What specific settings should be modified for optimal speed?
To achieve optimal speed on older Windows versions, users should modify the visual effects settings. Specifically, adjusting the performance options to “Adjust for best performance” disables unnecessary animations and visual effects, which can significantly enhance system responsiveness. This setting reduces the graphical load on the system, allowing more resources to be allocated to essential processes. Additionally, disabling startup programs through the Task Manager can further improve boot times and overall speed, as it prevents unnecessary applications from consuming system resources during startup.
How does disabling visual effects improve performance?
Disabling visual effects improves performance by reducing the graphical processing load on the system. When visual effects such as animations, shadows, and transparency are turned off, the operating system requires less memory and CPU resources to render the user interface. This is particularly beneficial for older Windows versions, which may have limited hardware capabilities. Studies indicate that disabling these effects can lead to a noticeable increase in system responsiveness and speed, especially on machines with lower specifications.
What maintenance practices can enhance system performance?
Regular maintenance practices that can enhance system performance include disk cleanup, defragmentation, and software updates. Disk cleanup removes unnecessary files, freeing up storage space and improving access speed. Defragmentation reorganizes fragmented data on the hard drive, which can lead to faster data retrieval times. Additionally, keeping software updated ensures that the system benefits from performance improvements and security patches, which can prevent slowdowns caused by vulnerabilities. These practices are supported by studies showing that regular maintenance can lead to a noticeable increase in system responsiveness and longevity.
How often should disk cleanup and defragmentation be performed?
Disk cleanup should be performed at least once a month, while defragmentation is recommended every few months, depending on usage. Regular disk cleanup helps remove unnecessary files that can slow down system performance, and defragmentation reorganizes fragmented data, improving access speed. According to Microsoft, performing these tasks regularly can enhance system responsiveness, especially on older Windows versions where resources are limited.
What tools can assist in maintaining system performance?
Tools that can assist in maintaining system performance include system optimization software, disk cleanup utilities, and performance monitoring applications. System optimization software, such as CCleaner, helps remove unnecessary files and manage startup programs, which can enhance boot times and overall responsiveness. Disk cleanup utilities, like Windows Disk Cleanup, free up space by deleting temporary files and system caches, contributing to improved performance. Performance monitoring applications, such as Task Manager and Resource Monitor, allow users to track resource usage and identify bottlenecks, enabling targeted adjustments to maintain optimal system functionality.
What are the best practices for managing resources on older Windows versions?
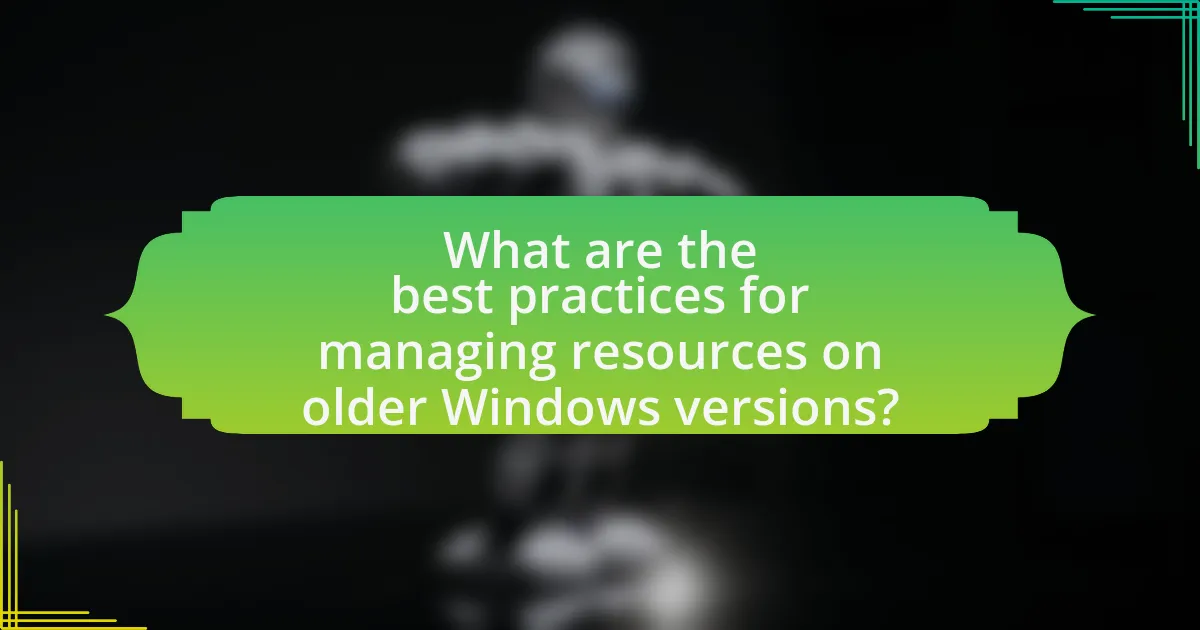
The best practices for managing resources on older Windows versions include disabling unnecessary startup programs, optimizing system settings, and regularly performing maintenance tasks. Disabling unnecessary startup programs reduces the load on system resources during boot-up, which can significantly improve performance. Optimizing system settings, such as adjusting visual effects for better performance, can also enhance responsiveness. Regular maintenance tasks, including disk cleanup and defragmentation, help maintain system efficiency by freeing up space and organizing data. These practices are supported by user experiences and performance benchmarks indicating that resource management directly correlates with improved system performance on older Windows versions.
How can users effectively manage startup programs?
Users can effectively manage startup programs by accessing the Task Manager or System Configuration tool to disable unnecessary applications from launching at startup. By right-clicking the taskbar and selecting Task Manager, users can navigate to the Startup tab, where they can review and disable programs that are not essential for immediate use. Alternatively, users can type “msconfig” in the Run dialog to access the System Configuration tool, allowing them to uncheck programs under the Startup tab. This action can significantly improve boot times and overall system performance, especially on older Windows versions, as studies indicate that reducing startup programs can lead to faster system responsiveness and lower resource consumption.
What tools can help identify unnecessary startup applications?
Tools that can help identify unnecessary startup applications include Task Manager, Autoruns, and CCleaner. Task Manager, built into Windows, allows users to view and manage startup programs under the “Startup” tab, providing information on the impact of each application on system performance. Autoruns, developed by Microsoft, offers a comprehensive view of all startup items, including those not listed in Task Manager, enabling users to disable or remove unnecessary applications effectively. CCleaner is a third-party tool that also provides a user-friendly interface for managing startup applications, allowing users to optimize their system’s boot time by disabling unwanted programs. These tools are widely recognized for their effectiveness in improving system performance on older Windows versions.
How does managing startup programs impact boot time?
Managing startup programs significantly reduces boot time by limiting the number of applications that load during system startup. When fewer programs are set to launch at boot, the operating system can allocate more resources to essential processes, resulting in a faster startup experience. Studies indicate that disabling unnecessary startup applications can decrease boot time by up to 30%, as evidenced by performance benchmarks conducted on various Windows versions. This optimization is particularly beneficial for older systems, where hardware limitations can exacerbate delays caused by multiple concurrent program launches.
What are the recommended strategies for memory management?
The recommended strategies for memory management include optimizing system settings, utilizing memory compression, and managing startup programs. Optimizing system settings involves adjusting virtual memory settings to ensure efficient use of RAM, which can enhance performance on older Windows versions. Utilizing memory compression allows the operating system to store more data in RAM by compressing unused memory pages, thereby improving responsiveness. Managing startup programs reduces the number of applications that run at boot, freeing up memory resources and speeding up system performance. These strategies are essential for maintaining optimal functionality in older systems, where memory resources are limited.
How can users monitor and optimize RAM usage?
Users can monitor and optimize RAM usage by utilizing built-in tools like Task Manager and Resource Monitor in Windows. Task Manager provides real-time data on memory usage by applications, allowing users to identify and close resource-heavy programs. Resource Monitor offers a more detailed view, showing how much RAM each process is using and enabling users to track memory consumption over time. Additionally, users can optimize RAM usage by disabling unnecessary startup programs, uninstalling unused applications, and increasing virtual memory settings, which can help improve overall system performance. These methods are effective as they directly address memory management, which is crucial for enhancing performance on older Windows versions.
What are the benefits of upgrading to a higher capacity RAM?
Upgrading to a higher capacity RAM significantly enhances system performance, particularly in older Windows versions. Increased RAM allows for better multitasking capabilities, enabling the system to run more applications simultaneously without slowing down. For instance, systems with 8GB of RAM can handle multiple browser tabs, office applications, and background processes more efficiently than those with only 4GB. Additionally, higher RAM capacity reduces reliance on disk swapping, which occurs when the system uses hard drive space as virtual memory, leading to slower performance. Studies show that systems with upgraded RAM can experience up to a 50% improvement in speed during intensive tasks, such as video editing or gaming, compared to their lower-capacity counterparts.
What troubleshooting steps can be taken to resolve performance issues?
To resolve performance issues on older Windows versions, users should first check for resource-intensive applications running in the background and close them. This step is crucial because background applications can consume significant CPU and memory resources, leading to slow system performance. Additionally, users should run the built-in Disk Cleanup tool to remove unnecessary files, which can free up disk space and improve speed. Regularly updating drivers and the operating system can also enhance performance, as updates often include optimizations and bug fixes. Finally, performing a malware scan is essential, as malware can severely impact system performance by using resources without the user’s knowledge.
How can users identify the root cause of slow performance?
Users can identify the root cause of slow performance by systematically analyzing system resources and performance metrics. This involves using built-in tools like Task Manager to monitor CPU, memory, disk, and network usage, which can reveal if any specific application or process is consuming excessive resources. Additionally, users can utilize Performance Monitor to track system performance over time and identify trends or spikes in resource usage that correlate with slowdowns. By correlating these metrics with specific tasks or applications, users can pinpoint the underlying issues affecting performance.
What common fixes can be applied to improve system speed?
To improve system speed, users can apply common fixes such as disabling unnecessary startup programs, upgrading hardware components, and optimizing system settings. Disabling unnecessary startup programs can significantly reduce boot time and free up system resources; for instance, studies show that managing startup items can improve boot times by up to 30%. Upgrading hardware components, like adding more RAM or switching to a solid-state drive (SSD), can enhance performance, as SSDs are known to be up to 100 times faster than traditional hard drives. Additionally, optimizing system settings, such as adjusting visual effects for performance rather than appearance, can lead to noticeable speed improvements, particularly on older Windows versions.