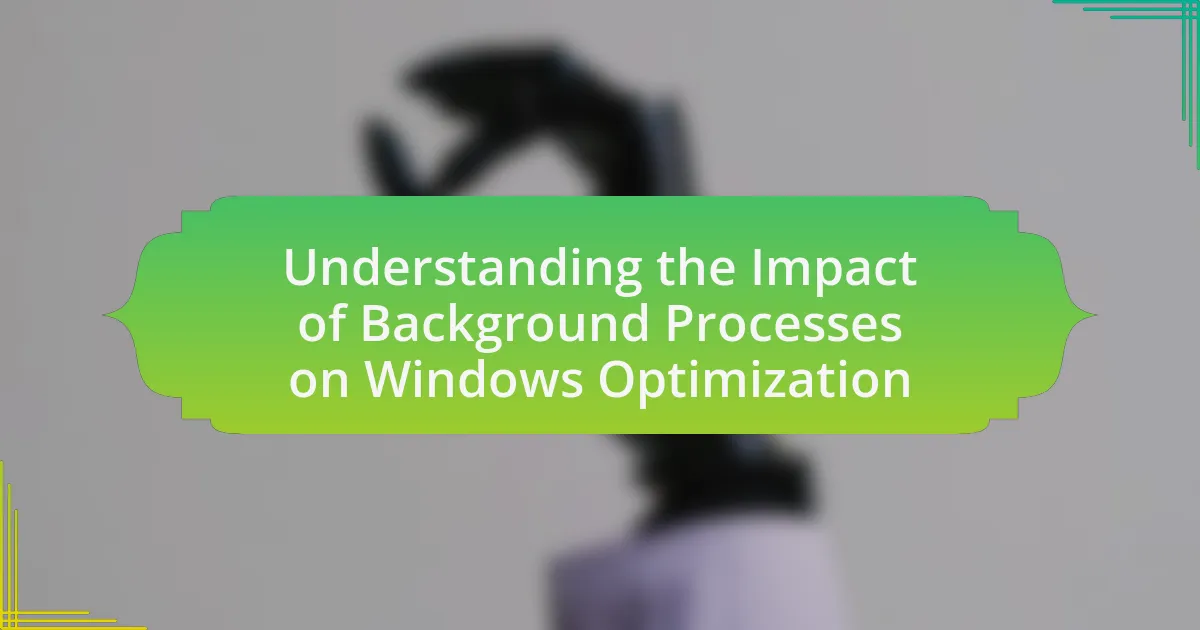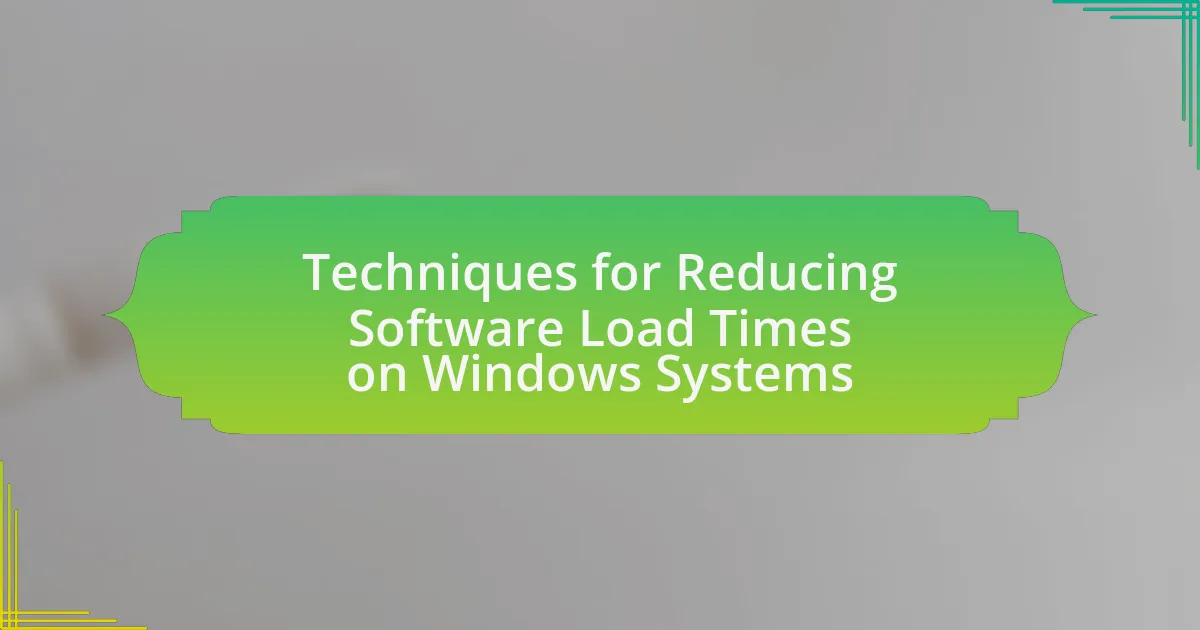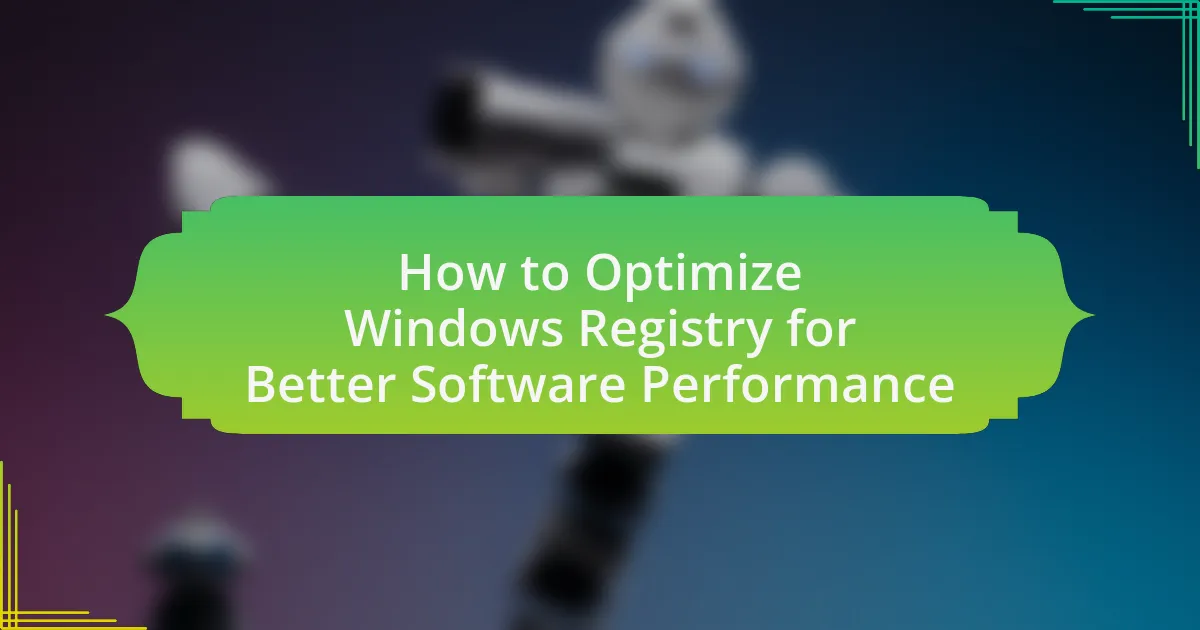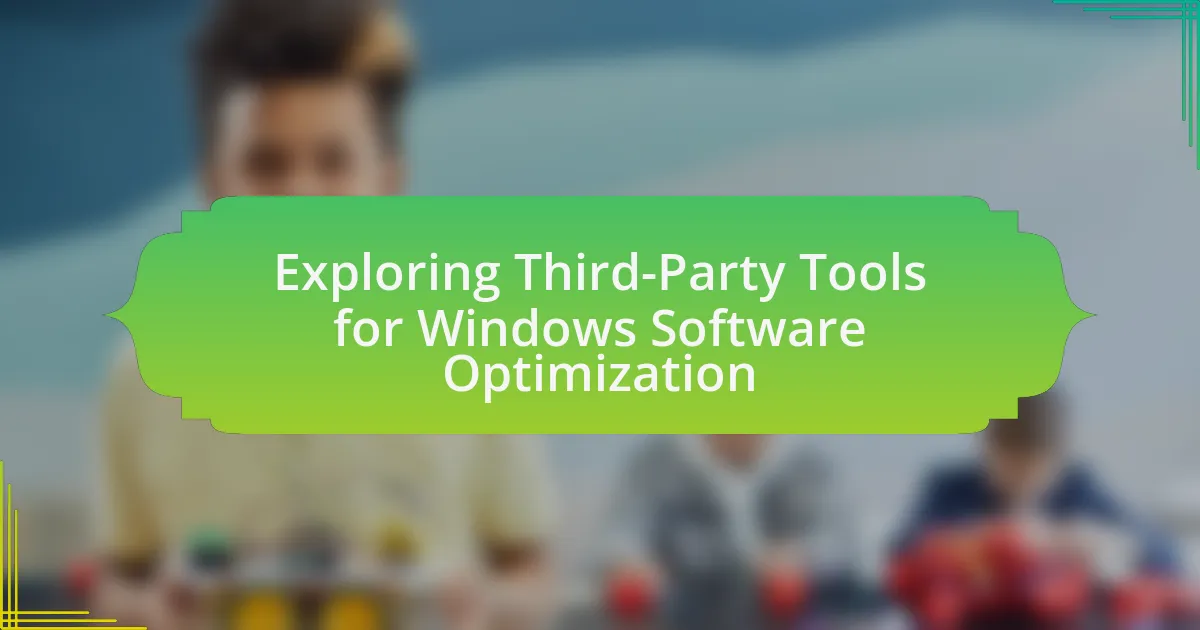The article focuses on the benefits of using Solid State Drives (SSDs) for software optimization in Windows systems. It highlights how SSDs significantly enhance system performance through faster data access speeds, resulting in quicker boot times, reduced application load times, and improved multitasking capabilities. Key performance metrics such as read/write speeds, input/output operations per second (IOPS), and latency are discussed, illustrating the advantages of SSDs over traditional hard drives. Additionally, the article addresses the durability, reliability, and energy efficiency of SSDs, along with best practices for installation and optimization to maximize their benefits in a Windows environment.
What are the Benefits of Using SSDs for Software Optimization in Windows?
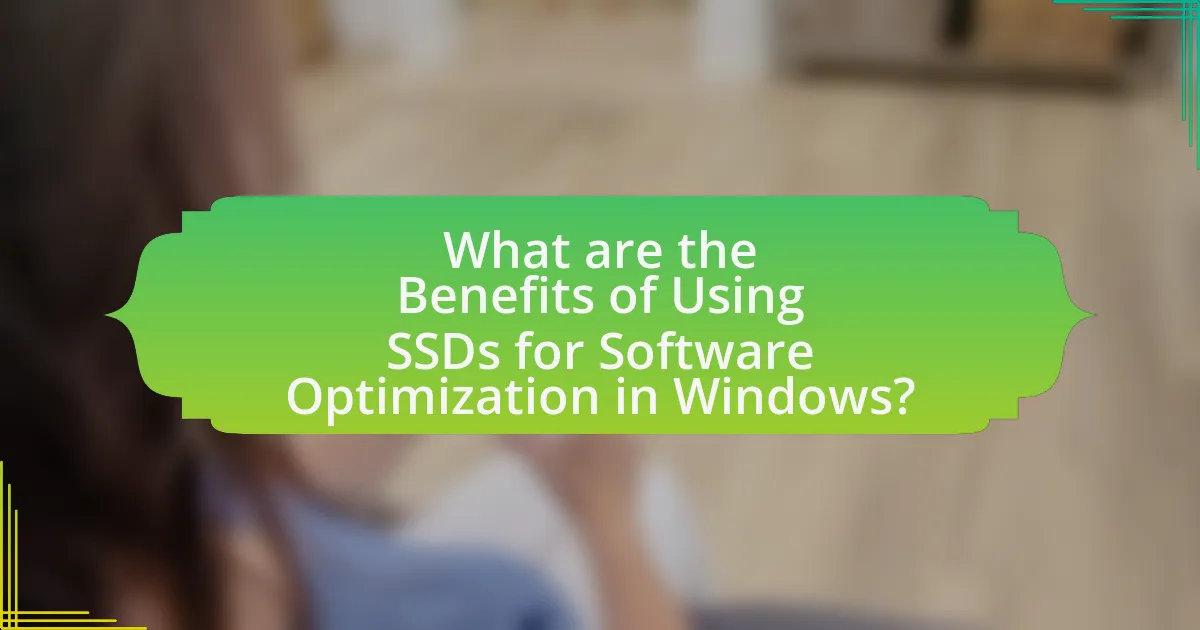
Using SSDs for software optimization in Windows significantly enhances system performance and responsiveness. SSDs provide faster data access speeds compared to traditional hard drives, resulting in quicker boot times, reduced application load times, and improved overall system efficiency. For instance, SSDs can achieve read speeds of up to 550 MB/s, while traditional HDDs typically max out around 150 MB/s. This speed difference allows for smoother multitasking and faster file transfers, which are crucial for resource-intensive applications. Additionally, SSDs have lower latency, meaning they can retrieve data more quickly, further optimizing software performance in Windows environments.
How do SSDs improve system performance in Windows?
SSDs improve system performance in Windows by significantly increasing data access speeds compared to traditional hard drives. This enhanced speed results in faster boot times, quicker application launches, and improved file transfer rates. For instance, SSDs can achieve read speeds of up to 550 MB/s and write speeds of 520 MB/s, while traditional HDDs typically offer read/write speeds around 80-160 MB/s. Consequently, users experience a more responsive system, reduced lag during multitasking, and overall enhanced efficiency in data-intensive tasks.
What specific performance metrics are enhanced by SSDs?
SSDs enhance specific performance metrics such as read and write speeds, input/output operations per second (IOPS), and latency. Compared to traditional hard disk drives (HDDs), SSDs can achieve read speeds exceeding 500 MB/s and write speeds over 450 MB/s, significantly improving data access times. Additionally, SSDs provide higher IOPS, often reaching tens of thousands, which allows for faster data processing and improved system responsiveness. Latency is also reduced, with SSDs typically offering access times of less than 0.1 milliseconds, compared to HDDs that can exceed 10 milliseconds. These enhancements lead to better overall system performance, particularly in tasks requiring rapid data retrieval and processing.
How do SSDs reduce boot and load times?
SSDs reduce boot and load times by utilizing flash memory technology, which allows for faster data access compared to traditional hard drives. Unlike hard disk drives (HDDs) that rely on spinning disks and mechanical read/write heads, SSDs have no moving parts, enabling them to access data almost instantly. This results in significantly quicker boot times, often reducing the process to under 20 seconds, compared to over a minute for many HDDs. Additionally, applications stored on SSDs load much faster, with studies showing load times can be reduced by up to 70% or more. This efficiency is due to the parallel processing capabilities of SSDs, which can read and write multiple data blocks simultaneously, further enhancing performance.
Why should users consider SSDs over traditional HDDs?
Users should consider SSDs over traditional HDDs due to their significantly faster data access speeds. SSDs can read and write data up to 10 times faster than HDDs, which leads to quicker boot times, faster application launches, and improved overall system responsiveness. This speed advantage is particularly beneficial for software optimization in Windows, as it enhances performance in tasks such as file transfers and running applications. Additionally, SSDs have no moving parts, making them more durable and reliable compared to HDDs, which are prone to mechanical failure.
What advantages do SSDs offer in terms of durability and reliability?
SSDs offer significant advantages in terms of durability and reliability due to their lack of moving parts and superior resistance to physical shock. Unlike traditional hard drives, which rely on spinning disks and read/write heads, SSDs use flash memory, making them less susceptible to mechanical failure. This design results in a lower failure rate; studies indicate that SSDs can last up to 10 times longer than HDDs under similar conditions. Additionally, SSDs have better performance in extreme temperatures and can withstand vibrations, further enhancing their reliability in various environments.
How do SSDs contribute to energy efficiency in Windows systems?
SSDs contribute to energy efficiency in Windows systems by consuming less power compared to traditional hard drives. Specifically, SSDs typically use 2-4 watts during operation, while traditional hard drives can consume 6-15 watts. This reduced power consumption leads to lower energy costs and extended battery life in portable devices. Additionally, SSDs have faster data access speeds, which means they can complete tasks more quickly, further minimizing the time the system spends in active power states. This efficiency is particularly beneficial in environments where multiple systems are in use, as the cumulative energy savings can be significant.
What impact do SSDs have on software applications in Windows?
SSDs significantly enhance the performance of software applications in Windows by reducing load times and improving data access speeds. This improvement is primarily due to the faster read and write speeds of SSDs compared to traditional hard drives, which can be up to 100 times quicker. As a result, applications launch more rapidly, files open almost instantly, and overall system responsiveness is greatly increased. Studies have shown that SSDs can reduce boot times by 30 to 50 percent, leading to a more efficient workflow for users. Additionally, software that relies heavily on data retrieval, such as databases and virtual machines, benefits from the reduced latency and increased throughput provided by SSDs, further optimizing performance in Windows environments.
How do SSDs enhance the performance of resource-intensive applications?
SSDs enhance the performance of resource-intensive applications by significantly reducing data access times and increasing read/write speeds. Unlike traditional hard drives, which rely on mechanical parts, SSDs use flash memory, allowing for faster data retrieval and improved overall system responsiveness. For instance, SSDs can achieve read speeds of up to 550 MB/s and write speeds of 520 MB/s, compared to HDDs that typically offer read/write speeds around 80-160 MB/s. This speed advantage translates to quicker load times for applications, faster file transfers, and improved multitasking capabilities, making SSDs particularly beneficial for demanding tasks such as video editing, gaming, and large database management.
What role do SSDs play in improving multitasking capabilities?
SSDs significantly enhance multitasking capabilities by providing faster data access speeds compared to traditional hard drives. This speed allows multiple applications to load and run simultaneously without noticeable lag, improving overall system responsiveness. For instance, SSDs can achieve read speeds of up to 550 MB/s, while traditional HDDs typically max out around 150 MB/s. This difference means that when users switch between applications or run multiple programs at once, SSDs reduce the time it takes to retrieve and write data, leading to a smoother and more efficient multitasking experience.
How can users maximize the benefits of SSDs for software optimization?
Users can maximize the benefits of SSDs for software optimization by ensuring that their operating system and applications are configured to take full advantage of the SSD’s speed. This includes enabling TRIM support, which helps maintain the performance of the SSD over time by allowing the operating system to inform the SSD which blocks of data are no longer in use. Additionally, users should install software on the SSD rather than traditional hard drives, as this significantly reduces load times and improves overall system responsiveness.
Furthermore, keeping the SSD firmware updated can enhance performance and reliability, as manufacturers often release updates that optimize the drive’s functionality. According to a study by the University of California, Berkeley, SSDs can provide up to 100 times faster data access speeds compared to HDDs, which directly correlates to improved software performance when properly utilized.
What best practices should be followed when installing SSDs in Windows?
When installing SSDs in Windows, it is essential to ensure that the SSD is properly connected and recognized by the system. First, connect the SSD to the motherboard using the appropriate SATA or NVMe interface, depending on the type of SSD. After physical installation, initialize the SSD through Disk Management by right-clicking on “This PC,” selecting “Manage,” and then “Disk Management.” This step is crucial as it allows the operating system to recognize and format the drive.
Next, it is important to enable TRIM support, which optimizes the SSD’s performance and longevity. Windows 10 and later versions automatically enable TRIM, but it can be verified by running the command “fsutil behavior query DisableDeleteNotify” in the Command Prompt. A response of “0” indicates TRIM is enabled.
Additionally, ensure that the SSD is set as the primary boot device in the BIOS/UEFI settings to maximize boot speed. It is also advisable to disable features like defragmentation and superfetch, as these can negatively impact SSD performance. Windows automatically manages these settings for SSDs, but manual verification can prevent unnecessary wear.
Finally, regularly update the SSD firmware and Windows to benefit from performance improvements and security patches. Following these best practices will enhance the performance and lifespan of the SSD in a Windows environment.
How can users optimize their software settings to leverage SSD advantages?
Users can optimize their software settings to leverage SSD advantages by enabling TRIM, adjusting power settings, and ensuring that the operating system is configured for SSD use. Enabling TRIM allows the operating system to inform the SSD which data blocks are no longer in use, improving write performance and longevity. Adjusting power settings to prevent the SSD from entering sleep mode can enhance responsiveness, as SSDs perform better when they remain active. Additionally, configuring the operating system to avoid defragmentation, which is unnecessary for SSDs, helps maintain optimal performance. These practices are supported by the fact that SSDs have faster read and write speeds compared to traditional hard drives, leading to improved system performance when properly configured.
What common issues might arise when using SSDs in Windows?
Common issues that might arise when using SSDs in Windows include compatibility problems, limited write endurance, and performance degradation over time. Compatibility issues can occur with older hardware or software that may not fully support SSD technology, leading to suboptimal performance. Limited write endurance refers to the finite number of write cycles that SSDs can handle, which can result in drive failure if not managed properly. Performance degradation can happen due to the accumulation of data and fragmentation, which may slow down read and write speeds. These issues highlight the importance of proper management and understanding of SSD technology in a Windows environment.
How can users troubleshoot performance problems related to SSDs?
Users can troubleshoot performance problems related to SSDs by checking for firmware updates, ensuring TRIM is enabled, and monitoring disk health using diagnostic tools. Firmware updates can enhance SSD performance and fix bugs, while enabling TRIM helps maintain optimal write speeds by allowing the operating system to inform the SSD which blocks of data are no longer in use. Additionally, tools like CrystalDiskInfo can provide insights into the SSD’s health status, including wear levels and temperature, which are critical for performance. Regularly checking these factors can significantly improve SSD performance and longevity.
What maintenance tips can help prolong the lifespan of SSDs in Windows?
To prolong the lifespan of SSDs in Windows, users should regularly update the firmware, enable TRIM, avoid filling the drive to capacity, and minimize write-intensive operations. Regular firmware updates can enhance performance and reliability, as manufacturers often release updates that optimize SSD functionality. Enabling TRIM allows the operating system to inform the SSD which blocks of data are no longer in use, helping to manage space efficiently and reduce unnecessary write cycles. Keeping the SSD’s storage below 70-80% capacity prevents performance degradation and prolongs its lifespan, as SSDs require free space to manage data effectively. Additionally, minimizing write-intensive tasks, such as excessive file transfers or running applications that frequently write to the disk, can significantly reduce wear on the SSD. These practices are supported by SSD manufacturers’ guidelines, which emphasize the importance of firmware updates and TRIM for maintaining SSD health.