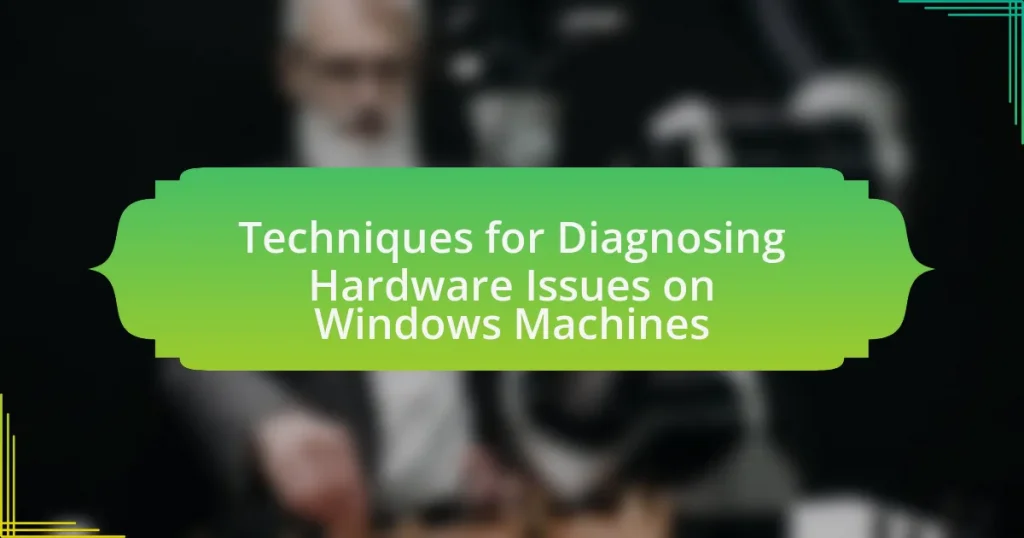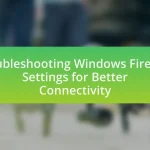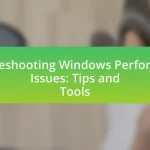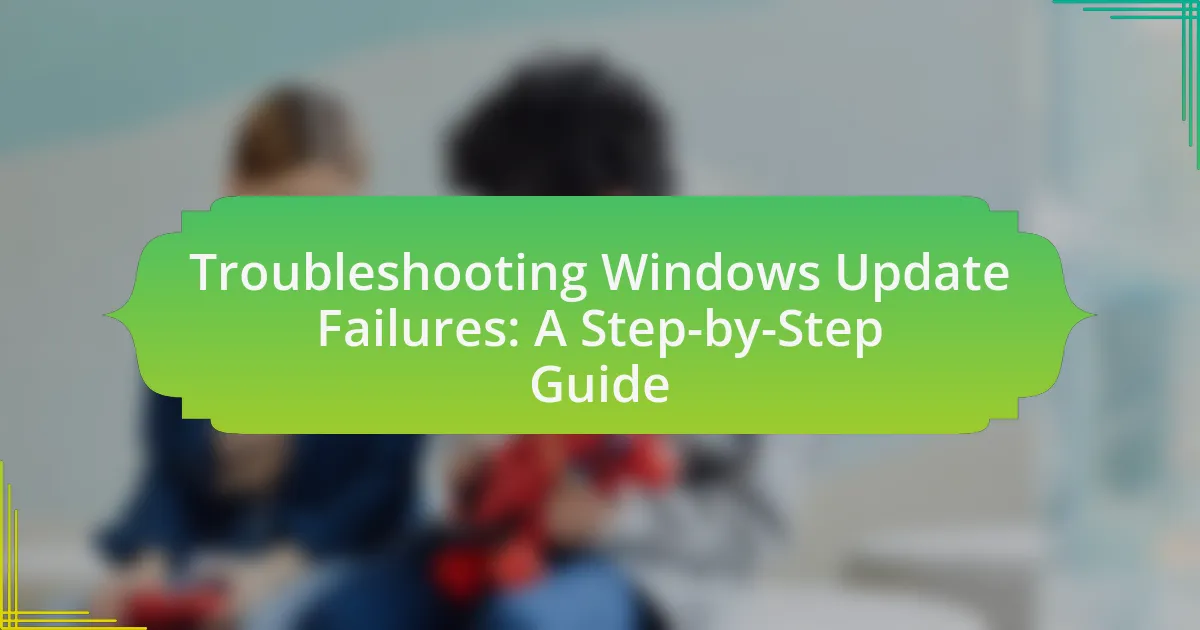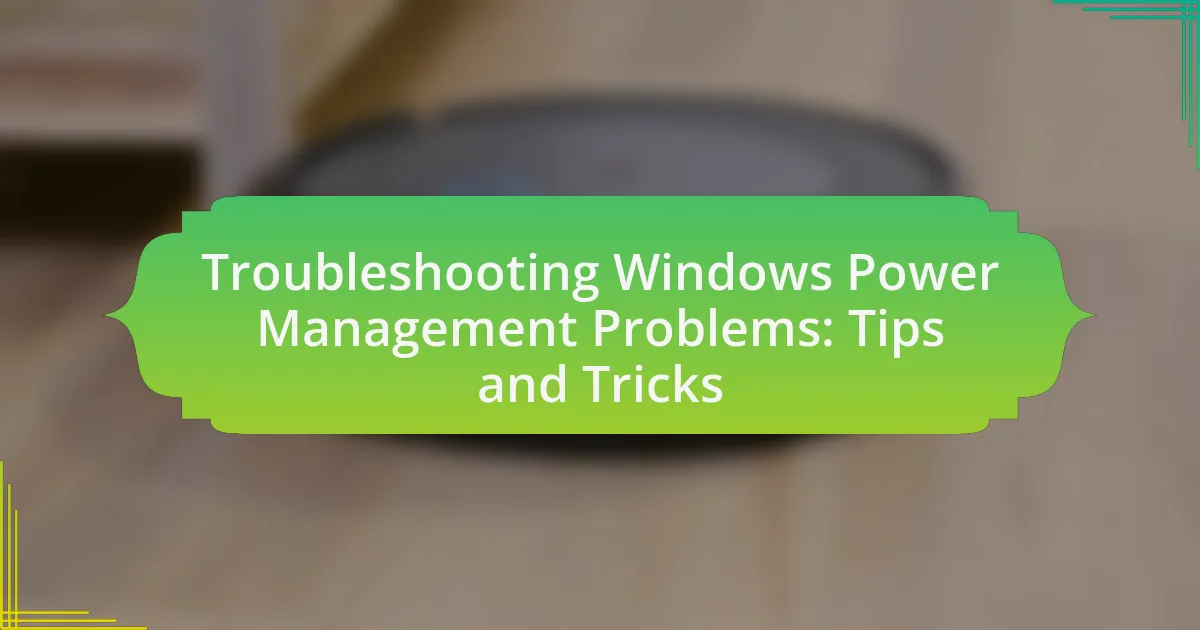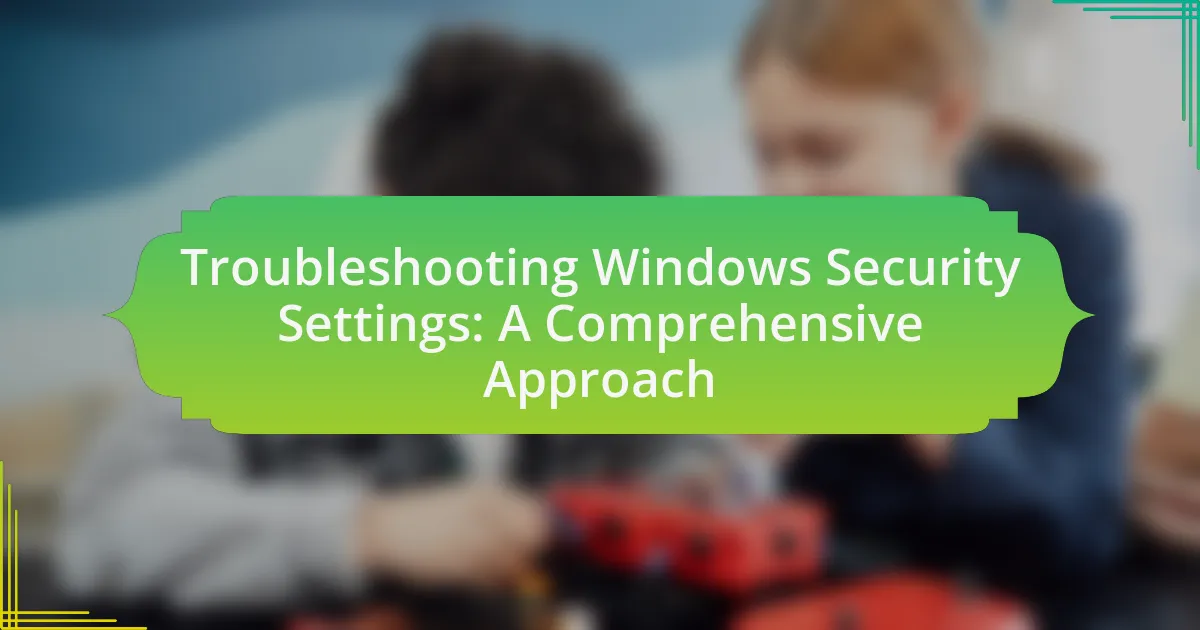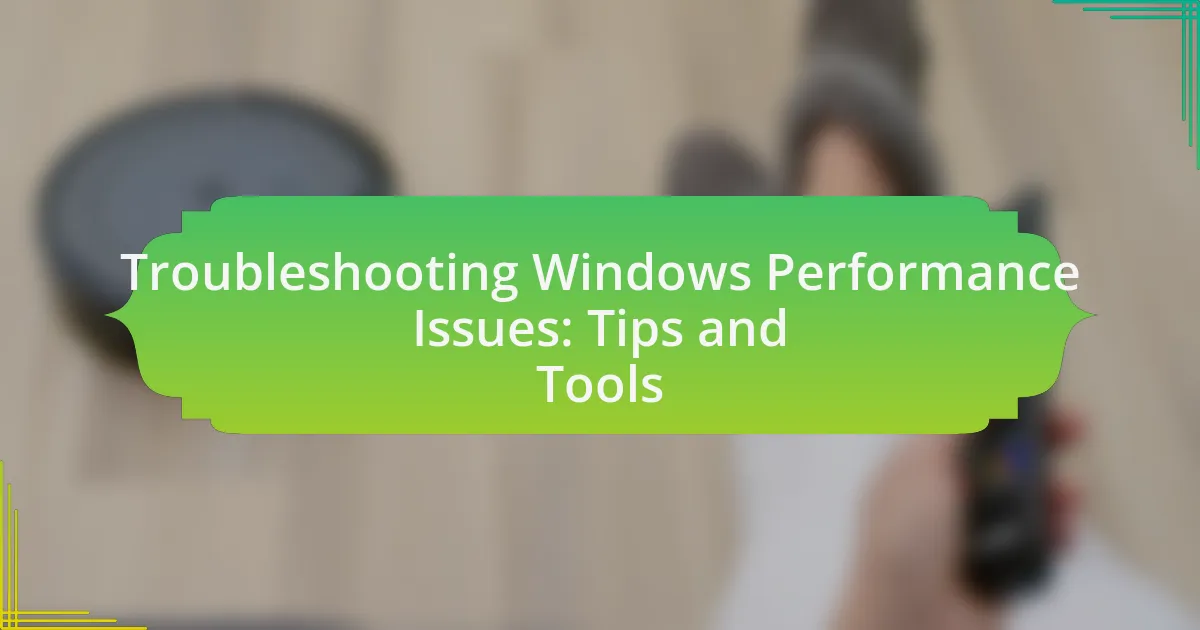The article focuses on techniques for diagnosing hardware issues on Windows machines, highlighting common problems such as hard drive failures, memory issues, overheating, power supply failures, and graphics card malfunctions. It outlines methods for identifying symptoms of these issues, including unusual noises and system crashes, and emphasizes the importance of prompt diagnosis to prevent further damage and reduce repair costs. The article also discusses various diagnostic tools available within Windows, as well as third-party software options, and provides best practices for troubleshooting hardware effectively. Additionally, it addresses the significance of regular maintenance and documentation in managing hardware performance and reliability.
What are the common hardware issues faced by Windows machines?
Common hardware issues faced by Windows machines include hard drive failures, memory (RAM) problems, overheating, power supply failures, and graphics card malfunctions. Hard drive failures can lead to data loss and system crashes, often indicated by unusual noises or slow performance. Memory issues may manifest as system instability or crashes, typically diagnosed through memory testing tools. Overheating can cause unexpected shutdowns and is often due to dust accumulation or failing cooling systems. Power supply failures can result in the machine not turning on or random shutdowns, while graphics card malfunctions may lead to display issues or crashes during graphics-intensive tasks. These issues are frequently reported by users and documented in technical support forums and hardware diagnostic literature.
How can users identify symptoms of hardware problems?
Users can identify symptoms of hardware problems by observing specific signs such as unusual noises, system crashes, or failure to boot. These symptoms often indicate underlying hardware issues, such as a failing hard drive, overheating components, or faulty RAM. For instance, clicking or grinding noises from a hard drive can signal mechanical failure, while frequent blue screen errors may suggest memory or motherboard problems. Recognizing these symptoms early can help users take appropriate action to diagnose and resolve hardware issues effectively.
What signs indicate a failing hard drive?
Signs indicating a failing hard drive include unusual noises, frequent crashes, slow performance, and data corruption. Unusual noises, such as clicking or grinding, often signal mechanical failure. Frequent crashes or the operating system failing to boot can indicate severe issues. Slow performance may arise from read/write errors, and data corruption can manifest as missing files or corrupted data. These symptoms are commonly associated with hard drive failure, as supported by various technical resources and user experiences.
How can overheating affect hardware performance?
Overheating can significantly degrade hardware performance by causing thermal throttling, which reduces the operating speed of components to prevent damage. When hardware components, such as CPUs and GPUs, exceed their optimal temperature ranges, they automatically lower their performance to manage heat, resulting in slower processing speeds and reduced efficiency. For instance, studies have shown that a CPU operating at temperatures above 85 degrees Celsius can experience a performance drop of up to 30%. Additionally, prolonged overheating can lead to permanent damage, such as shortened lifespan of components and increased likelihood of hardware failure.
Why is it important to diagnose hardware issues promptly?
Prompt diagnosis of hardware issues is crucial to prevent further damage and ensure system reliability. Timely identification allows for immediate corrective actions, which can minimize downtime and reduce repair costs. For instance, according to a study by the Aberdeen Group, organizations that address hardware failures quickly experience 50% less downtime compared to those that delay diagnosis. This highlights the importance of swift action in maintaining operational efficiency and protecting investments in technology.
What risks are associated with ignoring hardware problems?
Ignoring hardware problems can lead to severe risks, including data loss, system instability, and increased repair costs. When hardware issues are not addressed, they can escalate, resulting in catastrophic failures that compromise data integrity and lead to permanent loss of critical information. Additionally, ongoing hardware malfunctions can cause the operating system to become unstable, leading to frequent crashes and downtime, which disrupts productivity. Furthermore, the longer hardware problems are neglected, the more expensive repairs can become, as minor issues may develop into major failures requiring complete component replacements.
How can early diagnosis save costs in the long run?
Early diagnosis can save costs in the long run by identifying hardware issues before they escalate into more significant problems that require expensive repairs or replacements. For instance, detecting a failing hard drive early can prevent data loss and the associated costs of data recovery services, which can range from hundreds to thousands of dollars. Additionally, regular diagnostics can extend the lifespan of hardware components by ensuring they operate efficiently, reducing the need for frequent upgrades or replacements. Studies have shown that proactive maintenance can reduce overall IT costs by up to 30%, highlighting the financial benefits of early diagnosis in managing hardware issues effectively.
What techniques are available for diagnosing hardware issues on Windows machines?
Techniques available for diagnosing hardware issues on Windows machines include using built-in diagnostic tools, third-party software, and hardware testing methods. Windows provides tools such as Windows Memory Diagnostic for checking RAM, Device Manager for identifying hardware conflicts, and Check Disk for scanning hard drives for errors. Third-party software like HWMonitor and CrystalDiskInfo can provide detailed information about system temperatures and hard drive health. Additionally, physical hardware tests, such as reseating components and running POST (Power-On Self-Test), can help identify issues. These methods are widely recognized for their effectiveness in troubleshooting hardware problems on Windows systems.
How can built-in Windows tools assist in hardware diagnostics?
Built-in Windows tools assist in hardware diagnostics by providing users with utilities that can identify and troubleshoot hardware issues effectively. For instance, the Windows Memory Diagnostic tool checks for memory problems by running tests on the system’s RAM, while the Device Manager allows users to view and manage hardware components, highlighting any devices with issues through warning icons. Additionally, the Reliability Monitor tracks system events and failures, offering insights into hardware reliability over time. These tools are integral for maintaining system performance and ensuring hardware functionality, as they enable users to detect problems early and take corrective actions.
What is the Windows Memory Diagnostic tool and how is it used?
The Windows Memory Diagnostic tool is a built-in utility designed to test the computer’s RAM for errors. It is used by restarting the computer and running a series of memory tests to identify any potential issues with the memory modules. Users can access the tool by typing “Windows Memory Diagnostic” in the Start menu, selecting it, and choosing to restart the computer to begin the diagnostic process. The tool provides results after the tests are completed, helping users determine if their RAM is functioning correctly or if it needs replacement.
How does Device Manager help in identifying hardware issues?
Device Manager helps in identifying hardware issues by providing a centralized interface to view and manage all hardware devices connected to a Windows machine. It displays the status of each device, highlighting any problems with visual indicators such as yellow exclamation marks for devices that are not functioning correctly. This allows users to quickly pinpoint malfunctioning hardware, as Device Manager categorizes devices and provides detailed information, including error codes and troubleshooting options, which can guide users in resolving the identified issues.
What third-party software can enhance hardware diagnostics?
Third-party software that can enhance hardware diagnostics includes tools like HWMonitor, Speccy, and HWiNFO. HWMonitor provides real-time monitoring of hardware sensors, including temperatures and voltages, which helps identify overheating issues. Speccy offers detailed information about system components, allowing users to assess hardware specifications and performance. HWiNFO delivers comprehensive hardware analysis and reporting, enabling users to diagnose potential failures by monitoring system health metrics. These tools are widely recognized for their effectiveness in diagnosing hardware issues on Windows machines.
Which tools are recommended for checking hard drive health?
Recommended tools for checking hard drive health include CrystalDiskInfo, HD Tune, and Windows built-in CHKDSK utility. CrystalDiskInfo provides detailed S.M.A.R.T. data and temperature readings, allowing users to monitor drive health effectively. HD Tune offers a benchmark feature alongside health checks, enabling users to assess performance and detect issues. The CHKDSK utility, accessible via command prompt, scans for file system errors and bad sectors, providing a straightforward method for maintaining drive integrity. These tools are widely recognized for their reliability and effectiveness in diagnosing hard drive conditions.
How can benchmarking software aid in diagnosing performance issues?
Benchmarking software aids in diagnosing performance issues by providing quantitative metrics that evaluate the performance of hardware components under various conditions. These metrics allow users to identify bottlenecks, such as CPU, memory, or disk performance, by comparing the results against established standards or previous benchmarks. For instance, tools like PassMark or 3DMark generate scores that reflect the performance capabilities of a system, enabling users to pinpoint specific areas that may be underperforming. This data-driven approach facilitates targeted troubleshooting, as users can correlate performance dips with specific hardware components or configurations, leading to more effective resolutions.
What are the best practices for troubleshooting hardware issues on Windows machines?
The best practices for troubleshooting hardware issues on Windows machines include systematically checking hardware connections, using built-in diagnostic tools, and updating drivers. First, ensure that all physical connections, such as cables and components, are secure and properly seated. This step addresses common issues caused by loose connections. Next, utilize Windows’ built-in diagnostic tools, such as Device Manager and Windows Memory Diagnostic, to identify and troubleshoot hardware problems effectively. These tools provide insights into device status and potential conflicts. Additionally, keeping drivers updated is crucial, as outdated drivers can lead to compatibility issues and hardware malfunctions. Regularly checking for updates through Windows Update or the manufacturer’s website ensures optimal hardware performance.
How should users approach the troubleshooting process?
Users should approach the troubleshooting process systematically by identifying the problem, gathering relevant information, and testing potential solutions. This method ensures that users can isolate the issue effectively. For instance, users should start by clearly defining the symptoms of the hardware issue, such as error messages or performance problems. Next, they should collect data, including recent changes to the system or hardware configurations, which can provide context for the issue. Finally, users should implement one solution at a time, testing the system after each change to determine if the problem is resolved. This structured approach minimizes confusion and increases the likelihood of successfully diagnosing and fixing hardware issues on Windows machines.
What steps should be taken before replacing hardware components?
Before replacing hardware components, it is essential to perform a thorough diagnosis of the existing hardware to identify the specific issue. This involves checking for error messages, running diagnostic tools provided by the operating system, and ensuring that all connections are secure. Additionally, it is important to back up all data to prevent loss during the replacement process. According to a study by the National Institute of Standards and Technology, proper diagnostics can reduce hardware replacement costs by up to 30%, emphasizing the importance of accurate assessment before making any hardware changes.
How can users effectively document their troubleshooting efforts?
Users can effectively document their troubleshooting efforts by maintaining a detailed log that includes the steps taken, observations made, and outcomes achieved. This log should be organized chronologically, capturing each action performed, such as error messages encountered, hardware tests conducted, and any changes made to system settings. Additionally, users should include timestamps and specific details about the hardware involved, as this information can help identify patterns or recurring issues. Research indicates that structured documentation improves problem-solving efficiency and aids in future troubleshooting, as noted in studies on technical support best practices.
What common mistakes should be avoided during hardware diagnostics?
Common mistakes to avoid during hardware diagnostics include failing to perform a systematic approach, overlooking basic connections, and neglecting to document findings. A systematic approach ensures that all components are tested methodically, reducing the chance of missing critical issues. Overlooking basic connections, such as power cables or peripheral connections, can lead to unnecessary troubleshooting efforts. Neglecting to document findings can result in repeated tests and wasted time, as it prevents tracking of what has already been assessed. These mistakes can significantly hinder the efficiency and effectiveness of the diagnostic process.
Why is it important to avoid jumping to conclusions about hardware failures?
Avoiding jumping to conclusions about hardware failures is crucial because premature assumptions can lead to misdiagnosis and unnecessary expenses. Misidentifying the root cause of a problem may result in replacing functional components while the actual issue remains unresolved, wasting both time and resources. For instance, a study by the National Institute of Standards and Technology found that incorrect diagnoses in IT systems can lead to costs exceeding $100,000 annually for organizations. Therefore, thorough investigation and analysis are essential to accurately identify hardware issues and implement effective solutions.
How can improper handling of hardware lead to further issues?
Improper handling of hardware can lead to further issues such as physical damage, data loss, and system instability. When hardware components are mishandled, they may suffer from scratches, bent pins, or broken connectors, which can impair their functionality. For instance, a study by the International Journal of Computer Applications found that mishandling can cause up to 30% of hardware failures in personal computers. Additionally, improper installation or removal of components can lead to static discharge, which can damage sensitive electronic parts, resulting in costly repairs or replacements.
What practical tips can help users diagnose hardware issues effectively?
To diagnose hardware issues effectively, users should start by checking physical connections, ensuring all cables and components are securely attached. This step is crucial because loose connections can lead to intermittent failures or complete hardware malfunctions. Next, users should utilize built-in diagnostic tools available in Windows, such as the Device Manager and Windows Memory Diagnostic, which can identify and troubleshoot common hardware problems. Additionally, running hardware stress tests using software like Prime95 or MemTest86 can help pinpoint failing components by pushing them to their limits. Finally, consulting the manufacturer’s documentation or support resources can provide specific troubleshooting steps tailored to the hardware in question, enhancing the diagnosis process.
How can regular maintenance prevent hardware problems?
Regular maintenance can prevent hardware problems by ensuring that components are clean, properly configured, and functioning within their optimal parameters. Routine tasks such as dust removal, software updates, and hardware checks can significantly reduce the risk of overheating, component failure, and performance degradation. For instance, according to a study by the National Institute of Standards and Technology, regular cleaning can extend the lifespan of hardware components by up to 30%. This proactive approach minimizes the likelihood of unexpected failures and enhances overall system reliability.
What resources are available for users seeking help with hardware diagnostics?
Users seeking help with hardware diagnostics can access several resources, including official manufacturer support websites, online forums, and diagnostic software tools. Manufacturer support websites often provide troubleshooting guides, FAQs, and contact options for technical support, ensuring users receive tailored assistance for their specific hardware. Online forums, such as those on Reddit or specialized tech communities, allow users to share experiences and solutions, fostering a collaborative environment for problem-solving. Additionally, diagnostic software tools, like Windows Memory Diagnostic and third-party applications such as HWMonitor, offer users the ability to run tests and gather detailed information about their hardware’s performance and health, facilitating effective troubleshooting.