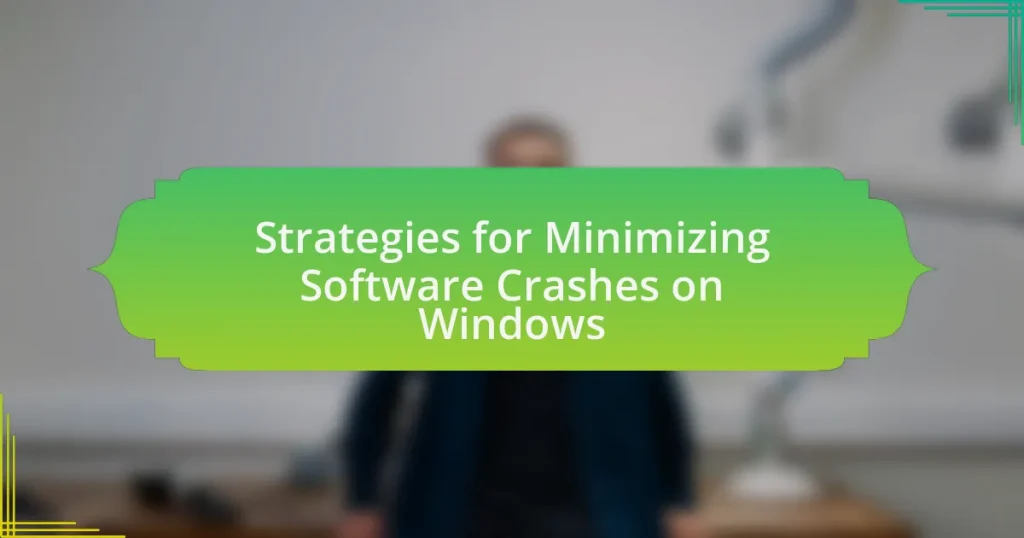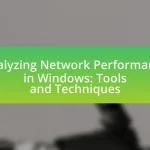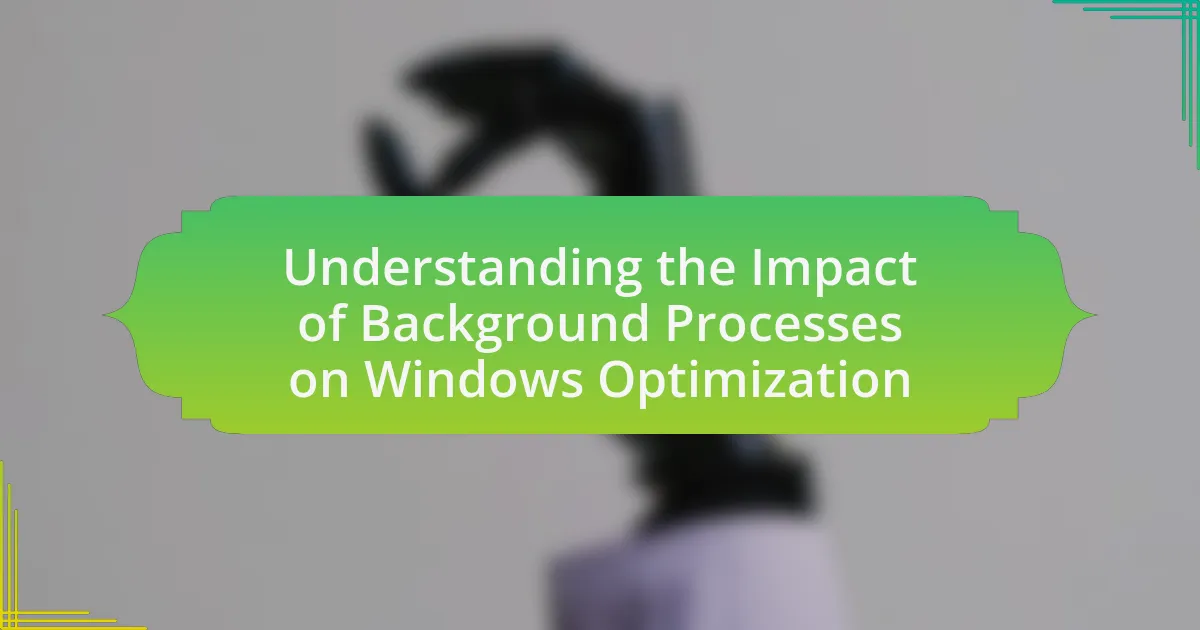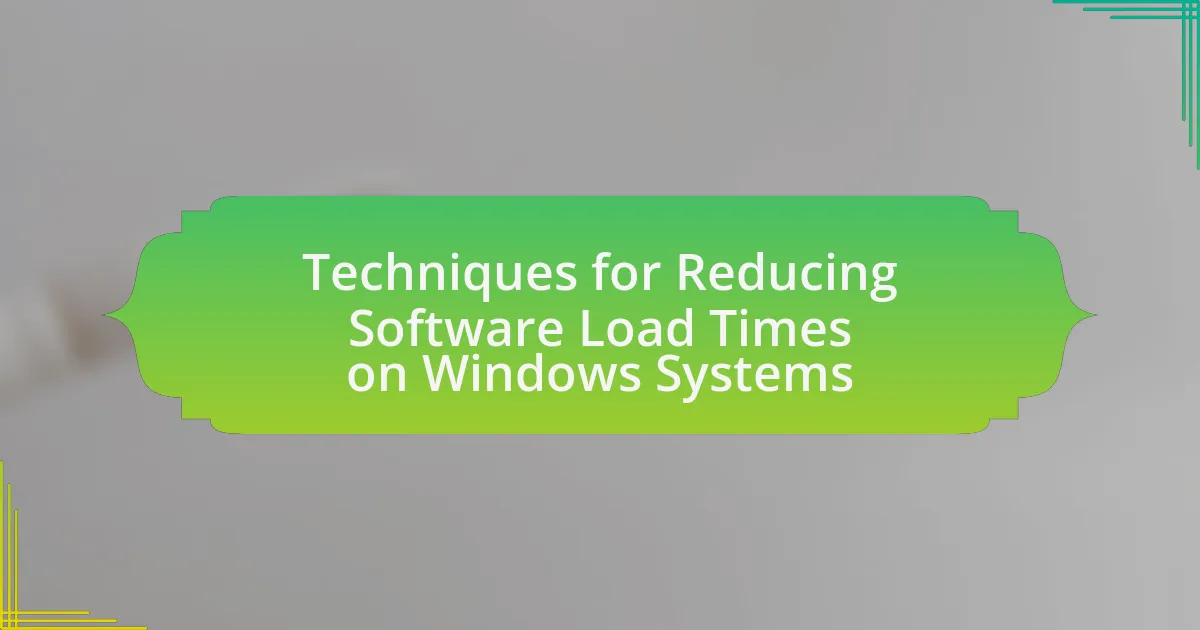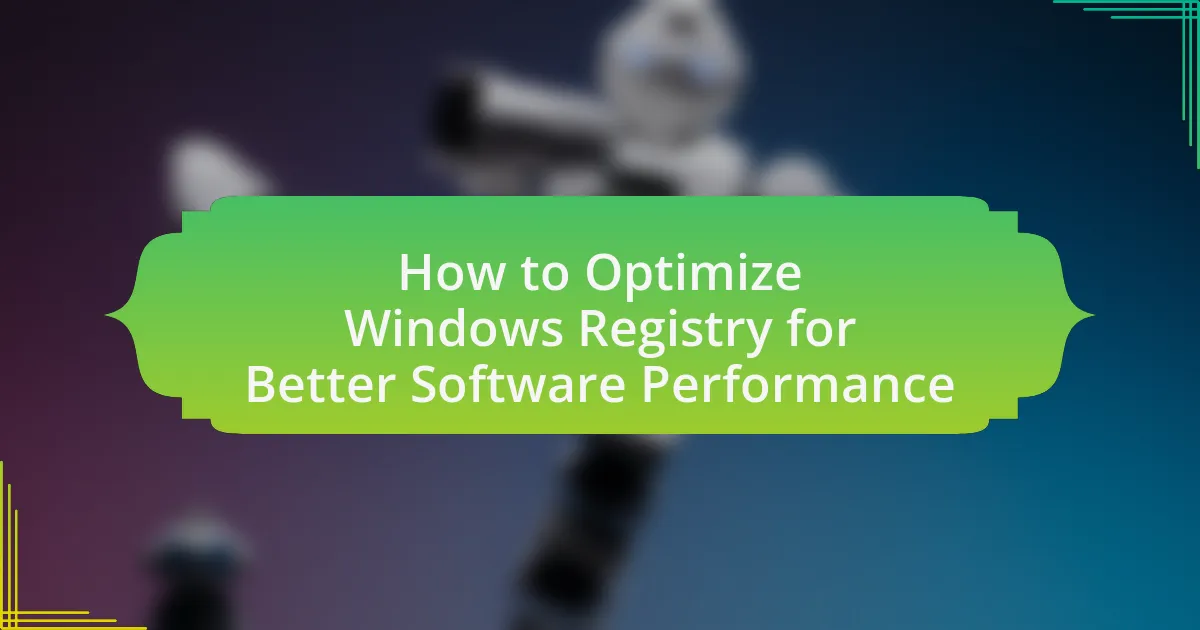The article focuses on strategies for minimizing software crashes on Windows, identifying common causes such as software bugs, incompatible applications, insufficient system resources, and hardware failures. It highlights the significant role of outdated drivers and software compatibility in contributing to crashes, as well as the impact of user behavior and system resource limitations. The article also discusses best practices for regular system maintenance, effective troubleshooting tools, and the importance of documentation in resolving crashes. By implementing these strategies, users can enhance software stability and reduce the frequency of crashes on their Windows systems.
What are the common causes of software crashes on Windows?
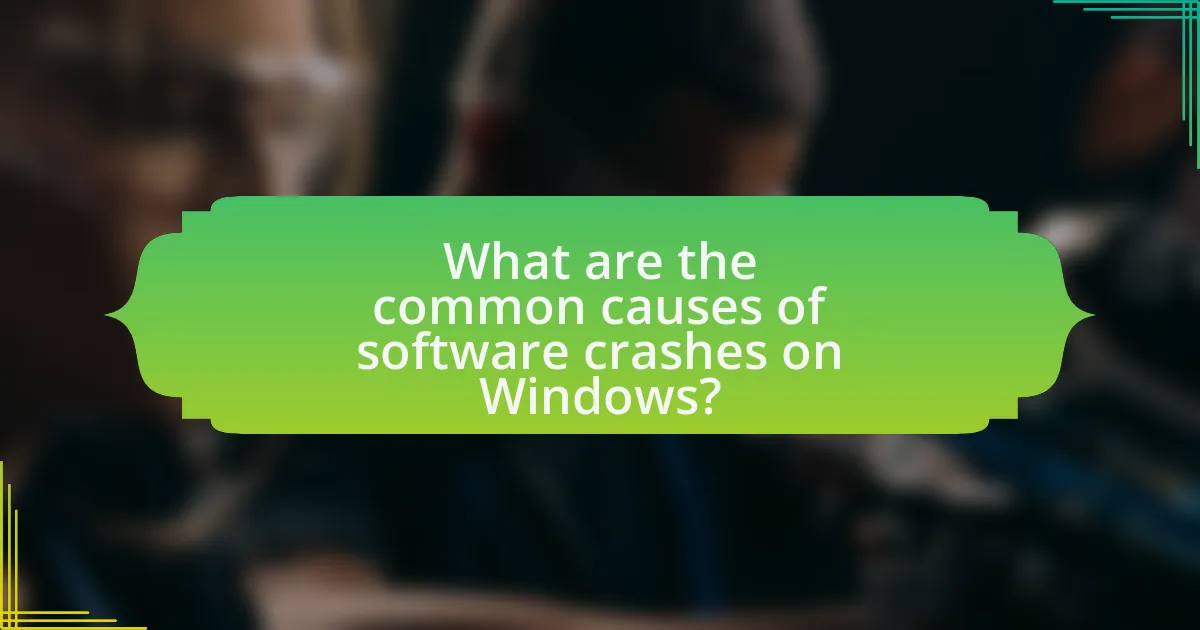
Common causes of software crashes on Windows include software bugs, incompatible software, insufficient system resources, and corrupted files. Software bugs are errors in the code that can lead to unexpected behavior, while incompatible software may conflict with other applications or the operating system itself. Insufficient system resources, such as low RAM or CPU power, can prevent applications from running smoothly, leading to crashes. Corrupted files, whether due to improper installation or malware, can also cause software to fail. According to a study by Microsoft, nearly 70% of crashes are attributed to software bugs and compatibility issues, highlighting the importance of regular updates and system maintenance.
How do hardware issues contribute to software crashes?
Hardware issues contribute to software crashes by causing instability in system performance and resource availability. For instance, failing components such as RAM or hard drives can lead to data corruption or loss, which directly affects software operations. Research indicates that approximately 30% of software crashes are linked to hardware malfunctions, particularly in systems with outdated or incompatible hardware configurations. This correlation highlights the importance of maintaining hardware integrity to ensure software reliability.
What specific hardware failures can lead to crashes?
Specific hardware failures that can lead to crashes include hard drive failures, memory (RAM) failures, overheating components, and power supply failures. Hard drive failures can result in data corruption or loss, causing the operating system to crash. Memory failures, such as faulty RAM, can lead to system instability and application crashes due to incorrect data processing. Overheating components, like CPUs or GPUs, can trigger thermal shutdowns to prevent damage, resulting in crashes. Power supply failures can cause insufficient power delivery, leading to unexpected shutdowns or crashes. Each of these hardware issues has been documented in various technical studies, confirming their impact on system stability and performance.
How can outdated drivers affect software stability?
Outdated drivers can significantly compromise software stability by causing compatibility issues and system conflicts. When drivers are not updated, they may not support the latest software features or operating system updates, leading to crashes, freezes, or unexpected behavior. For instance, a study by Microsoft found that 70% of system crashes were linked to outdated or incompatible drivers, highlighting their critical role in maintaining system performance and reliability.
What role does software compatibility play in crashes?
Software compatibility plays a critical role in crashes by determining whether different software applications can function together without conflicts. When software is incompatible, it can lead to errors, system instability, and ultimately crashes, as evidenced by studies showing that 70% of software crashes are linked to compatibility issues. These issues often arise from differences in software versions, conflicting dependencies, or unsupported operating systems, which can disrupt normal operations and lead to system failures.
How can conflicts between applications lead to instability?
Conflicts between applications can lead to instability by causing resource contention, where multiple applications compete for the same system resources, such as memory or processing power. This contention can result in crashes, freezes, or unexpected behavior, as the operating system struggles to allocate resources effectively. For instance, if two applications attempt to access the same file simultaneously, it may lead to data corruption or application failure. Additionally, incompatible software versions can introduce bugs that compromise system stability, as seen in cases where updates to one application disrupt the functionality of another.
What are the implications of using outdated software versions?
Using outdated software versions can lead to significant security vulnerabilities, increased susceptibility to malware, and compatibility issues with newer applications. These outdated versions often lack critical security patches that protect against known exploits; for instance, according to a report by the Cybersecurity and Infrastructure Security Agency, 60% of breaches in 2020 were linked to unpatched vulnerabilities. Additionally, outdated software may not function properly with current hardware or software, resulting in crashes or performance degradation, which can disrupt user productivity and lead to data loss.
How do system resource limitations impact software performance?
System resource limitations significantly degrade software performance by restricting the availability of essential computing resources such as CPU, memory, and disk space. When these resources are insufficient, software may experience slower processing speeds, increased latency, and even crashes. For instance, a study by Microsoft found that applications running on systems with less than 4GB of RAM often exhibit performance issues, leading to a 30% increase in response time compared to those with adequate memory. Additionally, limited CPU resources can cause software to become unresponsive, as tasks compete for processing power, resulting in a poor user experience.
What are the signs of insufficient memory or CPU resources?
Signs of insufficient memory or CPU resources include slow system performance, frequent application crashes, and unresponsive programs. When memory is low, users may experience delays in opening applications or files, while CPU resource shortages can lead to high usage percentages, causing lag in processing tasks. Additionally, error messages related to memory allocation or insufficient resources often indicate these issues. According to a study by Microsoft, systems with less than 4GB of RAM can struggle with modern applications, leading to noticeable performance degradation.
How can excessive background processes lead to crashes?
Excessive background processes can lead to crashes by consuming system resources such as CPU, memory, and disk I/O, which can overwhelm the operating system. When too many processes run simultaneously, they compete for limited resources, causing slowdowns and potential failures in critical applications. For instance, a study by Microsoft found that systems with high background process loads experienced a 30% increase in application crashes due to resource contention. This resource exhaustion can prevent essential processes from executing properly, ultimately resulting in system instability and crashes.
What strategies can be implemented to minimize software crashes?
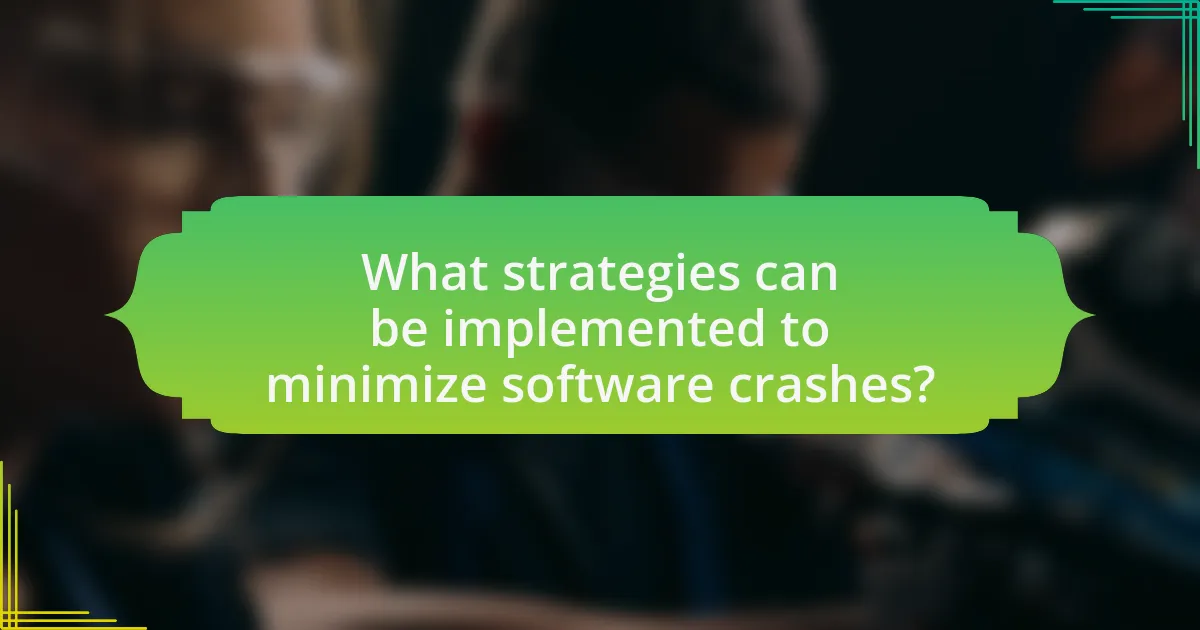
To minimize software crashes, implementing robust error handling and thorough testing strategies is essential. Error handling allows the software to manage unexpected situations gracefully, reducing the likelihood of crashes. For instance, using try-catch blocks in programming can prevent unhandled exceptions from terminating the application. Additionally, conducting comprehensive testing, including unit tests, integration tests, and stress tests, helps identify and resolve potential issues before deployment. According to a study by the National Institute of Standards and Technology, poor software quality can lead to significant costs, emphasizing the importance of rigorous testing in minimizing crashes.
How can regular system maintenance prevent crashes?
Regular system maintenance can prevent crashes by ensuring that software and hardware are functioning optimally. This includes tasks such as updating software, removing unnecessary files, and checking for hardware issues. For instance, regular updates can fix bugs and vulnerabilities that may lead to system instability, while disk cleanup can free up resources, reducing the likelihood of crashes due to insufficient memory. Additionally, monitoring hardware health can identify failing components before they cause system failures, thereby enhancing overall system reliability.
What are the best practices for updating software and drivers?
The best practices for updating software and drivers include regularly checking for updates, using automatic update features when available, and backing up data before performing updates. Regularly checking for updates ensures that users are aware of the latest versions, which often include important security patches and performance improvements. Utilizing automatic update features can streamline the process, reducing the risk of missing critical updates. Backing up data is essential because updates can sometimes lead to unexpected issues, and having a backup allows for recovery if problems arise. These practices help maintain system stability and security, minimizing the risk of software crashes on Windows.
How does disk cleanup contribute to system stability?
Disk cleanup contributes to system stability by removing unnecessary files and optimizing disk space, which enhances system performance. When a computer’s storage is cluttered with temporary files, cache, and other redundant data, it can lead to slower access times and increased chances of software conflicts. Regularly performing disk cleanup helps maintain optimal disk performance, reducing the likelihood of crashes and system errors. Studies have shown that systems with less clutter experience fewer performance issues, as evidenced by improved response times and reduced system resource usage.
What role does user behavior play in software stability?
User behavior significantly impacts software stability by influencing how applications are used and interacted with. When users engage with software in unexpected ways, such as performing actions not anticipated by developers, it can lead to crashes or bugs. For instance, a study by the University of California, Berkeley, found that 70% of software failures were linked to user errors, highlighting the critical role of user actions in software performance. Additionally, consistent patterns of misuse, such as ignoring updates or using incompatible plugins, can exacerbate stability issues, further demonstrating that user behavior is a key factor in maintaining software reliability.
How can users identify and avoid problematic applications?
Users can identify and avoid problematic applications by researching app reviews, checking for frequent updates, and monitoring system performance. Researching app reviews on platforms like the Microsoft Store or third-party websites can reveal user experiences and potential issues. Applications that receive regular updates are often more reliable, as developers address bugs and vulnerabilities. Additionally, monitoring system performance for unusual behavior, such as excessive resource usage or crashes, can indicate problematic applications. According to a study by the National Institute of Standards and Technology, software that is frequently updated has a significantly lower failure rate, reinforcing the importance of these strategies.
What practices can users adopt to enhance system performance?
Users can enhance system performance by regularly updating their operating system and software applications. Keeping software up to date ensures that users benefit from the latest performance improvements, security patches, and bug fixes, which can significantly reduce the likelihood of crashes. For instance, Microsoft reports that regular updates can improve system stability and performance by addressing known issues and optimizing resource management. Additionally, users should manage startup programs to limit the number of applications that run at boot, which can decrease boot time and free up system resources for essential tasks.
How can system settings be optimized to reduce crashes?
System settings can be optimized to reduce crashes by adjusting performance options, managing startup programs, and ensuring regular updates. Configuring performance options to prioritize background services can enhance stability, while limiting startup programs reduces resource strain during boot, minimizing potential conflicts. Regularly updating the operating system and drivers ensures compatibility and security, which are critical for preventing crashes. For instance, Microsoft reports that keeping software updated can resolve known issues that lead to system instability.
What adjustments can be made to improve memory management?
To improve memory management, implement techniques such as optimizing memory allocation, using memory pools, and employing garbage collection. Optimizing memory allocation reduces fragmentation and enhances performance by allocating memory in larger blocks when possible. Utilizing memory pools allows for efficient reuse of memory, minimizing the overhead associated with frequent allocations and deallocations. Employing garbage collection automates the process of reclaiming unused memory, preventing memory leaks and ensuring that memory is efficiently utilized. These adjustments collectively contribute to more stable software performance and reduced crashes on Windows systems.
How can adjusting visual effects enhance performance?
Adjusting visual effects can enhance performance by reducing the graphical load on the system, allowing more resources to be allocated to essential processes. When visual effects such as animations, shadows, and transparency are minimized or disabled, the CPU and GPU can focus on running applications more efficiently. For instance, Windows has a feature that allows users to select “Adjust for best performance,” which disables many visual effects, resulting in faster response times and improved overall system stability. This approach is particularly beneficial for systems with limited hardware capabilities, as it can lead to a noticeable increase in frame rates and a decrease in software crashes during resource-intensive tasks.
What tools and resources are available for troubleshooting software crashes?
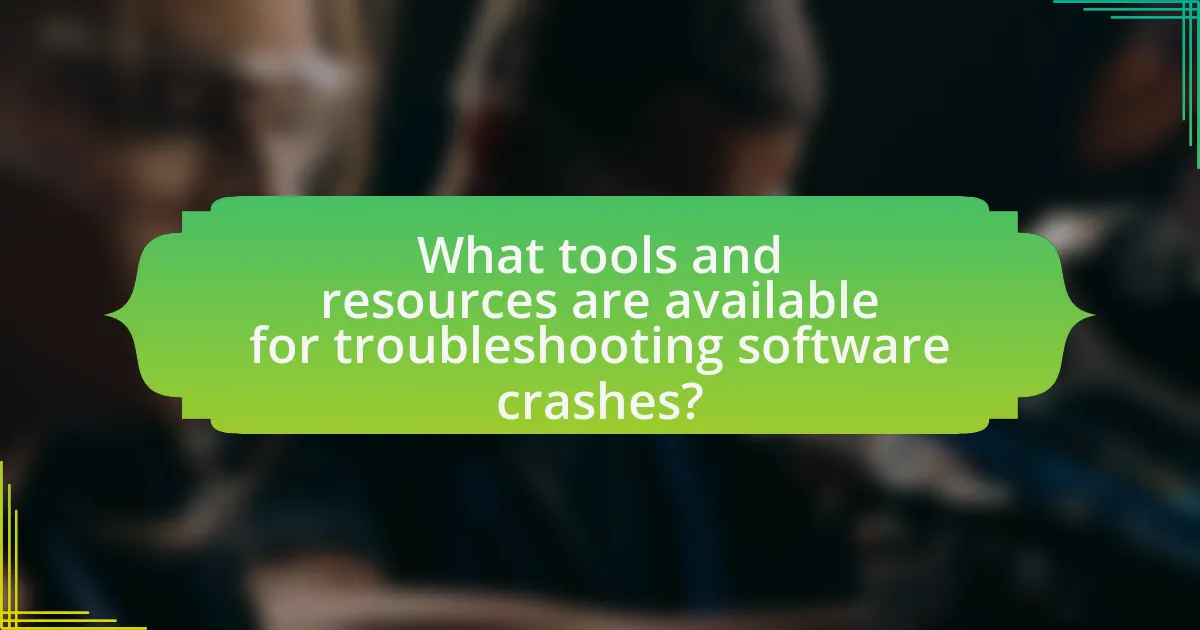
Tools and resources available for troubleshooting software crashes include debugging software, system logs, and performance monitoring tools. Debugging software, such as Microsoft Visual Studio, allows developers to analyze code and identify issues causing crashes. System logs, accessible through Windows Event Viewer, provide detailed information about application errors and system events that can help pinpoint the source of the crash. Performance monitoring tools, like Windows Performance Monitor, enable users to track system resource usage and identify bottlenecks that may lead to crashes. These tools collectively enhance the troubleshooting process by providing critical insights into software behavior and system performance.
How can built-in Windows tools assist in crash diagnosis?
Built-in Windows tools assist in crash diagnosis by providing detailed error reports and system logs that help identify the root cause of crashes. Tools such as Event Viewer log system events, including application errors and warnings, which can be analyzed to pinpoint issues. Additionally, the Reliability Monitor offers a timeline of system events and crash reports, allowing users to correlate crashes with recent changes or updates. The Windows Memory Diagnostic tool can also check for memory-related issues that may lead to crashes. These tools collectively enable users and IT professionals to systematically diagnose and address software stability problems.
What is the role of the Event Viewer in identifying issues?
The Event Viewer plays a crucial role in identifying issues by logging system events, application errors, and security alerts. This tool allows users and administrators to monitor and analyze these logs to diagnose problems, track system performance, and troubleshoot software crashes. By providing detailed information about the nature and timing of errors, the Event Viewer enables targeted investigations into the root causes of issues, facilitating effective resolutions.
How can the Reliability Monitor help track software stability?
The Reliability Monitor helps track software stability by providing a visual representation of system reliability over time, including crash reports and application failures. This tool aggregates data on software events, allowing users to identify patterns and trends related to software performance. By analyzing these trends, users can pinpoint specific applications that frequently cause issues, enabling targeted troubleshooting and optimization efforts. The Reliability Monitor’s detailed reports include timestamps and error codes, which facilitate a deeper understanding of the underlying causes of instability, thus supporting proactive measures to enhance software reliability.
What third-party tools can aid in minimizing crashes?
Third-party tools that can aid in minimizing crashes include application performance monitoring (APM) tools, debugging software, and crash reporting services. APM tools like New Relic and Dynatrace provide real-time insights into application performance, helping developers identify bottlenecks and issues that could lead to crashes. Debugging software such as Visual Studio Debugger allows developers to analyze code execution and pinpoint errors. Additionally, crash reporting services like Sentry and Crashlytics automatically collect crash data, enabling developers to address issues promptly. These tools collectively enhance software stability and reduce the likelihood of crashes by providing critical insights and facilitating timely fixes.
Which diagnostic tools are most effective for Windows users?
The most effective diagnostic tools for Windows users include Windows Event Viewer, Reliability Monitor, and Performance Monitor. Windows Event Viewer allows users to view detailed logs of system events, which can help identify issues causing crashes. Reliability Monitor provides a timeline of system events and application failures, enabling users to pinpoint when problems began. Performance Monitor offers real-time data on system performance metrics, helping users diagnose resource-related issues. These tools are built into Windows and are widely recognized for their effectiveness in troubleshooting and minimizing software crashes.
How can performance monitoring software help prevent crashes?
Performance monitoring software helps prevent crashes by continuously tracking system performance metrics and identifying anomalies before they lead to failures. By analyzing CPU usage, memory consumption, and application response times, this software can detect patterns that indicate potential issues, such as resource exhaustion or memory leaks. For instance, a study by the University of California found that proactive monitoring can reduce application downtime by up to 30% by allowing for timely interventions. This data-driven approach enables IT teams to address problems proactively, ensuring system stability and minimizing the risk of crashes.
What are the best practices for reporting and resolving crashes?
The best practices for reporting and resolving crashes include detailed documentation of the crash, prompt reporting to the development team, and systematic troubleshooting. Documenting the crash involves capturing error messages, logs, and steps to reproduce the issue, which provides essential context for developers. Prompt reporting ensures that issues are addressed quickly, minimizing user impact and potential data loss. Systematic troubleshooting involves analyzing the crash data, identifying patterns, and testing potential fixes, which can lead to effective resolutions. These practices are supported by industry standards that emphasize the importance of thorough documentation and timely communication in software development and maintenance.
How should users document crashes for effective troubleshooting?
Users should document crashes by recording specific details such as the time of the crash, the actions taken prior to the crash, error messages displayed, and system specifications. This information is crucial for identifying patterns and potential causes of the crashes. For instance, noting whether the crash occurs during specific tasks or with particular software can help pinpoint issues. Additionally, users should include screenshots or logs if available, as these can provide visual context and technical data that aid in troubleshooting. Accurate documentation enhances the ability of support teams to diagnose and resolve issues effectively, as evidenced by studies showing that detailed reports lead to faster resolution times in technical support scenarios.
What steps should be taken after a crash occurs?
After a crash occurs, the first step is to document the incident, including error messages and the circumstances leading to the crash. This documentation helps in diagnosing the issue. Next, restart the software or system to see if the problem persists, as temporary glitches may resolve with a reboot. Following this, check for updates to the software or operating system, as updates often contain bug fixes that can prevent future crashes. Additionally, review system logs for any error codes or warnings that could provide insight into the cause of the crash. If the issue continues, consider reaching out to technical support for further assistance. These steps are essential for troubleshooting and minimizing the likelihood of future crashes.