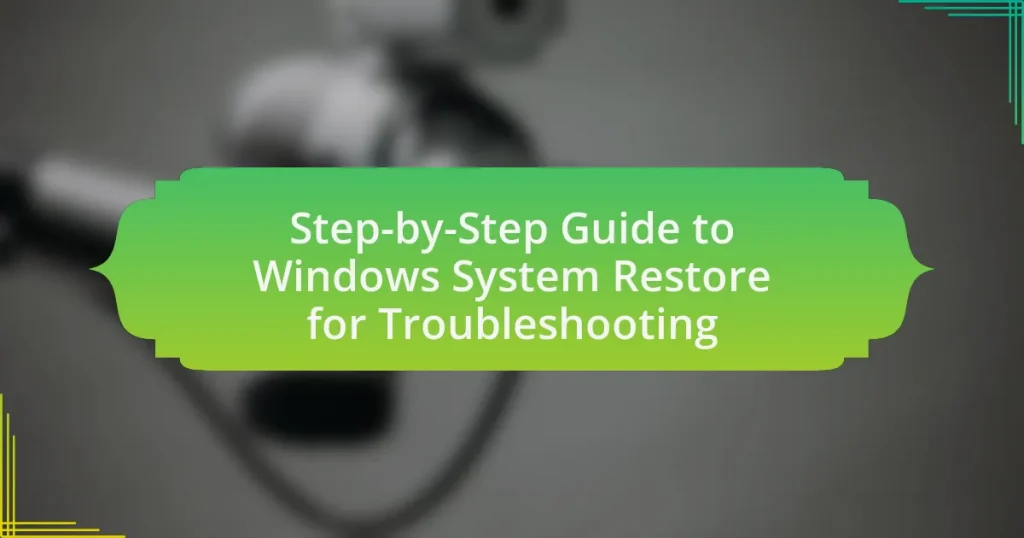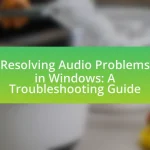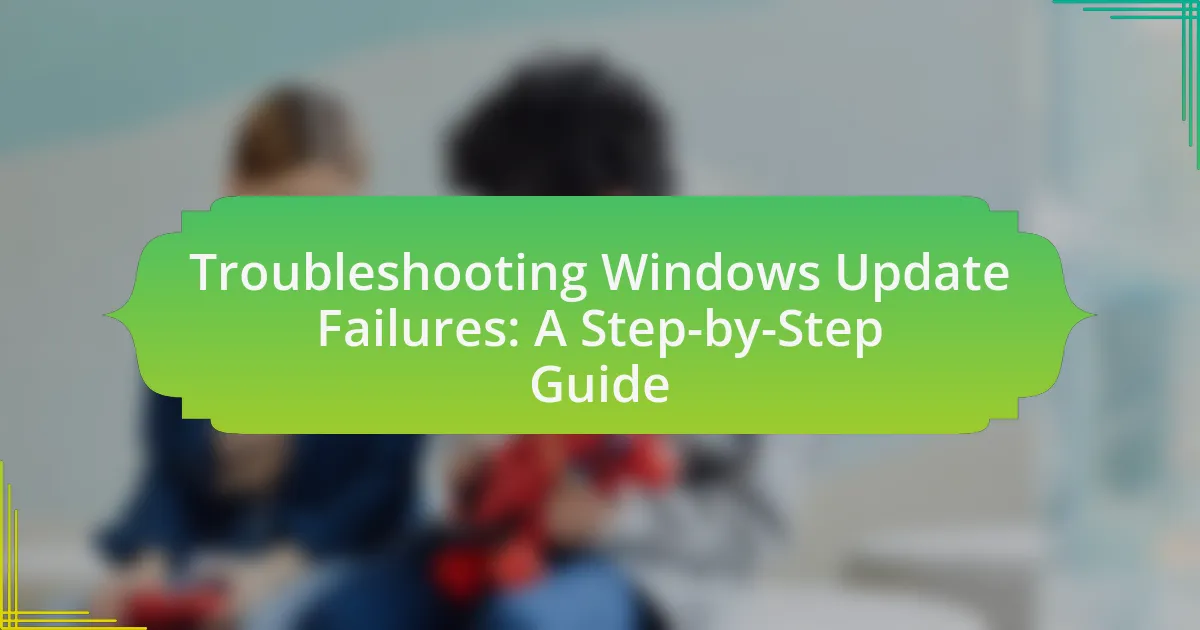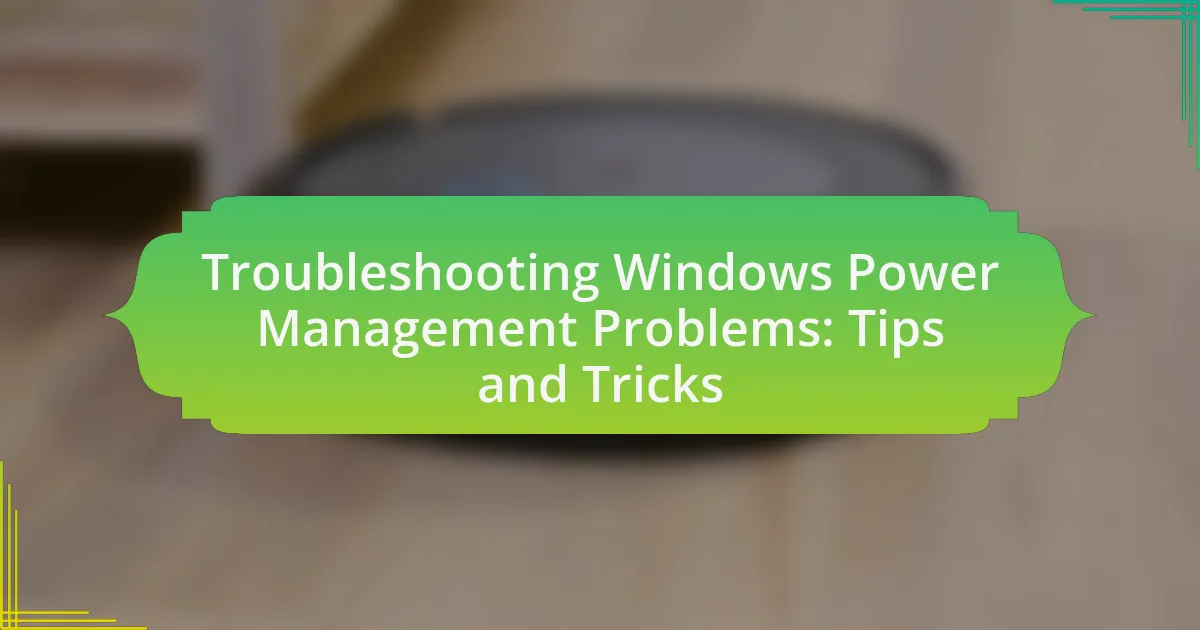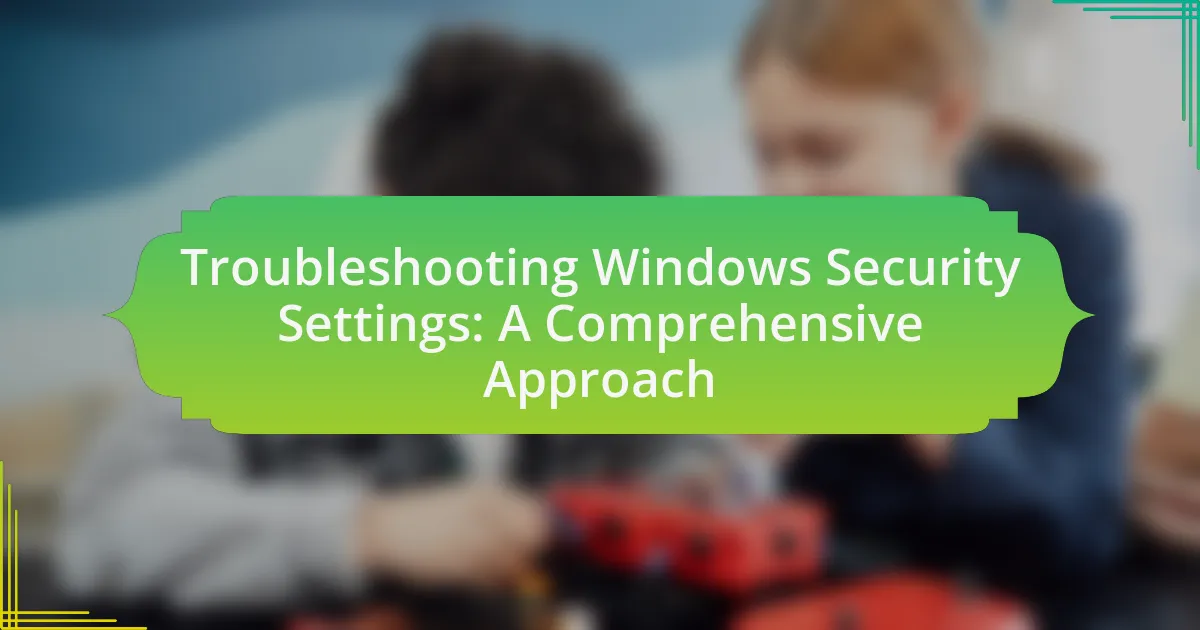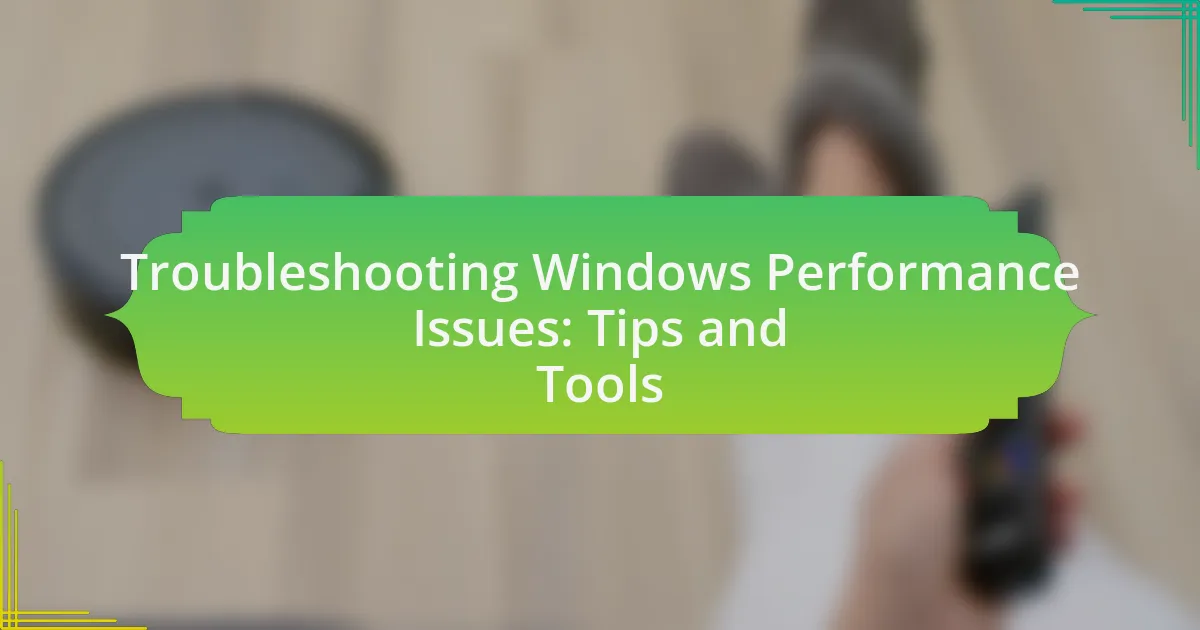Windows System Restore is a built-in feature in Microsoft Windows that enables users to revert their computer’s system files, settings, and installed applications to a previous state without impacting personal files. This article provides a comprehensive guide on how to utilize System Restore for troubleshooting various system issues, including software conflicts and instability. Key components such as restore points, the restoration process, and methods for accessing System Restore are discussed, along with best practices and troubleshooting tips to ensure effective recovery. The article also outlines prerequisites for using System Restore and addresses common errors that may arise during the process.
What is Windows System Restore?
Windows System Restore is a feature in Microsoft Windows that allows users to revert their computer’s system files, settings, and installed applications to a previous state without affecting personal files. This functionality is particularly useful for recovering from system malfunctions or software issues that may arise after updates or installations. System Restore creates restore points, which are snapshots of the system at specific times, enabling users to restore their system to a stable configuration.
How does Windows System Restore function?
Windows System Restore functions by creating restore points that capture the system’s state, including system files, installed applications, and registry settings. When a user encounters issues, they can revert the system to a previous restore point, effectively undoing changes made after that point. This process helps recover from system malfunctions or software conflicts without affecting personal files. System Restore operates by utilizing a feature called Volume Shadow Copy, which allows it to create snapshots of the system at specific intervals or before significant changes, such as software installations or updates.
What are the key components of Windows System Restore?
The key components of Windows System Restore are restore points, system files, and the System Restore utility. Restore points are snapshots of system files and settings at a specific time, allowing users to revert their system to a previous state. System files include critical operating system files and configurations that are monitored and can be restored. The System Restore utility is the interface through which users can create restore points and initiate the restoration process. These components work together to help troubleshoot and resolve system issues effectively.
How does System Restore create restore points?
System Restore creates restore points by automatically capturing the system state at specific intervals or during significant system events, such as software installations or updates. This process involves monitoring changes to system files, settings, and installed applications, allowing the system to revert to a previous state if needed. The restore points are stored on the hard drive and include essential system information, enabling users to recover their system to a functional state without affecting personal files.
Why is Windows System Restore important for troubleshooting?
Windows System Restore is important for troubleshooting because it allows users to revert their computer’s system files and settings to a previous state, effectively undoing recent changes that may have caused issues. This functionality is crucial in resolving problems such as software conflicts, driver issues, or system instability without the need for a complete system reinstall. By creating restore points, which are snapshots of system configurations, users can quickly restore their systems to a functional state, minimizing downtime and data loss.
What types of issues can System Restore help resolve?
System Restore can help resolve issues related to system instability, software conflicts, and corrupted system files. Specifically, it can address problems such as failure to boot, application errors, and performance degradation that occur after recent changes like software installations or updates. By reverting the system to a previous state, System Restore effectively restores functionality and stability, mitigating the impact of problematic changes.
How does System Restore differ from other troubleshooting methods?
System Restore differs from other troubleshooting methods by specifically reverting a computer’s system files and settings to a previous state without affecting personal files. Unlike methods such as uninstalling software or running antivirus scans, which target specific issues, System Restore provides a broader solution by restoring the entire system configuration to a point in time when it was functioning correctly. This method is particularly useful for resolving issues caused by recent changes, such as software installations or updates, as it effectively undoes those changes while preserving user data.
How do you access Windows System Restore?
To access Windows System Restore, open the Start menu, type “System Restore,” and select “Create a restore point.” In the System Properties window, click the “System Restore” button. This process allows users to revert their system to a previous state, which can resolve issues caused by software changes or system errors. The validity of this method is supported by Microsoft’s documentation, which outlines the steps for initiating System Restore in Windows operating systems.
What are the different methods to open System Restore?
To open System Restore, users can utilize several methods: through the Start menu, via the Control Panel, using the Run dialog, or during system boot. The Start menu method involves typing “System Restore” in the search bar and selecting “Create a restore point,” then clicking the “System Restore” button. The Control Panel method requires navigating to System and Security, then selecting System, and clicking on “System Protection” to access the restore option. The Run dialog method involves pressing Windows + R, typing “rstrui.exe,” and hitting Enter. Lastly, users can access System Restore during boot by pressing F8 or Shift + F8 to enter the Advanced Boot Options and selecting “Repair your computer,” then choosing System Restore. Each method provides a straightforward way to access the System Restore feature for troubleshooting purposes.
How can you access System Restore through Control Panel?
To access System Restore through Control Panel, open the Control Panel, then navigate to “System and Security,” and select “System.” From there, click on “System Protection” on the left sidebar, and in the System Properties window, click the “System Restore” button. This process allows users to initiate a restoration of their system to a previous state, which can help resolve issues caused by recent changes.
What steps are needed to open System Restore via Advanced Startup Options?
To open System Restore via Advanced Startup Options, first, access the Advanced Startup Options menu by holding the Shift key while clicking on Restart in the Start menu. Once in the menu, select Troubleshoot, then Advanced options, and finally, System Restore. This process allows users to revert their system to a previous state, which can resolve various issues.
What prerequisites should be met before using System Restore?
Before using System Restore, ensure that System Restore is enabled on your computer. This feature must be activated to create restore points, which are essential for the restoration process. Additionally, confirm that you have administrative privileges, as these are required to initiate a System Restore. It is also important to back up any critical data, as restoring the system may affect installed applications and settings. Lastly, check that your system is not in a state of critical failure, as this could hinder the restoration process.
How can you ensure that restore points are available?
To ensure that restore points are available, enable System Protection on your Windows system. System Protection must be turned on for the drive where Windows is installed, which allows the creation of restore points automatically before significant system changes, such as software installations or updates. According to Microsoft, restore points are created automatically every 24 hours and before system events, ensuring that users can revert to a previous state if needed. Additionally, regularly check the available disk space for restore points, as insufficient space can prevent new restore points from being created.
What system settings should be checked prior to initiating a restore?
Prior to initiating a restore, the system settings that should be checked include the current system restore points, disk space availability, and the status of system protection. Ensuring that restore points are available confirms that there are backups to revert to, while checking disk space ensures that there is sufficient room for the restore process to complete successfully. Additionally, verifying that system protection is enabled guarantees that the system can create and use restore points effectively.
What are the steps to perform a System Restore?
To perform a System Restore, follow these steps: First, access the System Restore feature by typing “System Restore” in the Windows search bar and selecting “Create a restore point.” Next, in the System Properties window, click on the “System Restore” button. Then, choose a restore point from the list provided, ensuring it is dated before the issue occurred. After selecting the restore point, click “Next,” review your selection, and then click “Finish” to initiate the restoration process. The computer will restart and restore the system to the chosen point, which can help resolve issues caused by recent changes.
How do you initiate the System Restore process?
To initiate the System Restore process, access the Start menu, type “System Restore,” and select “Create a restore point.” This action opens the System Properties window. In the System Properties window, click the “System Restore” button, which will launch the System Restore wizard. The wizard guides users through selecting a restore point and initiating the restoration process. This method is a standard procedure in Windows operating systems, ensuring that users can revert their system to a previous state effectively.
What options are available when selecting a restore point?
When selecting a restore point in Windows System Restore, users typically have the option to choose from several available restore points that are automatically created by the system or manually created by the user. These restore points can include system checkpoints made before significant system changes, such as software installations, driver updates, or Windows updates. Users can view the date and time of each restore point to select the most appropriate one for their needs. Additionally, there is often an option to display more restore points, allowing users to see older points that may not be visible by default. This functionality ensures that users can revert their system to a previous state effectively, aiding in troubleshooting and recovery processes.
How do you confirm and start the restoration process?
To confirm and start the restoration process in Windows System Restore, access the System Restore feature through the Control Panel or by searching for “System Restore” in the Start menu. Once in the System Restore interface, select the option to restore your computer to an earlier point in time, then choose a restore point from the list provided. This process is validated by the fact that Windows creates restore points automatically before significant system changes, allowing users to revert to a stable state if issues arise.
What should you expect during the System Restore process?
During the System Restore process, you should expect your computer to revert to a previous state, restoring system files and settings without affecting personal files. This process typically involves the system automatically restarting, displaying a progress bar indicating the restoration status, and may take several minutes to complete. It is important to note that any software installed after the selected restore point will be uninstalled, which is a critical aspect of the restoration process.
How long does the System Restore process typically take?
The System Restore process typically takes between 20 to 45 minutes to complete. This duration can vary based on the size of the restore point and the performance of the computer. During this time, the system reverts to a previous state, which involves restoring system files and settings, thus influencing the overall time required for completion.
What indications show that the restore is in progress?
Indications that the restore is in progress include the appearance of a progress bar on the screen, which visually represents the status of the restoration process. Additionally, users may notice system messages indicating that files are being restored or that the system is reverting to a previous state. These messages typically confirm that the restore operation is actively taking place, providing real-time feedback on the progress.
What are common issues and troubleshooting tips for System Restore?
Common issues with System Restore include failure to complete the restore process, inability to find restore points, and error messages during restoration. To troubleshoot these problems, users can ensure that System Restore is enabled, check for sufficient disk space, and run the System File Checker tool to repair corrupted files. Additionally, users should verify that their antivirus software is not interfering with the restoration process and consider using the “Safe Mode” option to perform the restore if standard mode fails. These steps are supported by Microsoft’s documentation, which outlines the importance of maintaining system integrity and the role of restore points in recovery scenarios.
What errors might occur during the System Restore process?
Errors that might occur during the System Restore process include insufficient disk space, corrupted restore points, and conflicts with antivirus software. Insufficient disk space can prevent the restoration from completing, as the system requires adequate space to revert changes. Corrupted restore points may lead to failure in the restoration process, causing the system to remain in its current state. Conflicts with antivirus software can block or interfere with the restoration, resulting in error messages or incomplete operations. These issues are commonly reported by users and documented in troubleshooting guides for Windows System Restore.
How can you resolve the “System Restore did not complete successfully” error?
To resolve the “System Restore did not complete successfully” error, first ensure that your antivirus software is disabled, as it can interfere with the restore process. Next, run the System File Checker tool by executing the command “sfc /scannow” in the Command Prompt with administrative privileges to repair any corrupted system files. Additionally, check for disk errors by running “chkdsk /f” in the Command Prompt, which can identify and fix issues on the hard drive that may prevent a successful restore. If these steps do not resolve the issue, consider performing a clean boot to eliminate software conflicts, or use the Windows Recovery Environment to access advanced troubleshooting options.
What steps can be taken if no restore points are available?
If no restore points are available, users can attempt to recover their system by using alternative recovery options such as System Image Recovery or Resetting the PC. System Image Recovery allows users to restore their computer using a previously created system image, which includes the operating system, applications, and files. To access this feature, users can boot from a Windows installation media, select “Repair your computer,” and then choose “Troubleshoot” followed by “System Image Recovery.”
Alternatively, users can reset their PC by navigating to “Settings,” selecting “Update & Security,” and then choosing “Recovery.” This option allows users to either keep their files or remove everything, effectively restoring the system to its original state. Both methods provide viable solutions when restore points are not available, ensuring that users can still recover their systems.
What best practices should be followed when using System Restore?
When using System Restore, the best practices include creating restore points regularly, ensuring that important data is backed up, and selecting the appropriate restore point based on the timeline of issues. Regularly creating restore points allows users to revert to a stable system state before problems arise, which is crucial for effective troubleshooting. Backing up important data is essential because System Restore does not affect personal files, but unforeseen issues can still lead to data loss. Finally, choosing the correct restore point is vital; users should select a point that predates the onset of issues to maximize the chances of resolving the problem effectively.
How often should restore points be created?
Restore points should be created at least once a week. This frequency ensures that system changes, updates, and installations are captured, allowing for effective recovery in case of issues. Additionally, creating restore points before significant changes, such as software installations or system updates, enhances system stability and recovery options. Regularly scheduled restore points help maintain a reliable backup of system settings and configurations, which is crucial for troubleshooting and restoring the system to a previous state when necessary.
What precautions should be taken before performing a System Restore?
Before performing a System Restore, it is essential to back up important data to prevent potential loss. This precaution is critical because System Restore can revert system files and settings to a previous state, which may inadvertently affect personal files. Additionally, ensure that all running applications are closed and that any unsaved work is saved, as the process may require a system restart. Furthermore, check that the restore point selected is appropriate and recent enough to address the issues being faced, as older restore points may not resolve current problems effectively.