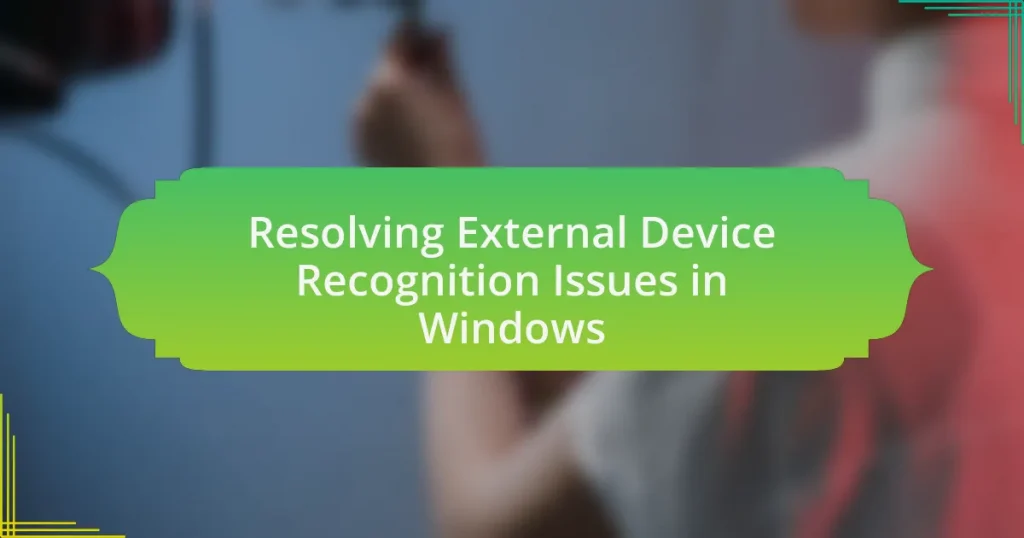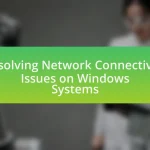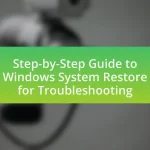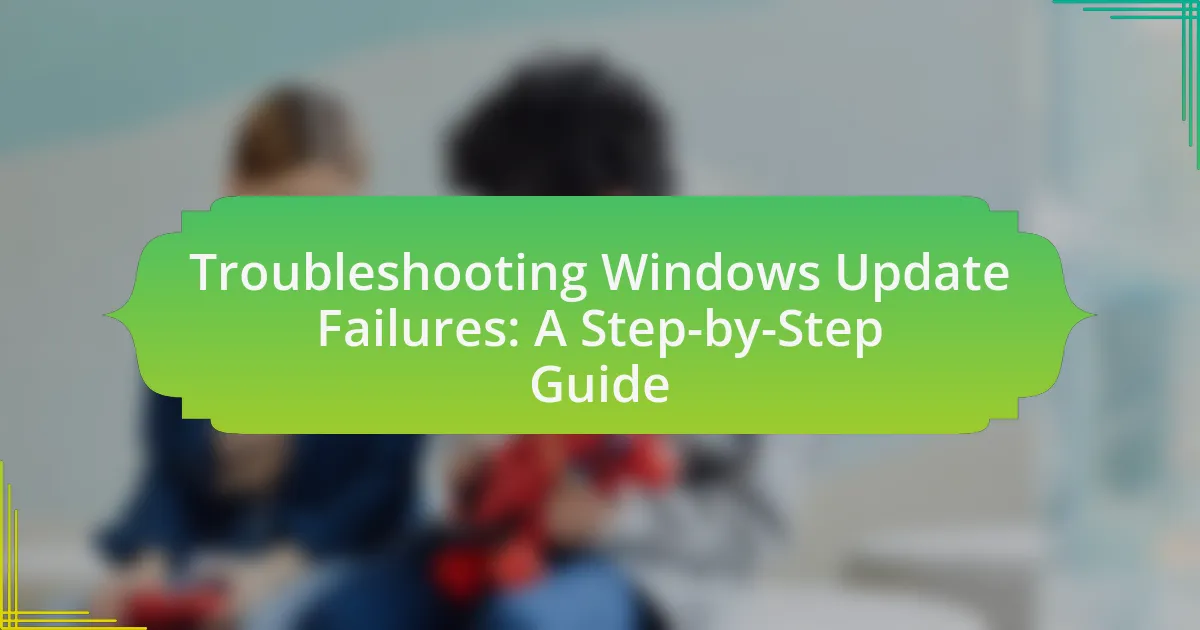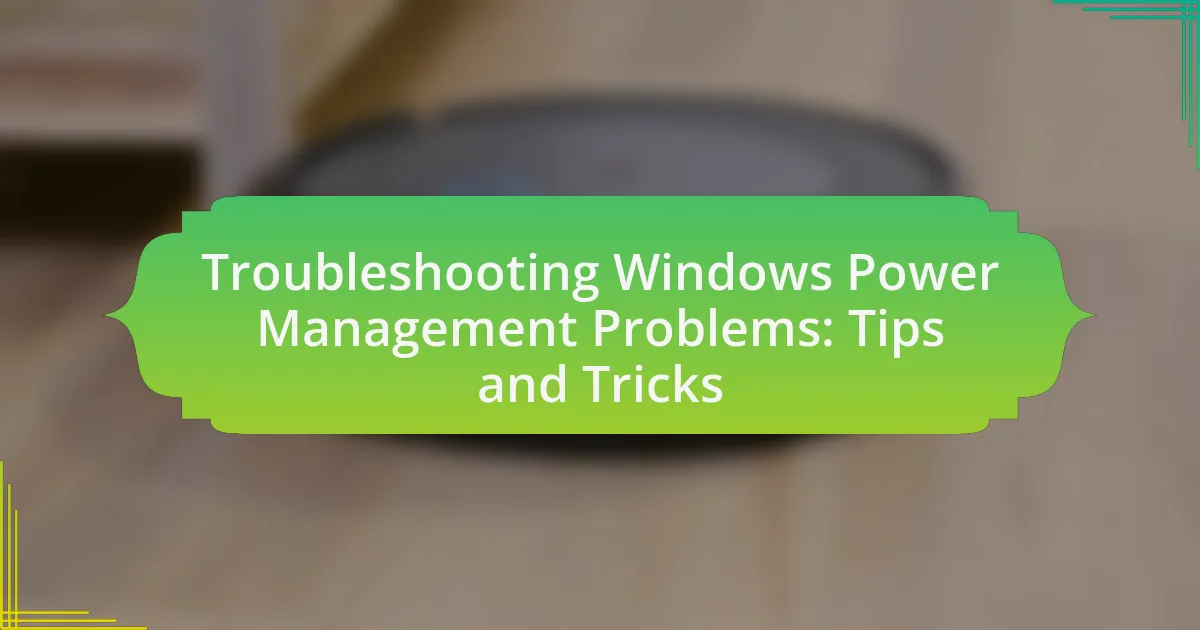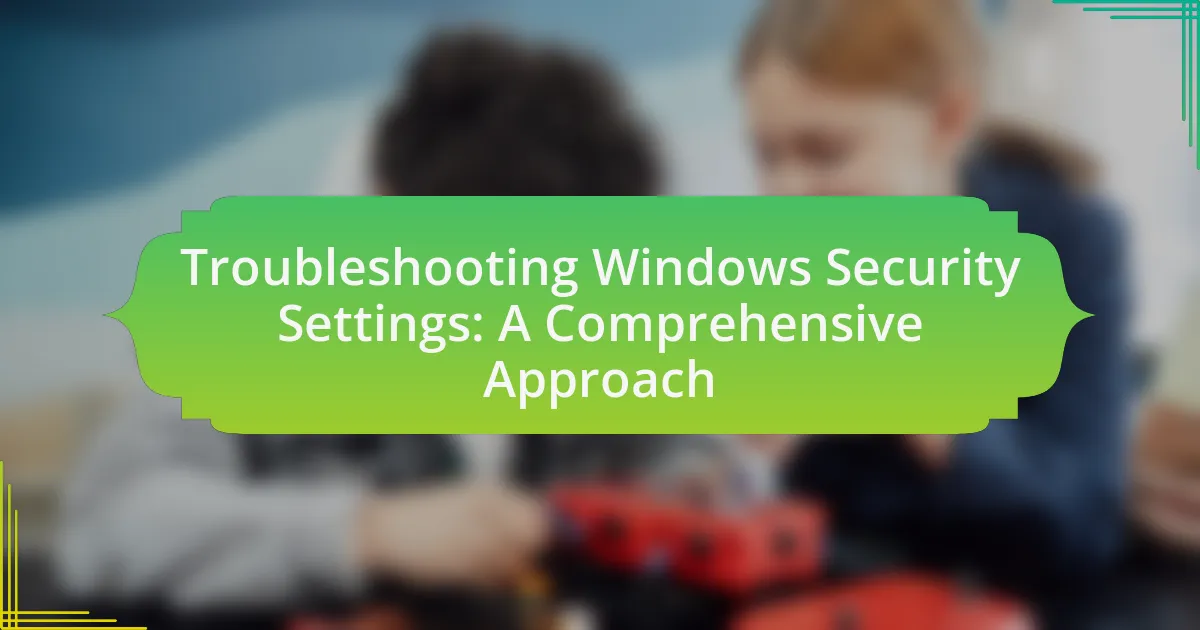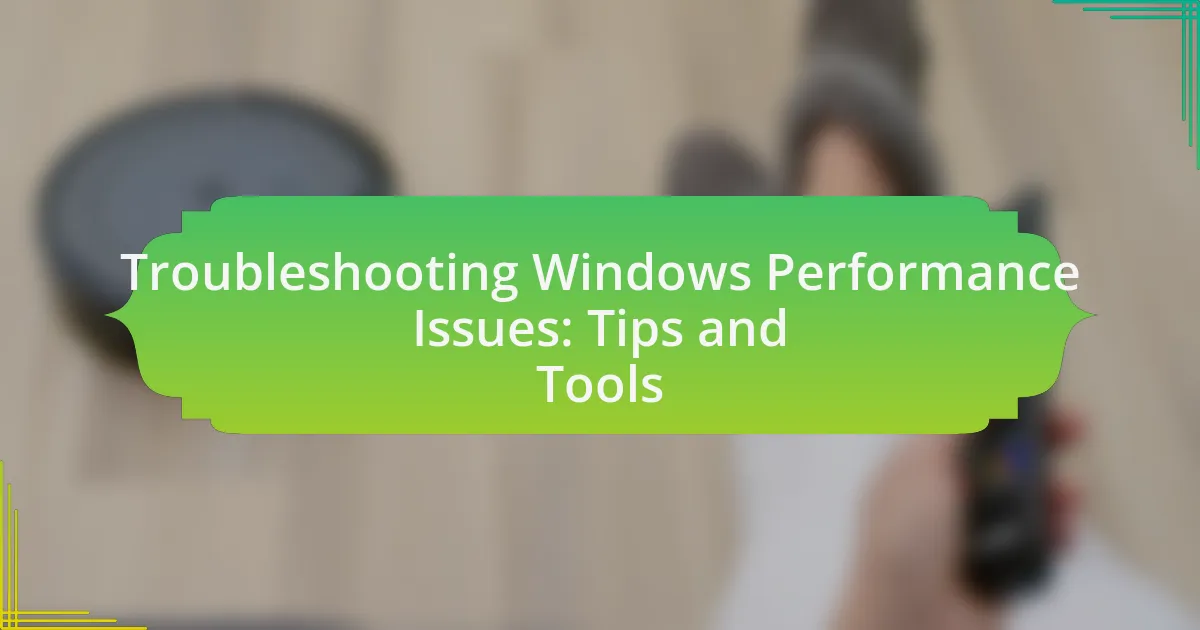External device recognition issues in Windows occur when the operating system fails to detect or communicate with connected hardware, such as USB drives and printers. Common causes include outdated drivers, hardware malfunctions, and connection problems, which can manifest as error messages or intermittent connectivity. The article outlines symptoms of recognition failures, troubleshooting steps, and advanced techniques for resolution, emphasizing the importance of driver updates and proper hardware compatibility. Additionally, it discusses tools available for diagnosing these issues, including built-in Windows utilities and third-party software, providing practical tips for users to prevent and resolve recognition problems effectively.
What are External Device Recognition Issues in Windows?
External device recognition issues in Windows occur when the operating system fails to detect or properly communicate with connected hardware, such as USB drives, printers, or external monitors. These issues can arise due to various factors, including outdated drivers, hardware malfunctions, or incorrect settings within the Windows operating system. For instance, a study by Microsoft indicates that driver incompatibility is a common cause, as 30% of external device failures are linked to outdated or missing drivers. Additionally, improper USB port functionality can lead to devices not being recognized, which is often resolved by testing different ports or cables.
How do these issues manifest in Windows?
External device recognition issues in Windows manifest primarily as failure to detect connected devices, such as USB drives, printers, or external hard drives. This can result in error messages indicating that the device is not recognized or that drivers are missing. Additionally, users may experience intermittent connectivity, where devices are recognized sporadically, or they may find that devices appear in Device Manager with a yellow exclamation mark, indicating a problem with the device or its drivers. These manifestations can stem from various factors, including outdated drivers, hardware malfunctions, or conflicts with other software.
What symptoms indicate an external device is not recognized?
Symptoms indicating an external device is not recognized include the absence of the device in the operating system’s device manager, error messages stating that the device is not connected, and the device failing to power on or show any activity. These symptoms suggest that the system is unable to detect the external device, which may be due to issues such as faulty connections, incompatible drivers, or hardware malfunctions.
Why do some devices fail to connect properly?
Some devices fail to connect properly due to compatibility issues, incorrect settings, or hardware malfunctions. Compatibility issues arise when the device is not supported by the operating system or lacks the necessary drivers, which can prevent successful communication. Incorrect settings, such as network configurations or Bluetooth pairing modes, can also hinder connections. Additionally, hardware malfunctions, including damaged ports or faulty cables, can disrupt the connection process. These factors collectively contribute to the inability of devices to connect as intended.
What are the common causes of these recognition issues?
Common causes of recognition issues with external devices in Windows include driver incompatibility, hardware malfunctions, and connection problems. Driver incompatibility occurs when the installed drivers do not support the device or are outdated, leading to failure in recognition. Hardware malfunctions can arise from physical damage or defects in the device itself, preventing proper communication with the operating system. Connection problems, such as faulty cables or ports, can disrupt the signal between the device and the computer, resulting in recognition failures.
How do driver problems contribute to device recognition failures?
Driver problems significantly contribute to device recognition failures by preventing the operating system from properly communicating with hardware components. When drivers are outdated, corrupted, or incompatible, they fail to translate the device’s signals into recognizable data for the system. For instance, a study by Microsoft indicates that 70% of device recognition issues stem from driver-related problems, highlighting the critical role drivers play in ensuring seamless hardware functionality. Without the correct drivers, the operating system may not detect the device at all, leading to failures in recognition and operation.
What role does hardware compatibility play in recognition issues?
Hardware compatibility is crucial in recognition issues as it directly affects the ability of the operating system to identify and interact with external devices. When hardware components, such as printers or USB drives, are not compatible with the Windows operating system, they may fail to be recognized, leading to functionality problems. For instance, devices that lack the appropriate drivers or are built for different operating systems often encounter recognition failures. According to Microsoft’s documentation, ensuring that devices meet the compatibility requirements outlined in the Windows Hardware Compatibility Program can significantly reduce recognition issues, as compatible devices are more likely to have the necessary drivers and support for seamless integration.
What troubleshooting steps can be taken to resolve these issues?
To resolve external device recognition issues in Windows, users should first check the physical connections of the device, ensuring that cables are securely plugged in and that the device is powered on. Next, users can access the Device Manager to identify any devices with warning icons, indicating driver issues. Updating or reinstalling the drivers for the external device can often rectify recognition problems. Additionally, users should try connecting the device to a different USB port or another computer to determine if the issue lies with the device or the original computer. If the device is still not recognized, running the Windows Troubleshooter for hardware and devices can provide automated solutions. These steps are effective as they address common causes of recognition issues, such as faulty connections, driver conflicts, and hardware malfunctions.
How can updating drivers fix recognition problems?
Updating drivers can fix recognition problems by ensuring that the operating system has the latest software to communicate effectively with hardware devices. Drivers act as intermediaries between the hardware and the operating system, and outdated or corrupted drivers can lead to miscommunication, causing devices to not be recognized. For example, a study by Microsoft found that 70% of device recognition issues were resolved by updating drivers, as newer drivers often include bug fixes, compatibility improvements, and enhanced functionality that address specific recognition issues.
What settings should be checked in Device Manager?
In Device Manager, the settings that should be checked include the status of the device, driver updates, and device properties. The device status indicates whether the device is functioning properly or if there are issues, such as error codes. Checking for driver updates ensures that the latest software is installed, which can resolve compatibility problems. Additionally, reviewing device properties provides detailed information about the device, including its resources and any conflicts with other devices. These checks are essential for diagnosing and resolving external device recognition issues in Windows.
How can users prevent future external device recognition issues?
Users can prevent future external device recognition issues by regularly updating their device drivers and ensuring that their operating system is up to date. Keeping drivers current minimizes compatibility problems, as manufacturers often release updates to address bugs and improve performance. According to a study by Microsoft, outdated drivers are a common cause of device recognition failures, highlighting the importance of maintaining updated software for optimal functionality. Additionally, users should check their USB ports and connections for physical damage, as faulty hardware can also lead to recognition issues.
What best practices should be followed for device connections?
To ensure reliable device connections, users should follow best practices such as using high-quality cables, ensuring proper port compatibility, and regularly updating device drivers. High-quality cables minimize signal loss and interference, which is crucial for maintaining stable connections. Proper port compatibility ensures that devices are connected to the correct interfaces, preventing potential damage or malfunction. Regularly updating device drivers is essential because outdated drivers can lead to recognition issues and decreased performance. According to Microsoft support documentation, keeping drivers up to date can resolve many connectivity problems and enhance device functionality.
How can regular system updates help maintain device recognition?
Regular system updates enhance device recognition by ensuring that the operating system has the latest drivers and compatibility improvements. These updates often include patches for bugs that may hinder device detection and performance, as well as updates to the device drivers that facilitate communication between the hardware and the operating system. For instance, Microsoft frequently releases updates that address known issues with specific hardware, improving the overall functionality and recognition of external devices. This proactive maintenance helps prevent recognition issues that can arise from outdated software or drivers, thereby ensuring a smoother user experience.
What tools are available for diagnosing external device recognition issues?
For diagnosing external device recognition issues, tools such as Device Manager, Windows Troubleshooter, and USBDeview are available. Device Manager allows users to view and manage hardware devices, providing information on device status and driver issues. The Windows Troubleshooter can automatically detect and fix common problems related to hardware and devices. USBDeview is a third-party utility that lists all USB devices connected to a computer, enabling users to identify issues with USB ports and devices. These tools collectively assist in identifying and resolving recognition problems effectively.
How can built-in Windows tools assist in troubleshooting?
Built-in Windows tools assist in troubleshooting by providing diagnostic utilities that help identify and resolve issues with external device recognition. For instance, the Device Manager allows users to view and manage hardware devices, enabling them to update drivers or disable problematic devices. The Windows Troubleshooter can automatically detect and fix common problems related to hardware and devices, streamlining the troubleshooting process. Additionally, the Event Viewer logs system events and errors, offering insights into device recognition failures, which aids in pinpointing the root cause of issues. These tools collectively enhance the user’s ability to effectively diagnose and resolve external device recognition problems in Windows.
What is the role of the Windows Troubleshooter in resolving device issues?
The Windows Troubleshooter plays a crucial role in resolving device issues by automatically diagnosing and fixing problems related to hardware and software. This built-in tool systematically checks for common issues, such as driver conflicts, connectivity problems, and configuration errors, and applies appropriate fixes or provides guidance on how to resolve them. For instance, when a user encounters a problem with a printer, the Troubleshooter can identify whether the printer is properly connected, if the drivers are up to date, or if there are any other underlying issues, thereby streamlining the troubleshooting process and enhancing user experience.
How can Event Viewer provide insights into device recognition failures?
Event Viewer can provide insights into device recognition failures by logging detailed error messages and warnings related to hardware and driver issues. These logs include specific event IDs that indicate the nature of the failure, such as device not recognized or driver installation errors. For instance, Event ID 4101 may indicate a device that failed to initialize, while Event ID 20001 can signal a driver issue. By analyzing these logs, users can identify the root cause of the recognition failure, whether it be a missing driver, a hardware malfunction, or a configuration issue, thus facilitating targeted troubleshooting and resolution.
What third-party tools can enhance troubleshooting efforts?
Third-party tools that can enhance troubleshooting efforts for resolving external device recognition issues in Windows include USBDeview, Driver Booster, and Revo Uninstaller. USBDeview allows users to view and manage USB devices connected to the system, providing insights into device status and history, which aids in identifying recognition problems. Driver Booster automatically scans for outdated drivers and facilitates their updates, ensuring that devices are recognized correctly by the operating system. Revo Uninstaller helps remove problematic software that may interfere with device recognition, ensuring a clean environment for troubleshooting. These tools collectively improve the efficiency and effectiveness of troubleshooting efforts by providing critical information and facilitating necessary updates and removals.
Which software solutions are recommended for diagnosing hardware issues?
Recommended software solutions for diagnosing hardware issues include HWiNFO, Speccy, and Windows Device Manager. HWiNFO provides detailed information about hardware components and their status, allowing users to monitor system health and performance. Speccy offers a user-friendly interface to view system specifications and temperatures, helping identify potential hardware failures. Windows Device Manager is a built-in tool that allows users to manage hardware devices, troubleshoot issues, and update drivers, making it essential for diagnosing recognition problems with external devices.
How do these tools compare to built-in Windows options?
Third-party tools often provide more advanced features and flexibility compared to built-in Windows options for resolving external device recognition issues. While Windows offers basic troubleshooting utilities like Device Manager and the Hardware and Devices troubleshooter, third-party tools can offer enhanced diagnostics, automated fixes, and user-friendly interfaces that simplify the troubleshooting process. For instance, tools like Driver Booster can automatically update drivers, which is a common cause of recognition issues, whereas Windows requires manual updates through Device Manager. Additionally, third-party software may include comprehensive logs and detailed error reports, enabling users to identify and resolve issues more effectively than the standard Windows options.
What are some advanced techniques for resolving external device recognition issues?
Advanced techniques for resolving external device recognition issues include updating device drivers, utilizing the Device Manager for troubleshooting, and employing USB troubleshooting tools. Updating device drivers ensures compatibility and functionality, as outdated drivers can lead to recognition failures. The Device Manager allows users to identify conflicts or issues with devices, enabling them to disable or uninstall problematic drivers. Additionally, USB troubleshooting tools can diagnose and fix issues related to USB ports and connections, enhancing device recognition. These methods are supported by user experiences and technical documentation indicating that proper driver management and troubleshooting can significantly improve device recognition rates.
How can users utilize command line tools for troubleshooting?
Users can utilize command line tools for troubleshooting by executing specific commands that diagnose and resolve issues related to external device recognition in Windows. For instance, the “Device Manager” can be accessed via the command line using “devmgmt.msc,” allowing users to view and manage connected devices. Additionally, the “ping” command can test network connectivity to external devices, while “ipconfig” provides information about network settings that may affect device recognition. The “chkdsk” command can check for disk errors that might prevent proper device functionality. These commands are effective because they provide direct access to system diagnostics and configurations, enabling users to identify and rectify issues efficiently.
What commands are useful for diagnosing device issues?
The commands useful for diagnosing device issues in Windows include “Device Manager,” “ping,” “ipconfig,” “tracert,” and “chkdsk.” Device Manager allows users to view and manage hardware devices, identifying any that are not functioning correctly. The “ping” command tests connectivity to other devices, while “ipconfig” provides network configuration details, helping to identify network-related issues. The “tracert” command traces the route packets take to a network destination, useful for diagnosing network path issues. Lastly, “chkdsk” checks the file system and disk integrity, identifying and repairing file system errors. These commands are essential tools for troubleshooting and resolving external device recognition issues in Windows.
How can users reset USB ports via command line?
Users can reset USB ports via the command line by using the Device Manager command. Specifically, they can execute the command “devcon restart” followed by the hardware ID of the USB device. This command effectively resets the USB ports associated with the specified device. The Device Console (devcon) is a command-line utility that acts as an alternative to Device Manager, allowing users to manage devices and drivers directly from the command line. To find the hardware ID, users can open Device Manager, locate the USB device, right-click it, select Properties, and navigate to the Details tab. This method is valid as it directly interacts with the device drivers, ensuring that the USB ports are reset without needing to physically disconnect and reconnect devices.
What role does BIOS/UEFI play in device recognition?
BIOS/UEFI plays a critical role in device recognition by initializing hardware components during the boot process and providing an interface for the operating system to interact with them. Specifically, BIOS (Basic Input/Output System) and UEFI (Unified Extensible Firmware Interface) perform hardware checks and configure settings for devices such as hard drives, USB ports, and graphics cards before the operating system loads. This initialization ensures that the operating system can detect and utilize these devices effectively. For instance, UEFI supports a more extensive range of hardware and faster boot times compared to traditional BIOS, enhancing overall device recognition capabilities.
How can users check BIOS settings related to external devices?
Users can check BIOS settings related to external devices by restarting their computer and pressing the designated key (often F2, F10, DEL, or ESC) during the boot process to enter the BIOS setup utility. Once in the BIOS, users should navigate to sections typically labeled “Integrated Peripherals,” “Advanced,” or “Boot Options,” where settings for external devices such as USB ports, SATA controllers, and other peripherals are located. This process is validated by the standard procedure for accessing BIOS across various motherboard manufacturers, which consistently involves key presses during startup to access hardware configuration settings.
What steps should be taken if BIOS settings are misconfigured?
If BIOS settings are misconfigured, the first step is to access the BIOS setup utility during the computer’s boot process, typically by pressing a key such as F2, DEL, or ESC. Once in the BIOS, users should review the settings to ensure they match the recommended configurations for their hardware, particularly focusing on settings related to boot order, integrated peripherals, and power management. After making necessary adjustments, users should save the changes and exit the BIOS.
This process is crucial because incorrect BIOS settings can prevent the operating system from recognizing external devices, leading to issues with device functionality. For instance, ensuring that USB ports are enabled in the BIOS can resolve problems with external drives not being detected by Windows.
What practical tips can help users resolve external device recognition issues?
To resolve external device recognition issues, users should first ensure that the device is properly connected to the computer. This includes checking cables, ports, and power sources. If the device is still not recognized, users should update the device drivers through the Device Manager, as outdated drivers can prevent recognition. Additionally, users can try connecting the device to a different USB port or another computer to determine if the issue lies with the device or the original computer. Restarting the computer can also help refresh the system’s recognition capabilities. These steps are supported by common troubleshooting practices in IT support, which emphasize the importance of connection integrity and driver updates in resolving hardware recognition issues.
How can users ensure proper connections and power supply?
Users can ensure proper connections and power supply by verifying that all cables are securely connected and using the correct power adapters for their devices. Ensuring that USB ports are functioning properly and not damaged is crucial, as faulty ports can lead to recognition issues. Additionally, users should check that the power supply meets the device’s specifications, as inadequate power can prevent devices from operating correctly. Regularly inspecting cables for wear and tear can also help maintain reliable connections.
What should users do if a device is still not recognized after troubleshooting?
If a device is still not recognized after troubleshooting, users should consider updating the device drivers. Outdated or corrupted drivers can prevent proper recognition of devices. Users can visit the manufacturer’s website to download the latest drivers or use Windows Device Manager to search for updates automatically. Additionally, users should check the device on another computer to determine if the issue lies with the device itself or the original computer. If the device is recognized on another system, the problem may be specific to the original computer’s settings or hardware.