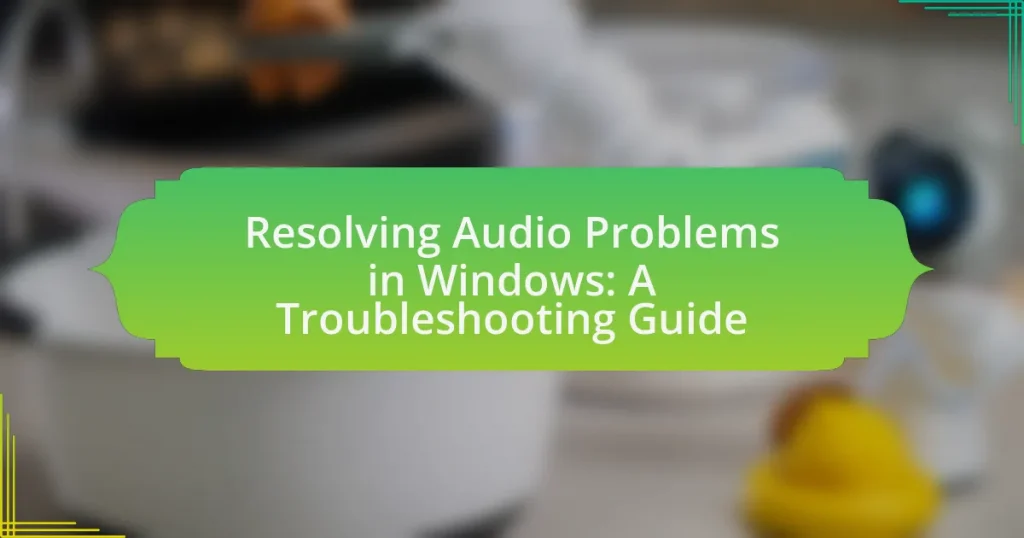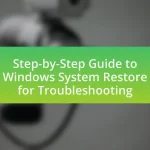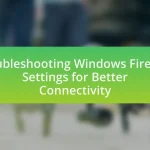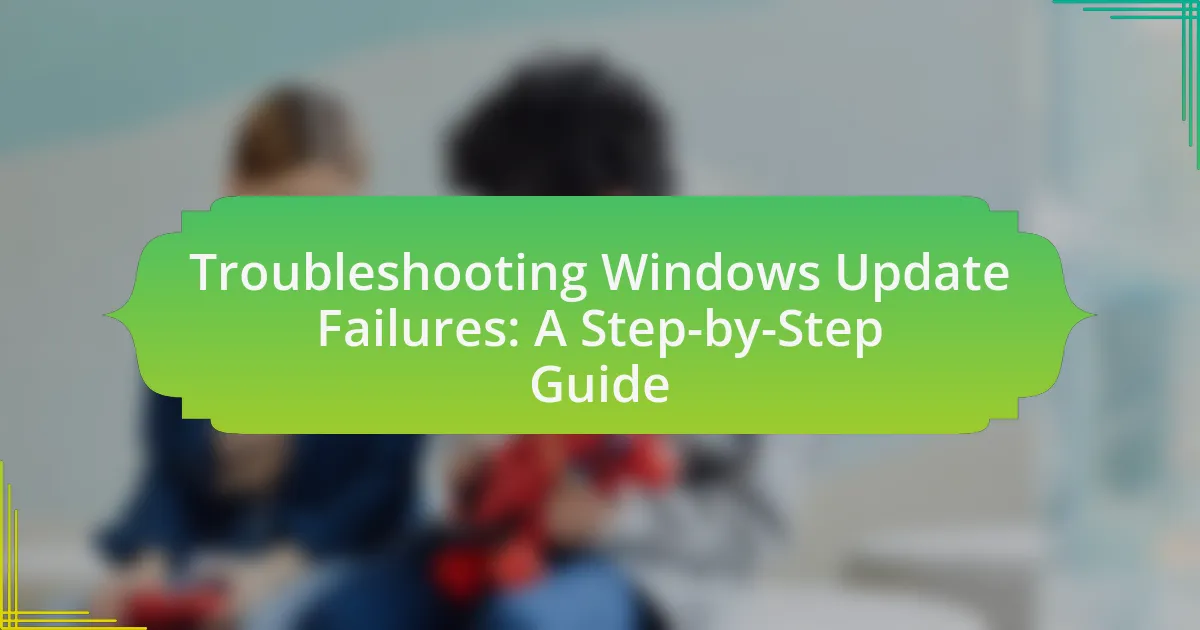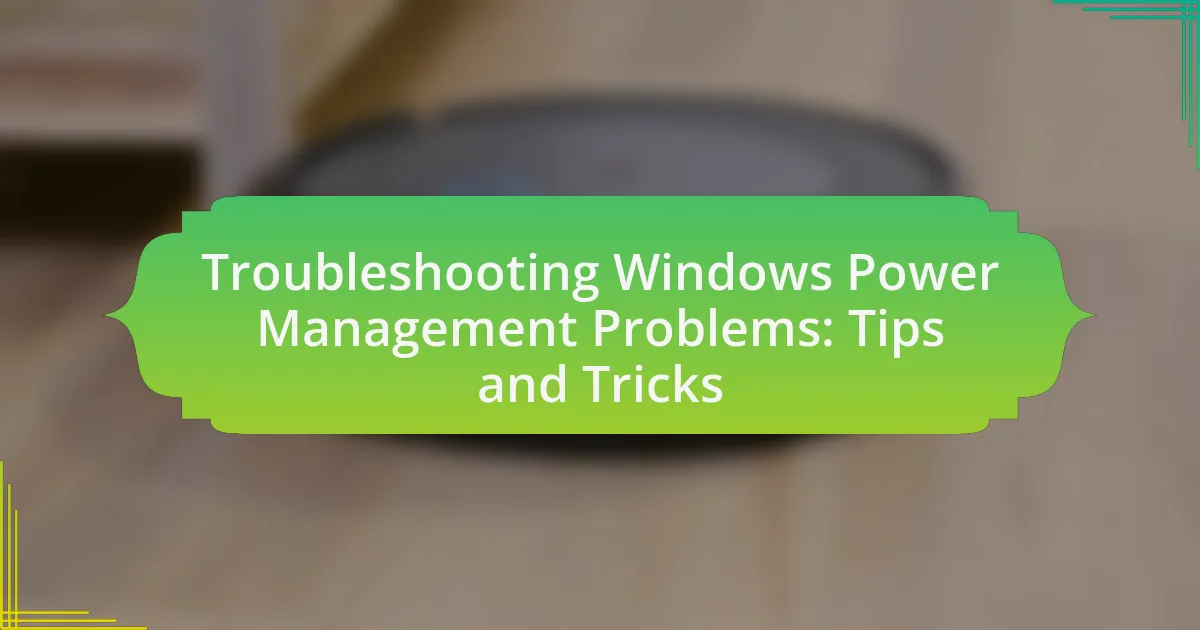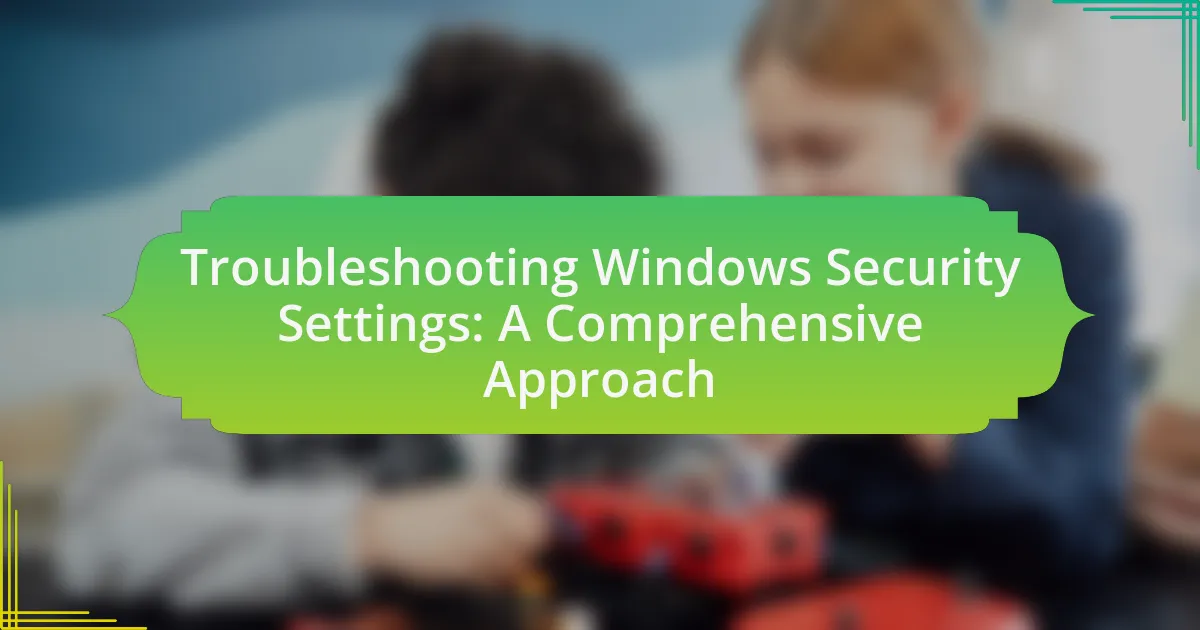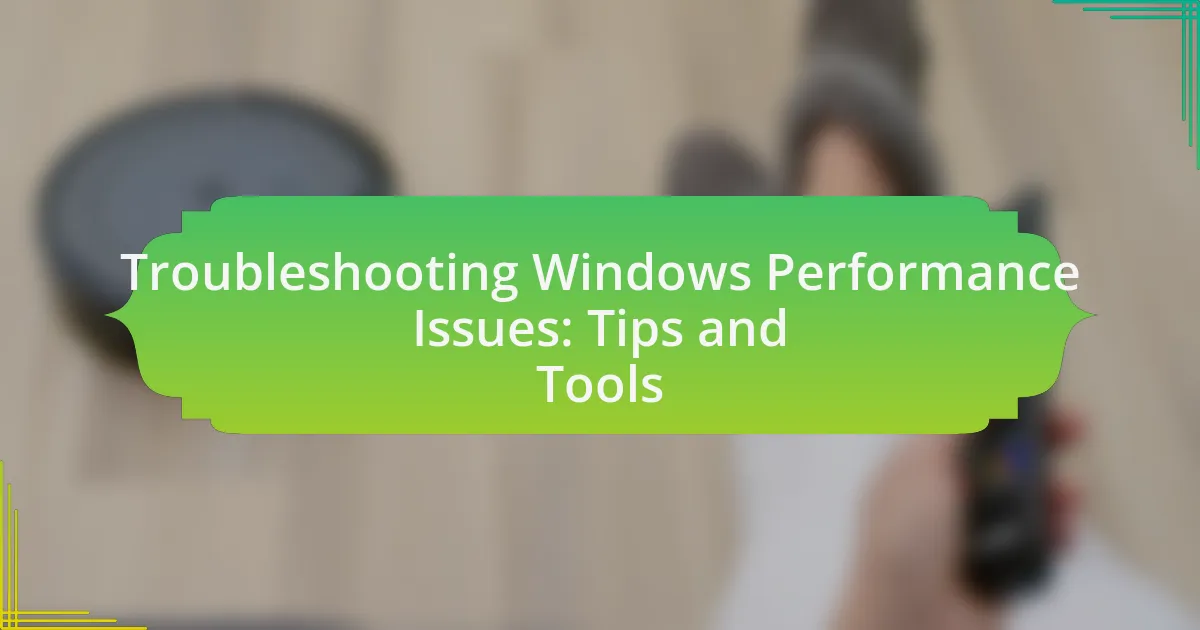The article focuses on resolving audio problems in Windows, providing a comprehensive troubleshooting guide for common issues such as no sound output, distorted audio, and audio device recognition failures. It outlines methods for identifying audio issues, including using the built-in Windows Troubleshooter and checking audio settings. The article also discusses the causes of audio problems, the role of drivers, and advanced troubleshooting techniques. Additionally, it offers best practices for maintaining audio performance and preventing future issues, along with resources for further assistance and quick tips for resolving common audio problems.
What are common audio problems in Windows?
Common audio problems in Windows include no sound output, distorted audio, audio device not recognized, and sound delays. No sound output often occurs due to incorrect audio settings or disabled audio devices. Distorted audio can result from outdated drivers or hardware issues. When the audio device is not recognized, it may indicate driver problems or hardware malfunctions. Sound delays typically arise from latency issues in audio processing or incompatible software settings. These issues are frequently encountered by users and can often be resolved through troubleshooting steps such as updating drivers, checking audio settings, and ensuring proper connections.
How can users identify audio issues in Windows?
Users can identify audio issues in Windows by checking the sound settings and running the built-in audio troubleshooter. First, users should right-click the speaker icon in the taskbar and select “Open Sound settings” to ensure the correct output device is selected. Next, they can click on “Troubleshoot” under the Output section, which initiates the audio troubleshooter that detects and resolves common audio problems automatically. This built-in tool is effective as it analyzes the system for issues such as driver problems or incorrect settings, providing users with actionable solutions based on the detected issues.
What symptoms indicate audio problems?
Symptoms that indicate audio problems include no sound output, distorted sound, intermittent audio, and audio that is out of sync with video. These symptoms can arise from various issues such as incorrect audio settings, outdated drivers, or hardware malfunctions. For instance, no sound output often occurs when the audio device is disabled or not set as the default playback device in Windows settings. Distorted sound may indicate a problem with the audio driver or the audio file itself. Intermittent audio can result from a poor connection or interference, while audio sync issues typically stem from software settings or processing delays.
How can users check their audio settings?
Users can check their audio settings by accessing the Sound settings in the Windows Control Panel or through the Settings app. To do this, users can right-click the speaker icon in the system tray and select “Sounds” or “Open Sound settings.” This action opens a window where users can view and adjust playback and recording devices, volume levels, and other audio configurations. The Sound settings provide detailed information about the current audio devices in use, allowing users to troubleshoot and resolve any audio issues effectively.
Why do audio problems occur in Windows?
Audio problems occur in Windows due to various factors such as outdated drivers, incorrect audio settings, hardware malfunctions, and software conflicts. Outdated drivers can prevent the operating system from properly communicating with audio devices, leading to issues like no sound or distorted audio. Incorrect audio settings, such as the wrong output device being selected, can also result in audio problems. Additionally, hardware malfunctions, such as faulty speakers or sound cards, can contribute to these issues. Software conflicts, including incompatible applications or system updates, may further exacerbate audio problems.
What are the common causes of audio issues?
Common causes of audio issues include outdated drivers, incorrect audio settings, hardware malfunctions, and software conflicts. Outdated drivers can prevent the audio hardware from functioning properly, while incorrect audio settings may lead to muted or misrouted sound. Hardware malfunctions, such as damaged speakers or faulty connections, can also disrupt audio output. Additionally, software conflicts, often arising from incompatible applications or system updates, can interfere with audio playback. These factors collectively contribute to the prevalence of audio issues in Windows systems.
How do software updates affect audio performance?
Software updates can significantly enhance audio performance by providing bug fixes, improving compatibility with audio hardware, and introducing new features. For instance, updates may resolve issues such as audio dropouts or latency problems that were present in previous versions. Additionally, manufacturers often optimize drivers and software to ensure better integration with the operating system, which can lead to clearer sound quality and more stable playback. Historical data shows that users frequently report improved audio experiences following updates, as seen in feedback from major operating system releases that include audio enhancements.
What tools are available for troubleshooting audio problems?
Various tools are available for troubleshooting audio problems in Windows, including the built-in Windows Troubleshooter, Device Manager, and third-party software like Audacity and Voicemeeter. The Windows Troubleshooter can automatically detect and fix common audio issues, while Device Manager allows users to update or roll back audio drivers, which can resolve driver-related problems. Audacity is a free audio editing tool that can help diagnose issues with audio playback and recording, and Voicemeeter is a virtual audio mixer that can assist in managing audio inputs and outputs effectively. These tools provide users with practical solutions to identify and resolve audio-related issues efficiently.
How can the Windows Troubleshooter assist with audio issues?
The Windows Troubleshooter can assist with audio issues by automatically diagnosing and resolving common sound problems. It identifies issues such as incorrect audio settings, driver problems, and hardware malfunctions. When activated, the Troubleshooter runs a series of tests and provides step-by-step solutions, which may include resetting audio devices, updating drivers, or adjusting sound settings. This tool is built into Windows and is designed to streamline the troubleshooting process, making it easier for users to restore audio functionality without needing extensive technical knowledge.
What third-party tools can help diagnose audio problems?
Third-party tools that can help diagnose audio problems include Audacity, Voicemeeter, and LatencyMon. Audacity is a free, open-source audio editing software that allows users to analyze audio tracks for issues. Voicemeeter is a virtual audio mixer that helps manage audio inputs and outputs, providing insights into audio routing problems. LatencyMon is a tool designed to measure the real-time performance of audio drivers and identify latency issues. These tools are widely recognized in the audio community for their effectiveness in diagnosing and troubleshooting audio-related problems.
How can users resolve audio problems in Windows?
Users can resolve audio problems in Windows by following a series of troubleshooting steps. First, they should check the audio output device settings to ensure the correct device is selected. This can be done by right-clicking the sound icon in the taskbar, selecting “Playback devices,” and confirming the default device is set correctly.
Next, users should ensure that the audio drivers are up to date. They can do this by accessing the Device Manager, locating the “Sound, video and game controllers” section, right-clicking on the audio device, and selecting “Update driver.”
Additionally, running the built-in Windows Troubleshooter can help identify and fix common audio issues. This can be accessed through Settings > Update & Security > Troubleshoot > Additional troubleshooters > Playing Audio.
If problems persist, users may need to check for Windows updates, as updates can include important fixes for audio issues. Finally, users should verify that the audio service is running by typing “services.msc” in the Run dialog, locating “Windows Audio,” and ensuring it is set to “Running.”
What steps should be taken to troubleshoot audio issues?
To troubleshoot audio issues, first check the audio output settings to ensure the correct device is selected. This can be done by right-clicking the sound icon in the system tray, selecting ‘Playback devices,’ and confirming that the desired output device is set as default. Next, verify that the volume is not muted and is set to an appropriate level. Additionally, inspect the physical connections, ensuring that cables are securely plugged in and that speakers or headphones are functioning properly. If issues persist, run the Windows audio troubleshooter by navigating to Settings > Update & Security > Troubleshoot > Additional troubleshooters > Playing Audio. This built-in tool can automatically detect and fix common audio problems. Lastly, ensure that audio drivers are up to date by checking the Device Manager for any updates or reinstalling the drivers if necessary.
How can users check hardware connections for audio problems?
Users can check hardware connections for audio problems by inspecting all physical connections, ensuring that cables are securely plugged into the correct ports. This includes verifying that speakers or headphones are connected to the audio output jack and that any external audio devices are powered on. Additionally, users should check for any visible damage to cables and connectors, as well as ensuring that the correct playback device is selected in the audio settings of the operating system. Proper connection verification is essential, as loose or damaged connections are common causes of audio issues.
What should users look for in their audio hardware setup?
Users should look for compatibility, sound quality, and connectivity options in their audio hardware setup. Compatibility ensures that the hardware works seamlessly with the operating system and applications, which is crucial for optimal performance. Sound quality is essential for an immersive audio experience, and specifications such as frequency response and total harmonic distortion can indicate the clarity and richness of sound. Connectivity options, including USB, Bluetooth, and analog inputs, provide flexibility in how users connect their devices, allowing for a more tailored audio experience.
How can users test their audio devices for functionality?
Users can test their audio devices for functionality by using the built-in Windows Sound settings. To do this, users should right-click the speaker icon in the system tray, select ‘Sounds’, and navigate to the ‘Playback’ tab. Here, users can select their audio device and click ‘Test’ to play a sound through the selected device, confirming its operational status. This method is effective because it directly utilizes the operating system’s audio management features, which are designed to identify and troubleshoot audio issues.
What software settings should be adjusted to fix audio issues?
To fix audio issues, adjust the audio output device settings in the sound control panel. Ensure the correct playback device is selected as the default device, and check the properties of that device to confirm that enhancements are disabled, as they can sometimes cause audio problems. Additionally, verify that the sample rate and bit depth match the capabilities of the audio hardware, which can be done in the advanced settings of the playback device properties. These adjustments are essential because incorrect settings can lead to distorted sound or no audio output at all.
How can users access and modify sound settings in Windows?
Users can access and modify sound settings in Windows by right-clicking the speaker icon in the system tray and selecting “Sounds” or “Open Sound settings.” This action opens the Sound settings window, where users can adjust output and input devices, modify volume levels, and access advanced sound options. Additionally, users can navigate to Settings > System > Sound to access similar options, allowing for comprehensive control over audio settings. This method is validated by the consistent interface across Windows 10 and Windows 11, ensuring users can effectively manage their sound preferences.
What role do drivers play in audio performance?
Drivers are essential for audio performance as they facilitate communication between the operating system and audio hardware. They translate audio signals into a format that the hardware can process, ensuring accurate sound reproduction. For instance, without the correct audio drivers, users may experience issues such as distorted sound or complete audio failure. Properly installed and updated drivers can enhance audio quality, reduce latency, and enable advanced features of audio devices, thereby significantly impacting overall audio performance.
What are some advanced troubleshooting techniques for audio problems?
Advanced troubleshooting techniques for audio problems include checking audio driver updates, using the Windows Troubleshooter, adjusting audio settings in the Control Panel, and testing hardware connections. Ensuring that audio drivers are up to date can resolve compatibility issues, as outdated drivers often lead to sound problems. The Windows Troubleshooter can automatically detect and fix common audio issues, providing a quick solution. Adjusting settings in the Control Panel, such as the default playback device and enhancements, can also help optimize audio performance. Finally, testing hardware connections, including cables and ports, ensures that physical components are functioning correctly, as faulty connections can lead to audio failures.
How can users reinstall audio drivers to resolve issues?
Users can reinstall audio drivers by accessing the Device Manager, locating the audio device, right-clicking it, and selecting “Uninstall device.” After confirming the uninstallation, users should restart their computer, which prompts Windows to automatically reinstall the audio driver. This process resolves issues by ensuring that any corrupted or outdated drivers are replaced with the latest version available from Windows. According to Microsoft documentation, this method effectively addresses common audio problems by refreshing the driver software.
What steps should be taken to reset audio settings to default?
To reset audio settings to default in Windows, navigate to the Control Panel, select “Sound,” and then click on the “Playback” tab. Right-click on the default playback device and choose “Properties.” In the properties window, go to the “Advanced” tab and click on “Restore Defaults.” This action will revert the audio settings to their original state. Additionally, you can access the “Sound” settings through the Windows Settings app by selecting “System,” then “Sound,” and scrolling down to the “Advanced sound options” section to reset specific app volumes and device preferences.
What are best practices for maintaining audio performance in Windows?
To maintain audio performance in Windows, users should regularly update audio drivers, optimize audio settings, and manage system resources effectively. Updating audio drivers ensures compatibility with the latest software and hardware, which can prevent performance issues. Optimizing audio settings, such as adjusting sample rates and bit depths in the sound control panel, can enhance sound quality. Additionally, managing system resources by closing unnecessary applications and processes can free up CPU and memory, allowing audio applications to run more smoothly. These practices collectively contribute to a more stable and high-quality audio experience on Windows systems.
How can users prevent future audio problems?
Users can prevent future audio problems by regularly updating their audio drivers and ensuring that their operating system is up to date. Keeping audio drivers current helps maintain compatibility with software updates and hardware changes, reducing the likelihood of conflicts that can lead to audio issues. According to Microsoft, outdated drivers are a common cause of audio problems, and regularly checking for updates can mitigate this risk. Additionally, users should periodically check their audio settings and configurations to ensure they are correctly set for their specific hardware, as misconfigurations can also lead to sound issues.
What regular maintenance should be performed on audio devices?
Regular maintenance for audio devices includes cleaning, checking connections, updating drivers, and testing functionality. Cleaning involves removing dust and debris from speakers and ports to ensure optimal sound quality. Checking connections ensures that cables are secure and free from damage, which can prevent audio issues. Updating drivers is crucial as it can resolve compatibility problems and enhance performance; manufacturers often release updates to fix bugs or improve functionality. Testing functionality regularly helps identify any emerging issues early, allowing for timely repairs or replacements.
How can users keep their audio drivers updated?
Users can keep their audio drivers updated by regularly checking for updates through the Device Manager in Windows. To do this, users should right-click on the Start menu, select Device Manager, expand the “Sound, video and game controllers” section, right-click on their audio device, and choose “Update driver.” This process connects to the internet to search for the latest driver software automatically. Additionally, users can visit the manufacturer’s website for their audio hardware to download and install the most recent drivers manually. Keeping audio drivers updated is essential for optimal performance and compatibility, as outdated drivers can lead to sound issues and system instability.
What settings should be monitored to ensure optimal audio performance?
To ensure optimal audio performance, the settings that should be monitored include audio output device selection, sample rate and bit depth, audio enhancements, and volume levels. Monitoring the correct audio output device ensures that sound is directed to the intended hardware, while adjusting the sample rate and bit depth can enhance sound quality; for instance, a common setting is 24-bit/48 kHz for high fidelity. Disabling audio enhancements can prevent unwanted alterations to sound, and maintaining appropriate volume levels prevents distortion and clipping. These settings collectively contribute to a clear and accurate audio experience in Windows environments.
What resources are available for further assistance with audio issues?
For further assistance with audio issues, users can access the Microsoft Support website, which provides comprehensive troubleshooting guides and resources specifically for Windows audio problems. This platform includes step-by-step instructions, community forums, and contact options for technical support. Additionally, users can refer to the Windows Help and Support feature built into the operating system, which offers tailored solutions based on the specific audio issue encountered.
Where can users find official Microsoft support for audio problems?
Users can find official Microsoft support for audio problems on the Microsoft Support website. This platform provides a dedicated section for troubleshooting audio issues, including guides and resources tailored for various Windows versions. The information is regularly updated to reflect the latest solutions and support options available for users experiencing audio difficulties.
What online communities can provide help with audio troubleshooting?
Online communities that can provide help with audio troubleshooting include the Microsoft Community, Reddit’s r/techsupport, and the Tom’s Hardware forums. The Microsoft Community offers a dedicated section for Windows audio issues, where users can ask questions and receive guidance from both Microsoft experts and fellow users. Reddit’s r/techsupport features a wide range of discussions on various technical problems, including audio troubleshooting, allowing users to share experiences and solutions. Tom’s Hardware forums are known for their in-depth technical discussions, where users can seek advice on specific audio hardware and software issues. These platforms collectively offer a wealth of knowledge and support for resolving audio problems in Windows.
What are some quick tips for resolving common audio problems?
To resolve common audio problems, first check the audio output settings to ensure the correct device is selected. This can be done by right-clicking the sound icon in the taskbar, selecting ‘Playback devices,’ and confirming the default device is set correctly. Additionally, ensure that the volume is turned up and not muted, as this is a frequent oversight. If sound issues persist, updating audio drivers through the Device Manager can often resolve compatibility problems, as outdated drivers are a common cause of audio malfunctions. Lastly, running the built-in Windows troubleshooter can automatically detect and fix many audio issues, providing a quick and effective solution.