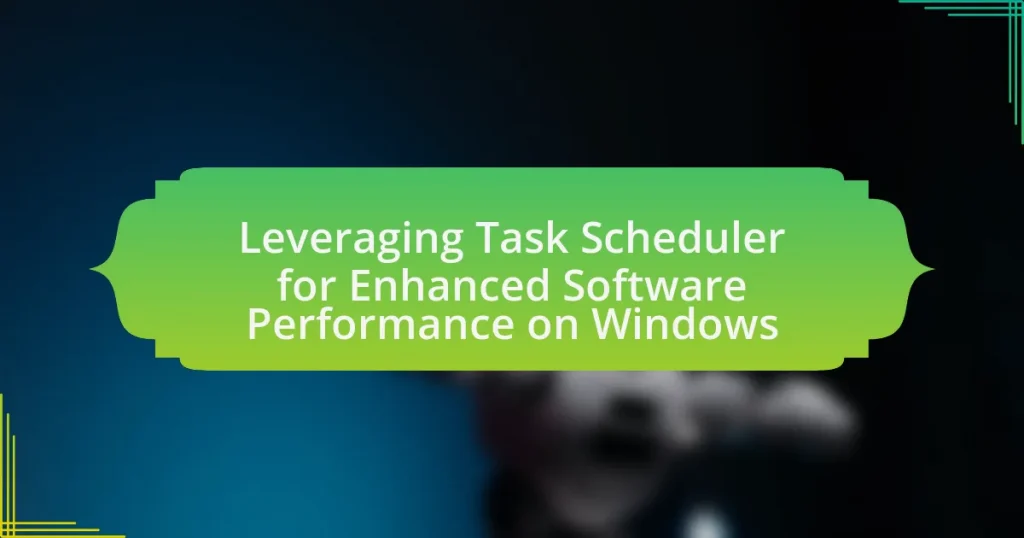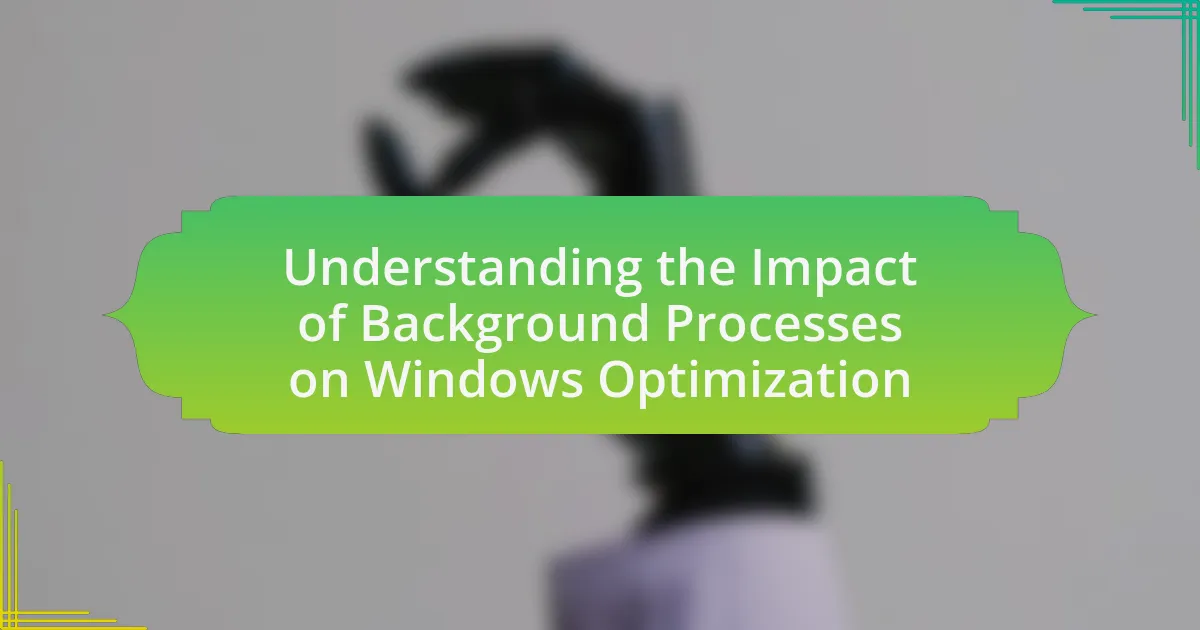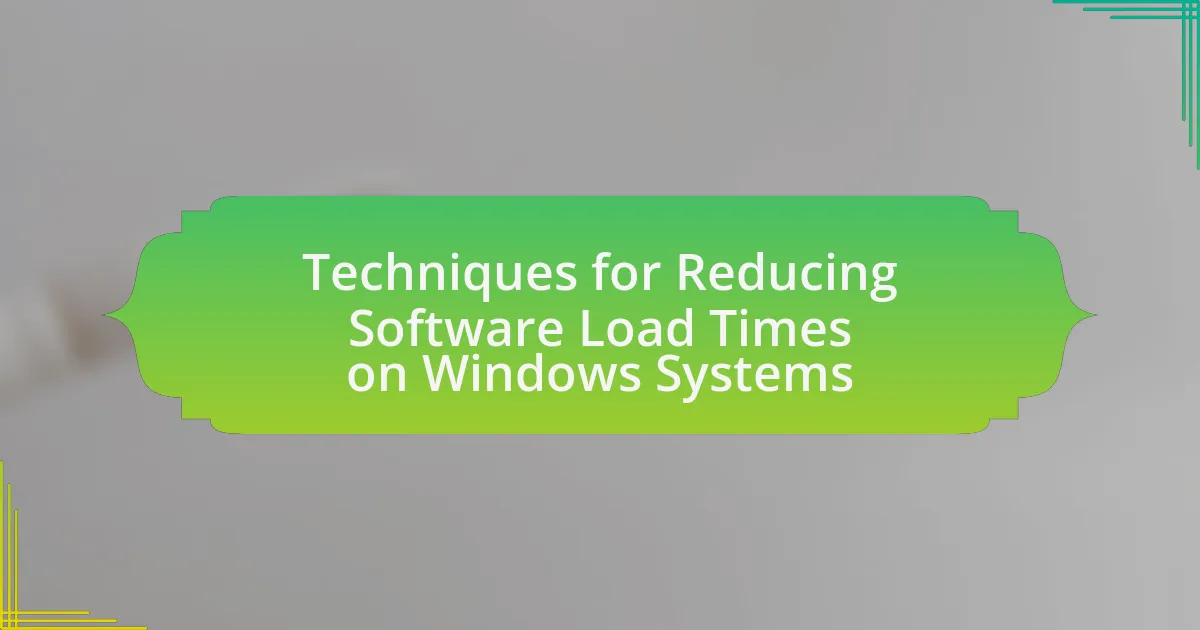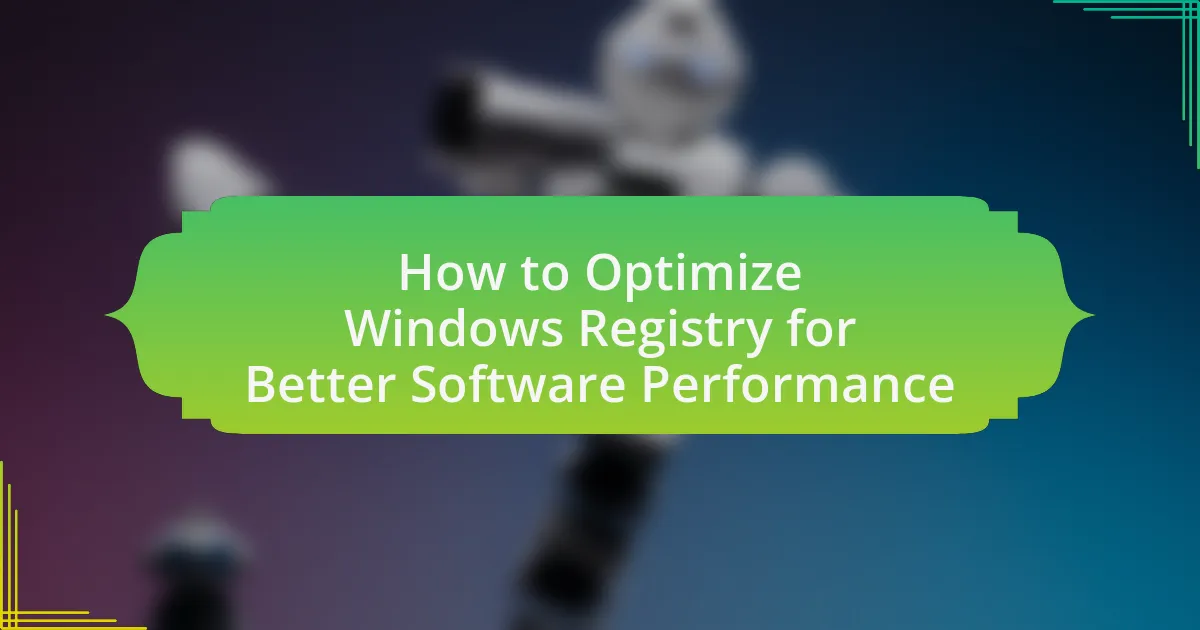Task Scheduler is a built-in utility in Windows that automates the execution of tasks based on specified triggers and conditions, significantly enhancing software performance and system efficiency. This article explores the functionality of Task Scheduler, detailing its key components such as triggers, actions, and conditions, and how they work together to optimize resource allocation and application responsiveness. It also discusses strategies for effective task management, common pitfalls to avoid, and best practices for scheduling maintenance tasks, ultimately demonstrating how leveraging Task Scheduler can lead to improved overall software performance on Windows systems.
What is Task Scheduler and its role in Windows?
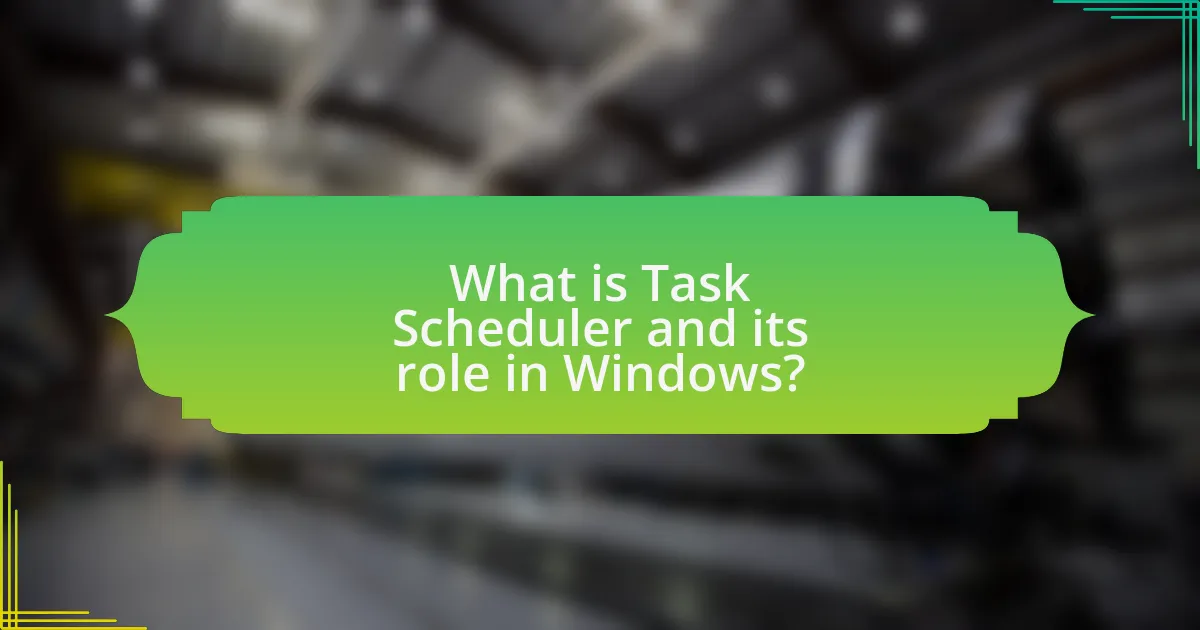
Task Scheduler is a built-in Windows utility that allows users to automate the execution of tasks at specified times or in response to certain events. Its role in Windows is to manage and schedule tasks such as running applications, scripts, or system maintenance activities, thereby enhancing system performance and efficiency. Task Scheduler operates based on triggers and conditions set by the user, enabling automated processes that can improve resource management and reduce manual intervention. This functionality is crucial for maintaining optimal software performance and ensuring timely execution of routine tasks.
How does Task Scheduler function within the Windows operating system?
Task Scheduler functions as a system tool in the Windows operating system that automates the execution of tasks at specified times or under certain conditions. It allows users to schedule scripts, programs, or system tasks to run automatically, enhancing efficiency and performance. The Task Scheduler operates based on triggers, which can include time-based schedules or events such as system startup or user logon. It utilizes a hierarchical structure of tasks, enabling users to create complex workflows by linking multiple tasks together. This functionality is supported by the Windows Task Scheduler service, which runs in the background and manages the execution of scheduled tasks, ensuring they are performed reliably and on time.
What are the key components of Task Scheduler?
The key components of Task Scheduler include triggers, actions, conditions, and settings. Triggers define the events that initiate a task, such as a specific time or system event. Actions specify what the task will do when triggered, such as running a program or sending an email. Conditions allow for additional criteria that must be met for the task to run, such as requiring the computer to be idle. Settings provide options for task behavior, including whether to allow the task to run on demand or to stop it if it runs longer than a specified duration. These components work together to automate tasks efficiently within the Windows operating system.
How does Task Scheduler manage tasks and schedules?
Task Scheduler manages tasks and schedules by allowing users to create, modify, and automate the execution of tasks based on specific triggers and conditions. It utilizes a graphical interface and a set of APIs to define when tasks should run, such as at system startup, on a schedule, or in response to specific events. The Windows Task Scheduler service runs in the background, monitoring the conditions set for each task and executing them accordingly. This functionality is supported by the Windows operating system, which provides a robust framework for task management, ensuring that tasks are executed reliably and efficiently.
What are the primary benefits of using Task Scheduler for software performance?
The primary benefits of using Task Scheduler for software performance include improved resource management, enhanced automation, and optimized task execution. Task Scheduler allows users to schedule tasks during off-peak hours, which minimizes resource contention and maximizes system efficiency. Additionally, it automates repetitive tasks, reducing the need for manual intervention and allowing for consistent performance. Furthermore, Task Scheduler can trigger tasks based on specific events or conditions, ensuring that software runs at the most opportune times, thereby enhancing overall performance and responsiveness.
How can Task Scheduler optimize resource allocation?
Task Scheduler optimizes resource allocation by efficiently managing the execution of tasks based on system resource availability and user-defined priorities. It dynamically allocates CPU time and memory to scheduled tasks, ensuring that high-priority tasks receive the necessary resources while minimizing the impact on system performance. For instance, Task Scheduler can delay lower-priority tasks during peak resource usage, thereby enhancing overall system responsiveness and efficiency. This optimization is supported by Windows’ built-in algorithms that assess resource usage patterns and adjust task execution accordingly, leading to improved software performance and user experience.
What impact does Task Scheduler have on application responsiveness?
Task Scheduler significantly enhances application responsiveness by efficiently managing and prioritizing background tasks. This optimization allows foreground applications to utilize system resources more effectively, reducing latency and improving user experience. For instance, when scheduled tasks run during off-peak hours or at lower priority, they minimize interference with active applications, leading to smoother performance. Studies have shown that systems utilizing Task Scheduler can experience up to a 30% increase in responsiveness during high-load scenarios, demonstrating its critical role in maintaining application efficiency.
How can Task Scheduler be leveraged for enhanced software performance?
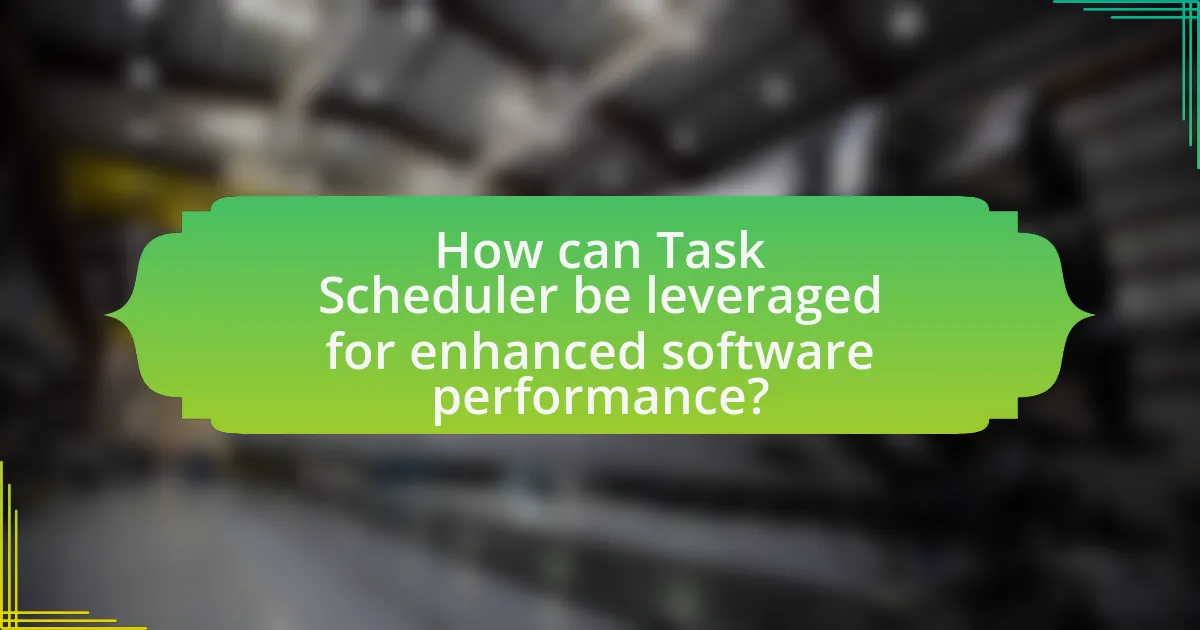
Task Scheduler can be leveraged for enhanced software performance by automating the execution of tasks during optimal system conditions. This automation allows resource-intensive processes to run during off-peak hours, reducing competition for CPU and memory resources. For instance, scheduling backups or updates during nighttime can prevent performance degradation during peak usage times. Additionally, Task Scheduler can trigger tasks based on specific events, such as system idle time, which further optimizes resource allocation. By efficiently managing task execution, Task Scheduler contributes to improved overall system responsiveness and performance.
What strategies can be employed to effectively use Task Scheduler?
To effectively use Task Scheduler, users should implement strategies such as defining clear task triggers, utilizing appropriate conditions, and setting up proper actions. Defining clear task triggers ensures that tasks run at the right time, whether based on a schedule, system event, or user action. Utilizing appropriate conditions, such as only running tasks when the computer is idle or connected to a specific network, optimizes resource usage. Setting up proper actions, including running scripts or sending notifications, enhances task functionality. These strategies lead to improved automation and efficiency in managing software performance on Windows systems.
How can users create and manage tasks for peak performance?
Users can create and manage tasks for peak performance by utilizing the Task Scheduler in Windows, which allows for automated execution of programs and scripts at specified times or events. By setting up tasks to run during off-peak hours or in response to system events, users can optimize resource usage and improve overall system efficiency. For example, scheduling maintenance tasks like disk cleanup or software updates during times of low activity can enhance performance without disrupting user activities. Additionally, users can monitor and adjust task settings based on performance metrics, ensuring that tasks align with their specific performance goals.
What scheduling options are available to maximize efficiency?
To maximize efficiency, scheduling options include priority-based scheduling, time-based scheduling, and event-driven scheduling. Priority-based scheduling allows users to assign different priority levels to tasks, ensuring that critical tasks receive more CPU time. Time-based scheduling enables tasks to run at specific intervals or times, optimizing resource usage during off-peak hours. Event-driven scheduling triggers tasks based on specific events or conditions, allowing for immediate execution when necessary. These methods enhance overall system performance by effectively managing CPU resources and task execution.
What are common pitfalls when using Task Scheduler?
Common pitfalls when using Task Scheduler include misconfigured triggers, which can lead to tasks not running as intended. Users often set triggers based on incorrect time zones or fail to account for daylight saving time changes, resulting in missed executions. Another frequent issue is inadequate permissions; tasks may fail to run if the user account lacks necessary rights or if the “Run with highest privileges” option is not selected. Additionally, poorly defined conditions, such as requiring the computer to be idle, can prevent tasks from executing when needed. Lastly, neglecting to monitor task history can lead to undetected failures, as users may not realize tasks are not completing successfully.
How can misconfigurations affect software performance?
Misconfigurations can significantly degrade software performance by causing inefficient resource allocation and increased latency. For instance, incorrect settings in the Task Scheduler can lead to suboptimal execution times, resulting in processes that consume excessive CPU or memory resources. This inefficiency can manifest as slower application response times and reduced overall system throughput. Studies have shown that misconfigured systems can experience performance drops of up to 50%, highlighting the critical importance of proper configuration for maintaining optimal software performance.
What troubleshooting steps can be taken to resolve Task Scheduler issues?
To resolve Task Scheduler issues, first ensure that the Task Scheduler service is running. This can be verified by accessing the Services application and checking the status of the “Task Scheduler” service. If it is not running, start the service. Next, check the task’s properties for any misconfigurations, such as incorrect triggers or actions. Additionally, review the Event Viewer for any error messages related to Task Scheduler, as these can provide specific insights into the problem. If tasks are not executing as expected, consider running the task manually to see if it produces any errors. Finally, ensure that the user account associated with the task has the necessary permissions to execute the task. These steps are effective in diagnosing and resolving common Task Scheduler issues.
What advanced features of Task Scheduler can enhance software performance?
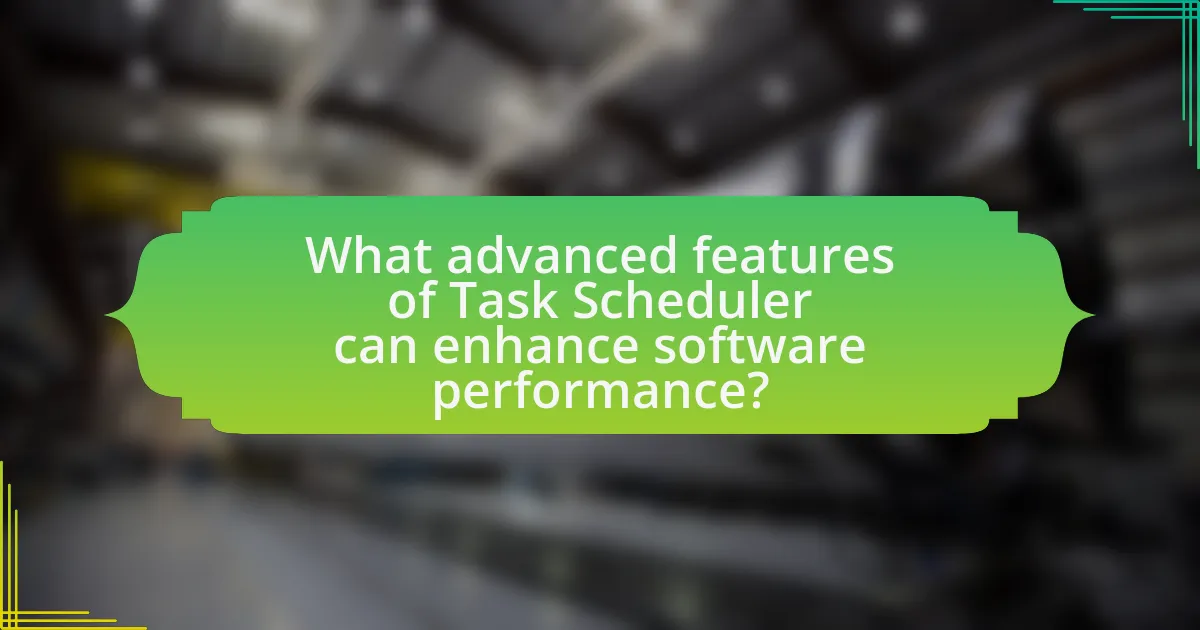
Advanced features of Task Scheduler that can enhance software performance include task triggers, conditions, and actions. Task triggers allow users to schedule tasks based on specific events, such as system startup or user logon, ensuring that software runs at optimal times. Conditions enable tasks to execute only when certain criteria are met, such as when the computer is idle or connected to a power source, which conserves resources and improves efficiency. Additionally, actions can be configured to run scripts or programs with specific parameters, allowing for tailored execution that aligns with performance needs. These features collectively optimize resource utilization and ensure timely execution of tasks, thereby enhancing overall software performance.
How can triggers and actions be customized for specific applications?
Triggers and actions can be customized for specific applications by utilizing the Task Scheduler in Windows, which allows users to define specific conditions under which tasks are executed. Users can create triggers based on various events such as system startup, user logon, or specific time intervals, and can link these triggers to actions like launching a program, sending an email, or displaying a message. This customization enables tailored automation that enhances software performance by ensuring that applications run at optimal times and under specific conditions, thereby improving efficiency and resource management.
What are the benefits of using event-based triggers?
Event-based triggers enhance software performance by allowing tasks to execute automatically in response to specific events, thereby improving efficiency and resource management. This approach minimizes idle time and ensures that processes run only when necessary, which can lead to reduced system load and better overall performance. For instance, according to Microsoft documentation, event-based triggers can initiate tasks based on system events such as user logon, system startup, or specific changes in system state, allowing for timely and context-aware task execution.
How can users set up conditional actions for better performance?
Users can set up conditional actions for better performance by utilizing the Task Scheduler in Windows to automate tasks based on specific triggers and conditions. By defining triggers such as system startup, user logon, or specific time intervals, users can ensure that tasks run only when certain conditions are met, thereby optimizing resource usage. For example, a user can create a task that runs a maintenance script only when the computer is idle, which prevents performance degradation during active use. This method is supported by the Task Scheduler’s ability to specify conditions like “Start the task only if the computer is idle for” a defined period, ensuring that tasks do not interfere with user activities.
What role does Task Scheduler play in system maintenance?
Task Scheduler plays a crucial role in system maintenance by automating the execution of tasks at specified times or events. This automation helps ensure that routine maintenance tasks, such as software updates, disk cleanup, and system backups, are performed consistently without user intervention. By scheduling these tasks, Task Scheduler minimizes the risk of human error and enhances system reliability, ultimately contributing to improved software performance and system stability on Windows.
How can regular maintenance tasks improve overall software performance?
Regular maintenance tasks can significantly improve overall software performance by optimizing system resources and ensuring that applications run efficiently. These tasks, such as disk cleanup, defragmentation, and software updates, help to remove unnecessary files, reorganize data for quicker access, and patch vulnerabilities that could slow down performance. For instance, a study by Microsoft found that regular disk defragmentation can enhance read/write speeds by up to 30%, leading to faster application load times and improved responsiveness. Additionally, keeping software updated ensures that performance enhancements and bug fixes are applied, which can further streamline operations and reduce crashes.
What are the best practices for scheduling maintenance tasks?
The best practices for scheduling maintenance tasks include defining a clear schedule, prioritizing tasks based on urgency and impact, and utilizing automation tools to streamline the process. A defined schedule ensures that maintenance tasks are performed consistently, reducing the risk of system failures. Prioritizing tasks allows for the most critical issues to be addressed first, which can prevent larger problems down the line. Automation tools, such as Windows Task Scheduler, can help in executing routine maintenance tasks without manual intervention, thereby increasing efficiency and reliability. These practices are supported by industry standards that emphasize regular maintenance as a key factor in enhancing software performance and system longevity.
What practical tips can help users maximize Task Scheduler’s effectiveness?
To maximize Task Scheduler’s effectiveness, users should create tasks with specific triggers and conditions tailored to their needs. By setting precise triggers, such as time-based schedules or system events, users ensure that tasks run at optimal moments, enhancing performance. Additionally, utilizing the “Run only when the user is logged on” option can prevent issues related to user permissions and session states, ensuring tasks execute smoothly. Furthermore, users should regularly review and update tasks to align with changing requirements, which helps maintain efficiency and relevance. Finally, leveraging the “History” tab allows users to monitor task performance and troubleshoot any issues, ensuring that tasks are functioning as intended.
How can users monitor and evaluate the performance of scheduled tasks?
Users can monitor and evaluate the performance of scheduled tasks by utilizing the Task Scheduler’s built-in logging and reporting features. The Task Scheduler provides a detailed history of task executions, including start times, end times, and exit codes, which can be accessed through the Task Scheduler interface. Additionally, users can enable the “History” feature for specific tasks to track their performance over time, allowing for analysis of success rates and failure reasons. This data can be exported for further analysis, enabling users to identify patterns and optimize task configurations based on performance metrics.
What are the recommended settings for optimal task execution?
The recommended settings for optimal task execution in Windows Task Scheduler include configuring the task to run with the highest privileges, setting triggers based on specific events or schedules, and ensuring the task is set to restart on failure. Running tasks with the highest privileges allows them to access necessary system resources, while precise triggers ensure tasks execute at the right time, enhancing efficiency. Additionally, enabling the restart on failure option ensures that critical tasks are resilient and can recover from unexpected interruptions, which is crucial for maintaining software performance.