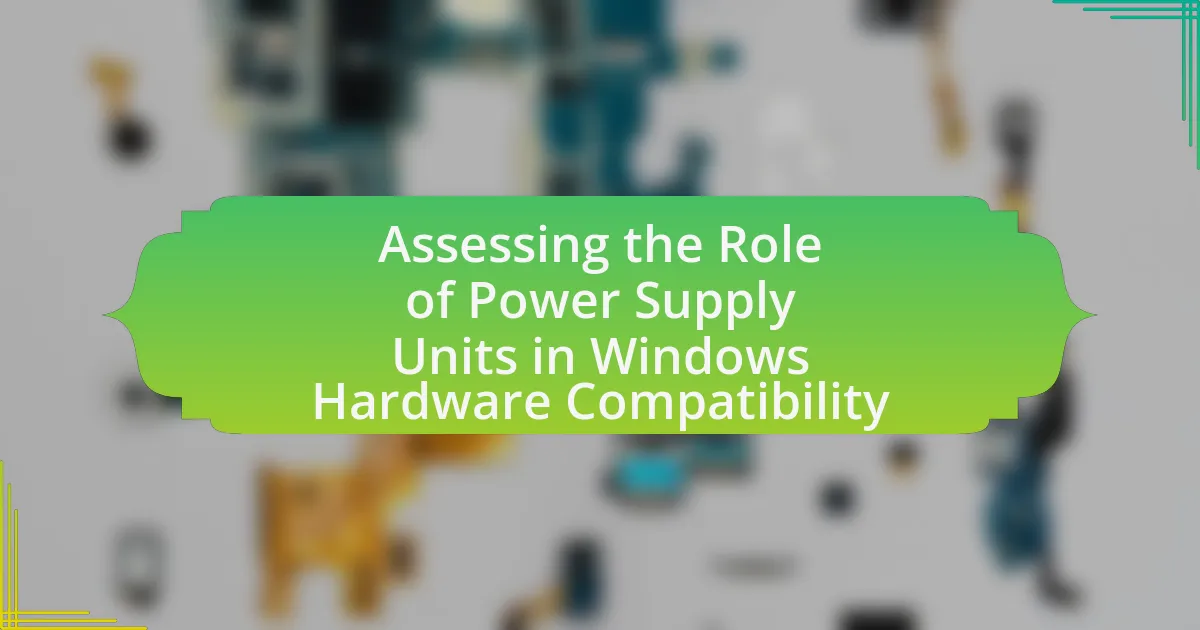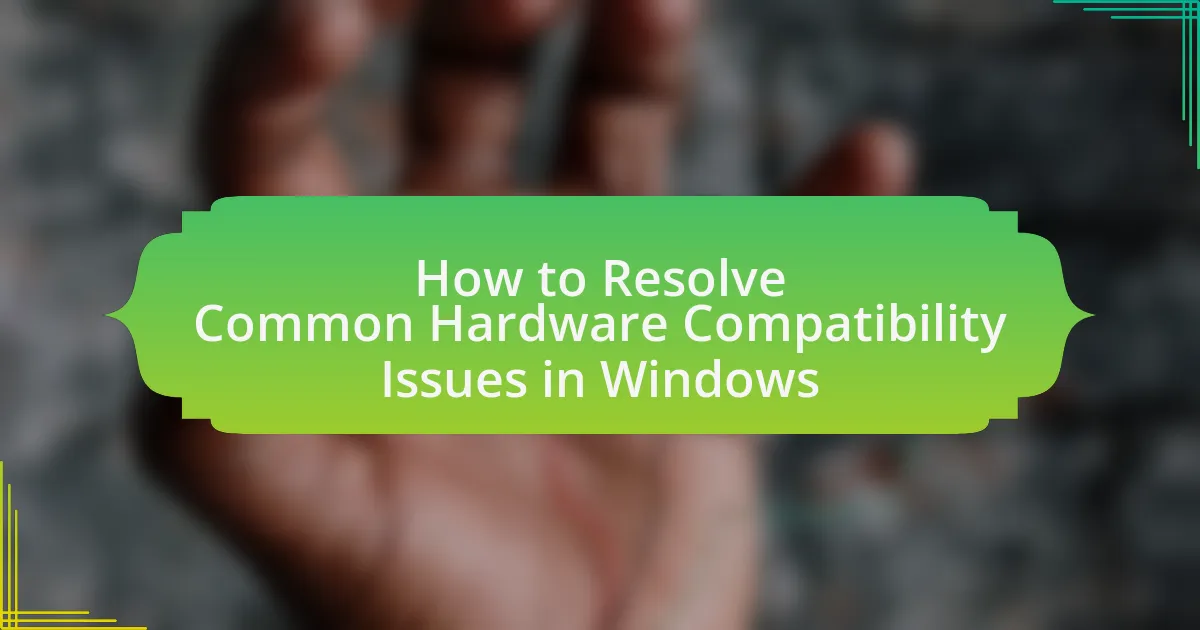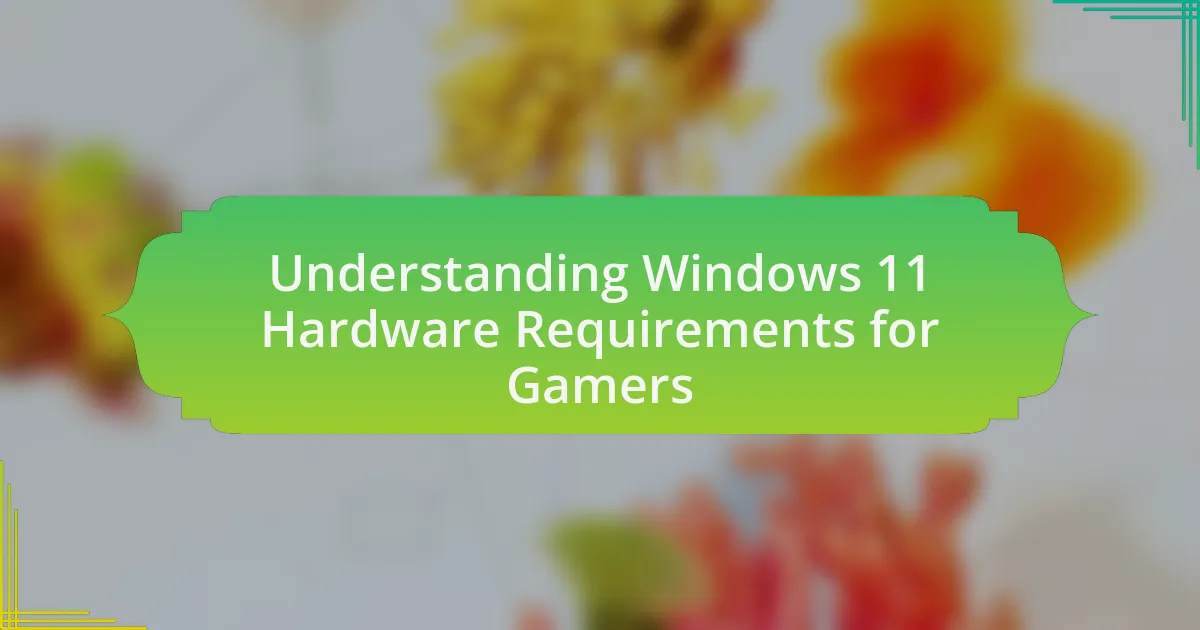Windows Compatibility Mode for Older Hardware is a feature in the Windows operating system that enables users to run applications designed for earlier versions of Windows on modern systems. This mode adjusts system settings to replicate the environment of older Windows versions, facilitating the use of legacy software and ensuring compatibility with older hardware. The article outlines how Compatibility Mode functions, its key features, and the steps to enable it, while also addressing common challenges users face with older hardware on contemporary Windows versions. Additionally, it provides best practices for optimizing performance and stability when using Compatibility Mode, along with resources for further assistance.
What is Windows Compatibility Mode for Older Hardware?

Windows Compatibility Mode for Older Hardware is a feature in the Windows operating system that allows users to run applications designed for previous versions of Windows on newer hardware and software environments. This mode adjusts the operating system’s settings to mimic the behavior of older Windows versions, enabling compatibility for software that may not function correctly on modern systems. For instance, Windows 10 includes compatibility options for applications originally designed for Windows XP, Vista, or 7, ensuring that users can still access legacy software without issues.
How does Windows Compatibility Mode function?
Windows Compatibility Mode functions by allowing applications designed for earlier versions of Windows to run on newer versions of the operating system. This feature adjusts the environment in which the application runs, simulating the settings of the older Windows version, which can include changes to file system access, user interface elements, and system resources. For example, when a user selects Compatibility Mode for a program, Windows may alter the way it handles graphics, permissions, and other system interactions to mimic the behavior of the older version, thereby enhancing the likelihood that the application will operate correctly. This functionality is particularly useful for users with older hardware or software that may not be fully supported by the latest Windows updates.
What are the key features of Compatibility Mode?
Compatibility Mode allows applications designed for earlier versions of Windows to run on newer versions, ensuring functionality and usability. Key features include the ability to simulate the environment of previous Windows versions, which helps in running legacy software that may not be compatible with current operating systems. Additionally, it provides options to adjust display settings and user permissions, enhancing performance and stability for older applications. This mode is particularly beneficial for users with older hardware or software that relies on outdated system configurations, as it maintains operational integrity while minimizing compatibility issues.
How does Compatibility Mode interact with older hardware?
Compatibility Mode allows software designed for older versions of Windows to run on newer operating systems, facilitating interaction with older hardware. This feature adjusts settings such as screen resolution and color depth, which can enhance performance and compatibility with legacy devices. For instance, when running a program in Compatibility Mode, the operating system may emulate the environment of the older version, enabling better communication with hardware that may not fully support modern standards. This interaction is particularly beneficial for older printers or peripherals that rely on outdated drivers, as it can prevent compatibility issues and ensure functionality.
Why is Compatibility Mode important for older hardware?
Compatibility Mode is important for older hardware because it allows legacy software to run on newer operating systems that may not natively support them. This feature ensures that users can continue to utilize essential applications and tools that were designed for previous versions of Windows, thereby extending the lifespan of older hardware. For instance, many businesses rely on specific software that may not have been updated for compatibility with modern systems; Compatibility Mode provides a solution by simulating the environment of older Windows versions, thus maintaining functionality and productivity.
What challenges do users face with older hardware on modern Windows?
Users face significant challenges with older hardware on modern Windows, primarily due to compatibility issues and performance limitations. Modern Windows versions often require more advanced hardware specifications, leading to difficulties in running the operating system efficiently on older machines. For instance, older CPUs may struggle with the processing demands of newer software, while insufficient RAM can result in slow performance and frequent crashes. Additionally, drivers for older hardware may not be available or compatible with the latest Windows updates, causing further operational problems. These challenges highlight the need for users to consider hardware upgrades or utilize compatibility modes to mitigate issues when using modern Windows on older systems.
How does Compatibility Mode address these challenges?
Compatibility Mode addresses challenges related to running older software on newer Windows operating systems by simulating the environment of previous versions of Windows. This feature allows applications designed for earlier versions to function correctly by adjusting settings such as display resolution, color depth, and user permissions. For instance, when a user enables Compatibility Mode for a legacy application, Windows may revert to the settings that were standard in the version of Windows for which the application was originally designed, thereby enhancing stability and performance. This capability is particularly beneficial for users with older hardware, as it ensures that essential software remains operational despite advancements in the operating system.
How can users enable Windows Compatibility Mode?
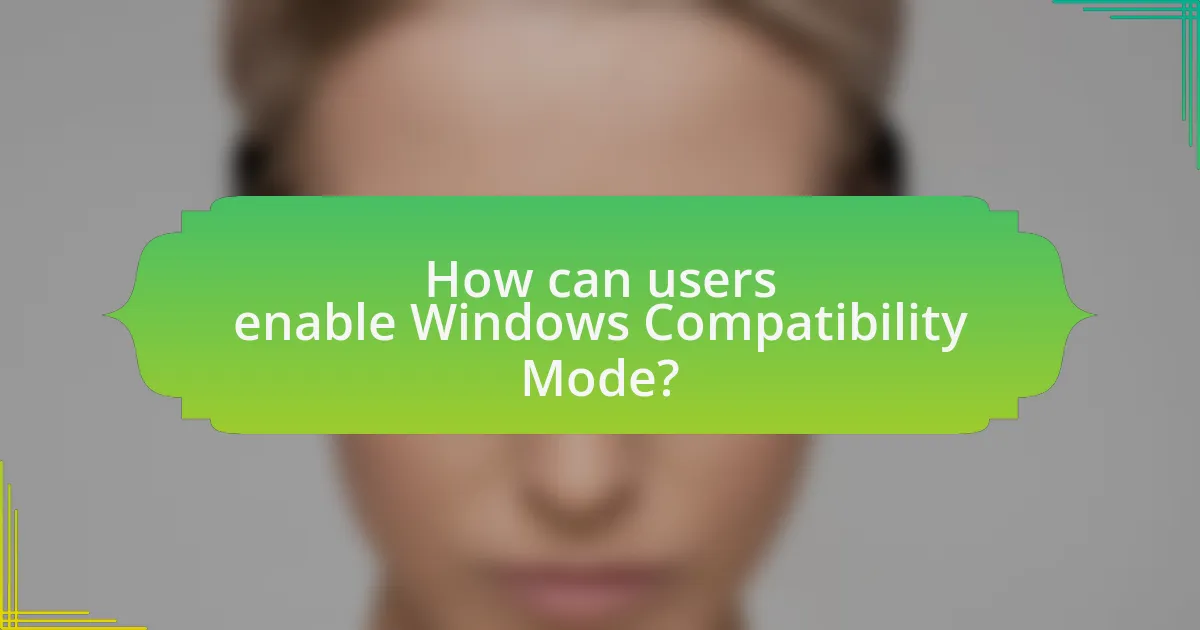
Users can enable Windows Compatibility Mode by right-clicking on the executable file of the program they wish to run, selecting ‘Properties,’ and then navigating to the ‘Compatibility’ tab. In this tab, users can check the box labeled ‘Run this program in compatibility mode for:’ and choose the desired Windows version from the dropdown menu. This feature allows older software to function correctly on newer versions of Windows, addressing compatibility issues that may arise due to differences in operating system architecture.
What steps are involved in activating Compatibility Mode?
To activate Compatibility Mode in Windows, right-click on the executable file of the program you want to run, then select ‘Properties’ from the context menu. In the Properties window, navigate to the ‘Compatibility’ tab. Check the box labeled ‘Run this program in compatibility mode for:’ and choose the desired Windows version from the dropdown menu. Finally, click ‘Apply’ and then ‘OK’ to save the changes. This process allows older software to run on newer versions of Windows, addressing compatibility issues.
How do you access the Compatibility settings for a program?
To access the Compatibility settings for a program, right-click on the program’s executable file or shortcut and select “Properties.” In the Properties window, navigate to the “Compatibility” tab. This method is standard across various Windows versions, allowing users to adjust settings such as running the program in compatibility mode for earlier versions of Windows.
What options are available within the Compatibility settings?
The Compatibility settings in Windows provide several options to optimize the performance of older software on newer hardware. These options include running the program in compatibility mode for previous versions of Windows, adjusting display settings such as reducing color modes, and disabling fullscreen optimizations. Additionally, users can run the program as an administrator to ensure it has the necessary permissions. These settings are designed to enhance compatibility and functionality for legacy applications, thereby improving user experience on modern systems.
What common issues might arise when using Compatibility Mode?
Common issues that might arise when using Compatibility Mode include reduced performance, limited functionality, and potential software instability. Reduced performance occurs because Compatibility Mode may not fully utilize the capabilities of newer hardware, leading to slower operation compared to running applications in their native environment. Limited functionality can manifest as certain features or settings being unavailable, as the mode may not support all aspects of the original software. Additionally, software instability may arise, resulting in crashes or unexpected behavior, as the application may not be fully compatible with the underlying operating system. These issues highlight the challenges of running older software on modern systems, necessitating careful consideration when utilizing Compatibility Mode.
How can users troubleshoot problems with Compatibility Mode?
Users can troubleshoot problems with Compatibility Mode by adjusting the settings for the specific application. First, right-click on the application executable, select ‘Properties’, and navigate to the ‘Compatibility’ tab. From there, users can experiment with different compatibility settings, such as running the program in compatibility mode for an earlier version of Windows or adjusting display settings. Additionally, users should ensure that their system is updated with the latest Windows updates, as these can resolve compatibility issues. If problems persist, checking the application’s official website for known issues or patches can provide further solutions.
What are the limitations of Compatibility Mode for older hardware?
Compatibility Mode for older hardware has several limitations, primarily related to performance and functionality. It may not fully support all features of the original software, leading to reduced functionality or compatibility issues. Additionally, Compatibility Mode can result in slower performance due to the overhead of emulating older environments, which may not utilize the hardware’s capabilities effectively. Furthermore, certain hardware drivers may not be compatible with Compatibility Mode, causing instability or crashes. These limitations highlight the challenges in running legacy applications on modern systems, as evidenced by user reports and technical documentation from Microsoft.
What are the best practices for using Windows Compatibility Mode?
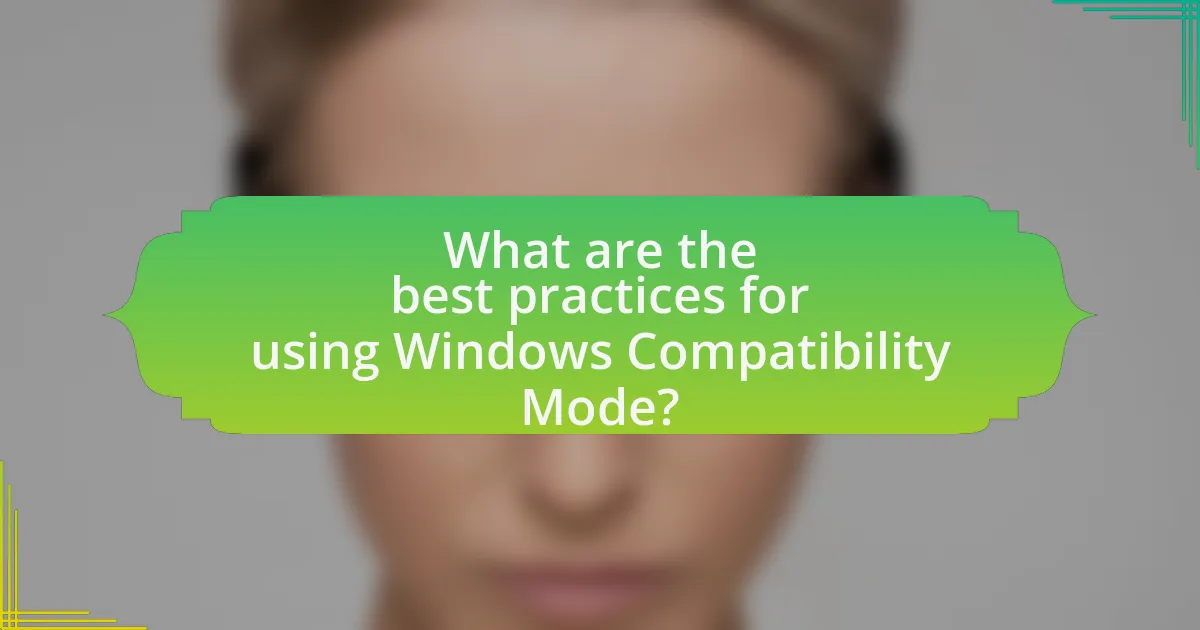
The best practices for using Windows Compatibility Mode include selecting the appropriate compatibility settings based on the software’s original operating system, testing the application after adjustments, and ensuring that all necessary updates are installed. Selecting the correct compatibility mode, such as Windows XP or Windows 7, can significantly enhance the performance of older applications. Testing the application allows users to identify any remaining issues, while keeping the system updated ensures compatibility with the latest security features and performance improvements. These practices are supported by Microsoft’s documentation, which emphasizes the importance of matching the software’s requirements with the correct settings for optimal functionality.
How can users optimize their experience with Compatibility Mode?
Users can optimize their experience with Compatibility Mode by selecting the appropriate operating system settings that match the software requirements. This involves right-clicking the application, choosing ‘Properties,’ and then navigating to the ‘Compatibility’ tab to adjust settings such as running the program in compatibility mode for a specific version of Windows. Additionally, enabling options like ‘Run this program as an administrator’ can enhance functionality. Research indicates that these adjustments can significantly improve software performance on older hardware, as they allow the application to operate under conditions it was originally designed for, thereby reducing errors and crashes.
What tips can enhance performance when using older hardware?
To enhance performance when using older hardware, users should optimize system settings and manage resources effectively. First, disabling unnecessary startup programs can free up memory and processing power, allowing the system to run more efficiently. Additionally, adjusting visual effects in the operating system settings to prioritize performance over aesthetics can significantly improve responsiveness.
Regularly updating drivers ensures that the hardware operates with the latest optimizations and fixes, which can lead to better performance. Utilizing lightweight software alternatives instead of resource-heavy applications can also help maintain system speed. Finally, performing routine maintenance, such as disk cleanup and defragmentation, can improve data access times and overall system performance.
How can users ensure software stability while using Compatibility Mode?
Users can ensure software stability while using Compatibility Mode by selecting the appropriate compatibility settings that match the software’s original operating environment. This involves right-clicking the application, choosing ‘Properties,’ and then navigating to the ‘Compatibility’ tab to select the desired Windows version. Additionally, users should run the program as an administrator to prevent permission-related issues, which can lead to instability. According to Microsoft, using Compatibility Mode can help older applications run smoothly on newer systems by mimicking the environment they were designed for, thus reducing crashes and performance issues.
What resources are available for further assistance with Compatibility Mode?
For further assistance with Compatibility Mode, users can access the official Microsoft Support website, which provides detailed guides and troubleshooting steps. Additionally, community forums such as Microsoft Community and Stack Overflow offer user-generated solutions and discussions related to Compatibility Mode issues. These resources are reliable as they are frequently updated and monitored by both Microsoft representatives and experienced users, ensuring accurate and relevant information.
Where can users find official Microsoft support for Compatibility Mode?
Users can find official Microsoft support for Compatibility Mode on the Microsoft Support website. This resource provides detailed guidance on using Compatibility Mode, including troubleshooting tips and step-by-step instructions for various Windows versions. The information is regularly updated to reflect the latest software changes and user needs, ensuring that users have access to accurate and relevant support.
What community forums or user groups can provide additional help?
Community forums and user groups that can provide additional help for using Windows Compatibility Mode for older hardware include Microsoft Community, Reddit’s r/windows, and TechNet forums. These platforms host discussions where users share experiences, solutions, and tips related to compatibility issues. For instance, Microsoft Community has dedicated sections for Windows support, allowing users to ask questions and receive guidance from both peers and Microsoft experts. Reddit’s r/windows features threads where users discuss various Windows functionalities, including compatibility mode, offering real-world insights and troubleshooting advice. TechNet forums are specifically designed for IT professionals and enthusiasts, providing a space for in-depth technical discussions and solutions.
What are the key takeaways for effectively using Windows Compatibility Mode?
To effectively use Windows Compatibility Mode, users should first identify the specific version of Windows that the application was originally designed for, as this will guide the compatibility settings. Next, users can access Compatibility Mode by right-clicking the application executable, selecting ‘Properties,’ and navigating to the ‘Compatibility’ tab to choose the appropriate settings. It is also beneficial to test different compatibility modes to find the one that works best, as some applications may require specific settings like reduced color modes or running as an administrator. Additionally, users should ensure that their system is updated, as updates can improve compatibility with older software. These practices are supported by Microsoft’s documentation, which outlines the steps and benefits of using Compatibility Mode for running legacy applications on newer Windows versions.