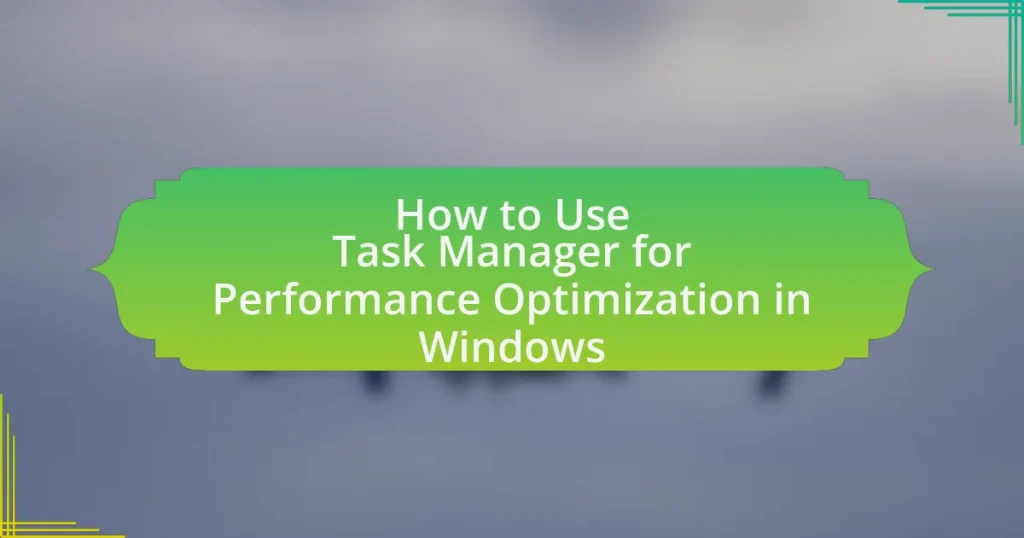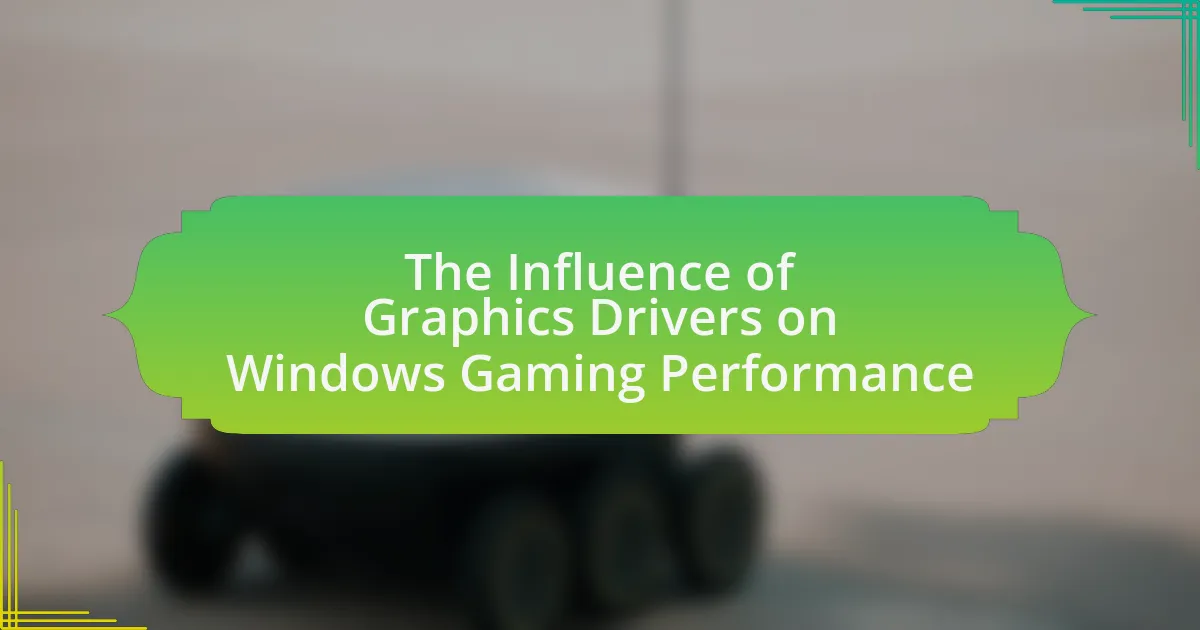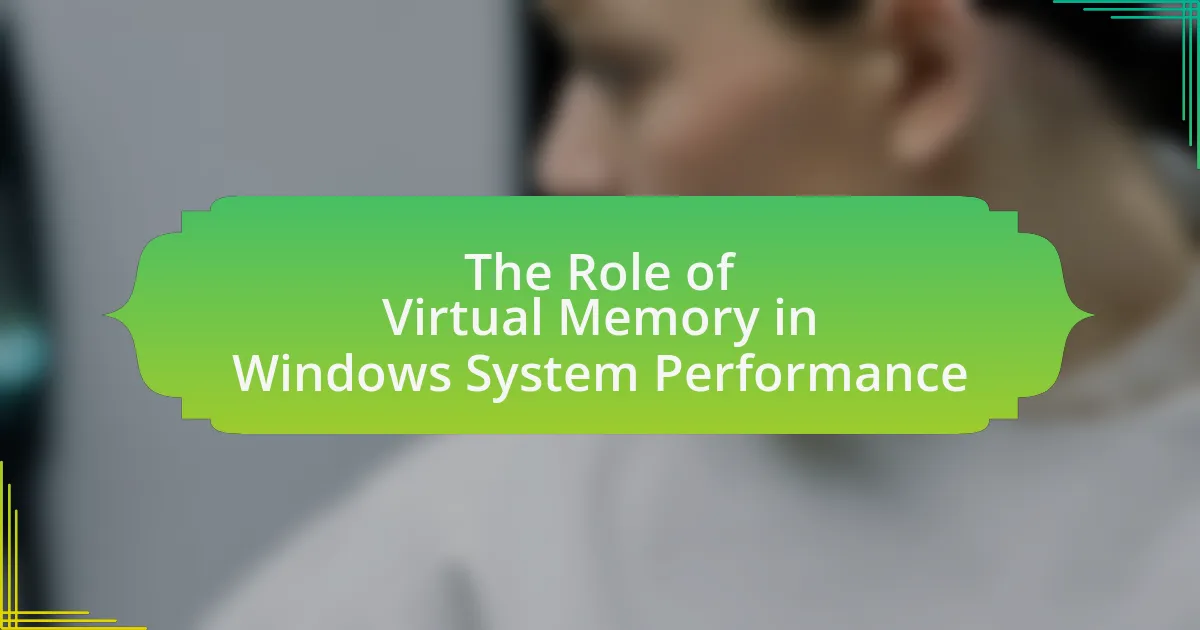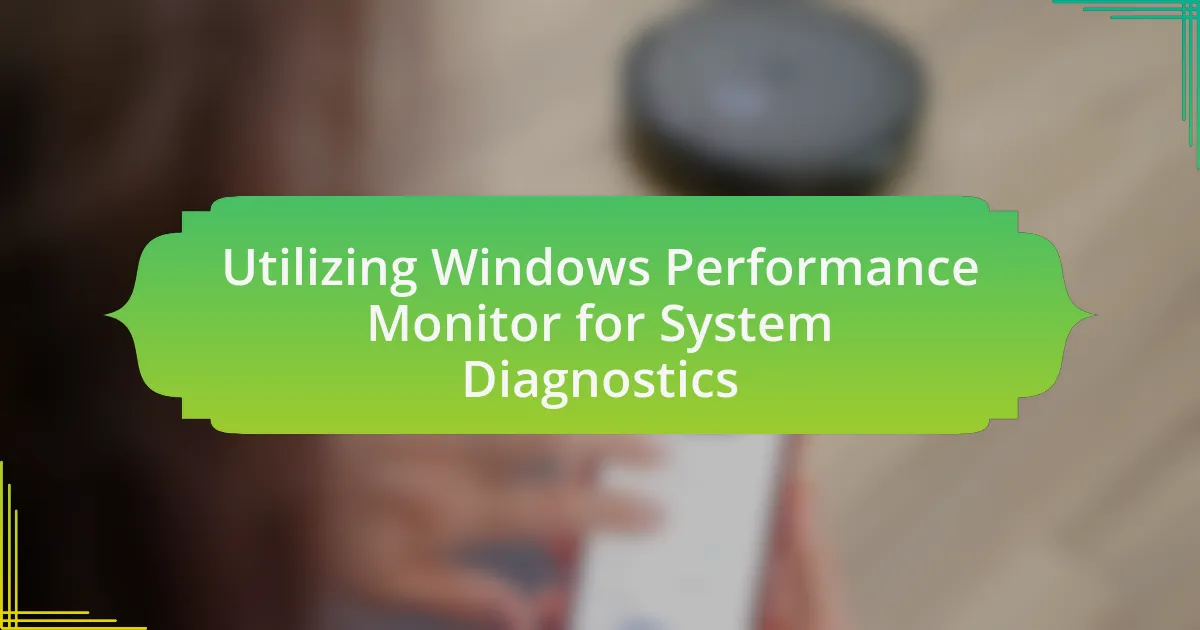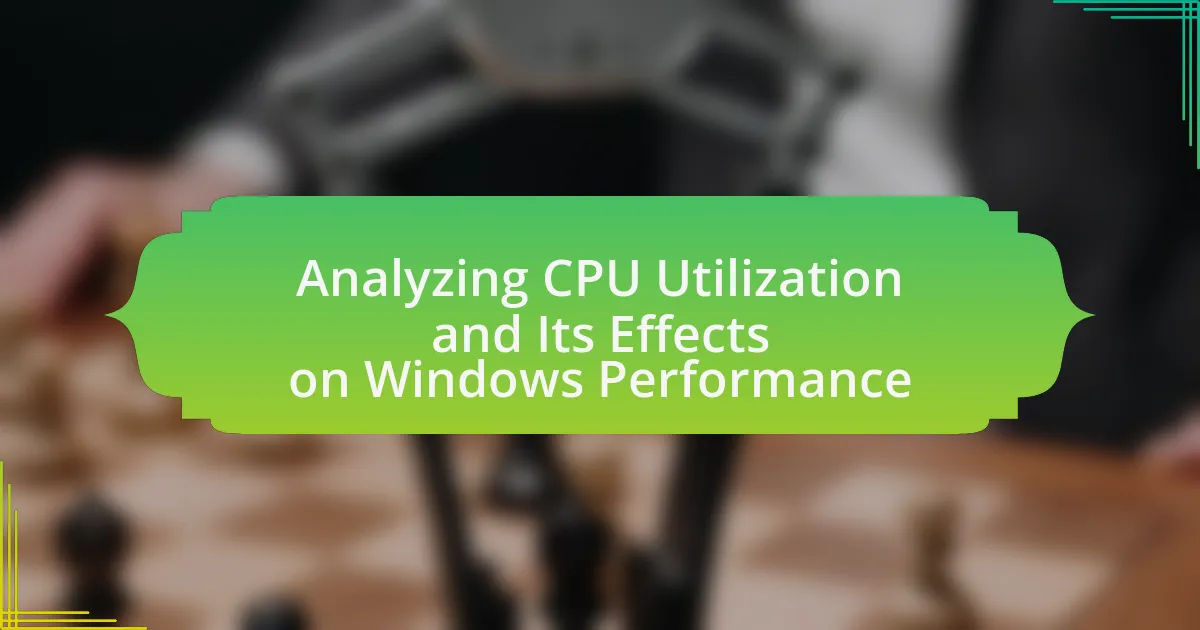Task Manager is a critical system monitoring tool in Windows that plays a vital role in performance optimization by providing users with insights into running processes, resource usage, and system performance metrics. The article outlines how Task Manager functions, detailing its main components such as Processes, Performance, and Startup, which collectively enable users to manage applications and optimize system resources effectively. Key features for performance enhancement, troubleshooting tips for common issues like high CPU usage, and best practices for utilizing Task Manager are also discussed, emphasizing the importance of regular monitoring and management of startup programs to improve overall system responsiveness.
What is Task Manager and its Role in Performance Optimization in Windows?
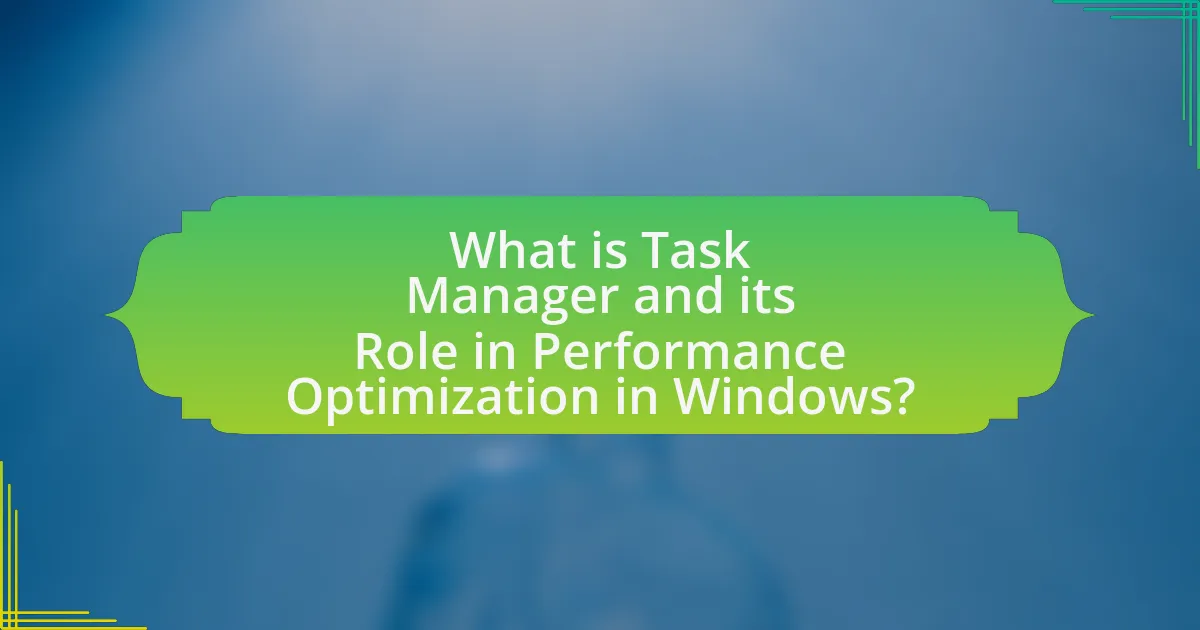
Task Manager is a system monitoring tool in Windows that provides information about the performance of the computer and the applications running on it. Its role in performance optimization includes allowing users to view and manage running processes, monitor system resource usage, and terminate unresponsive applications, which can free up system resources and improve overall performance. For instance, Task Manager displays CPU, memory, disk, and network usage statistics, enabling users to identify resource-heavy applications and take action to optimize system performance effectively.
How does Task Manager function in Windows?
Task Manager in Windows functions as a system monitoring tool that provides users with information about running applications, processes, and system performance. It allows users to view and manage active processes, monitor CPU and memory usage, and terminate unresponsive applications. Task Manager also provides insights into system performance metrics, such as disk and network activity, enabling users to identify resource-intensive applications. This functionality is crucial for troubleshooting performance issues and optimizing system resources effectively.
What are the main components of Task Manager?
The main components of Task Manager are Processes, Performance, App History, Startup, Users, Details, and Services. Each component serves a specific function: Processes displays running applications and background processes; Performance provides real-time data on CPU, memory, disk, and network usage; App History shows resource usage for applications over time; Startup manages programs that run at system startup; Users lists active users and their resource consumption; Details offers advanced information about running processes; and Services allows management of Windows services. These components collectively enable users to monitor and optimize system performance effectively.
How do these components contribute to performance monitoring?
The components of Task Manager contribute to performance monitoring by providing real-time data on system resource usage, application performance, and overall system health. These components, such as the Processes tab, Performance tab, and Resource Monitor, allow users to identify resource-intensive applications, monitor CPU and memory usage, and analyze disk and network activity. For instance, the Performance tab displays CPU usage percentages and memory consumption, enabling users to pinpoint bottlenecks and optimize performance. Additionally, the Resource Monitor offers detailed insights into resource allocation, helping users make informed decisions about managing applications and processes.
What are the key features of Task Manager for performance optimization?
The key features of Task Manager for performance optimization include real-time monitoring of system performance, process management, and resource allocation. Task Manager provides a Performance tab that displays CPU, memory, disk, and network usage, allowing users to identify resource bottlenecks. The Processes tab enables users to view and manage running applications and background processes, facilitating the termination of unresponsive tasks. Additionally, the Startup tab allows users to control which programs launch at startup, improving boot times and overall system responsiveness. These features collectively empower users to optimize their system’s performance effectively.
How can users access the different tabs in Task Manager?
Users can access the different tabs in Task Manager by right-clicking the taskbar and selecting “Task Manager” or by pressing Ctrl + Shift + Esc. Once Task Manager is open, users can navigate through the tabs such as Processes, Performance, App history, Startup, Users, Details, and Services to monitor and manage system performance. This functionality is built into Windows operating systems, allowing users to efficiently manage running applications and system resources.
What information can be found in the Processes tab?
The Processes tab in Task Manager displays information about all currently running processes on a Windows system. This includes details such as the name of each process, its CPU and memory usage, disk activity, and network utilization. Additionally, the Processes tab allows users to monitor the performance impact of each process, enabling identification of resource-heavy applications that may affect overall system performance.
How does the Performance tab help in monitoring system resources?
The Performance tab in Task Manager provides real-time data on system resource usage, including CPU, memory, disk, and network performance. This tab allows users to monitor the current load on these resources, helping identify bottlenecks or issues affecting system performance. For instance, it displays CPU usage as a percentage, memory usage in gigabytes, and disk activity, enabling users to see which applications or processes are consuming the most resources. This information is crucial for troubleshooting performance problems and optimizing system efficiency.
Why is Task Manager important for troubleshooting performance issues?
Task Manager is important for troubleshooting performance issues because it provides real-time data on system resource usage, allowing users to identify processes that consume excessive CPU, memory, or disk resources. By displaying this information, Task Manager enables users to pinpoint problematic applications or services that may be causing system slowdowns or unresponsiveness. For instance, if a specific application is using a high percentage of CPU, users can take action, such as ending the task or investigating further, to restore optimal performance. This functionality is crucial for effective performance management and optimization in Windows environments.
What common performance problems can Task Manager help identify?
Task Manager can help identify common performance problems such as high CPU usage, excessive memory consumption, and unresponsive applications. High CPU usage indicates that a process is consuming more processing power than normal, which can slow down the system. Excessive memory consumption suggests that applications are using more RAM than available, leading to potential slowdowns or crashes. Unresponsive applications can be identified when a program fails to respond to user input, often requiring termination to regain system functionality. These indicators allow users to diagnose and address performance issues effectively.
How can Task Manager assist in managing startup programs?
Task Manager assists in managing startup programs by allowing users to enable or disable applications that run automatically when Windows starts. This functionality helps improve system boot times and overall performance by preventing unnecessary programs from consuming resources at startup. Users can access the Startup tab in Task Manager, where they can view a list of all startup applications along with their impact on startup performance, enabling informed decisions on which programs to disable for optimal system efficiency.
How to Use Task Manager Effectively for Performance Optimization?
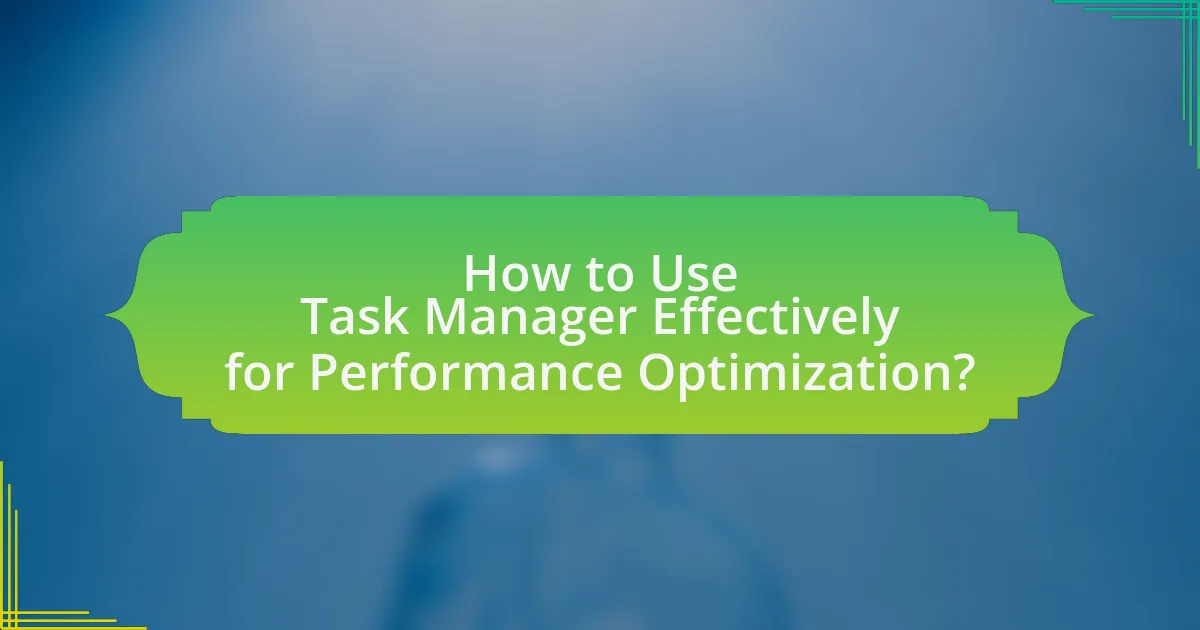
To use Task Manager effectively for performance optimization, first, open Task Manager by pressing Ctrl + Shift + Esc. This tool allows users to monitor system performance, identify resource-heavy applications, and manage startup programs. By navigating to the “Processes” tab, users can view CPU, memory, disk, and network usage for each application, enabling them to terminate processes that are consuming excessive resources. Additionally, the “Startup” tab provides the ability to disable unnecessary programs that slow down system boot times. Regularly utilizing these features can lead to improved system responsiveness and overall performance.
What steps should be taken to monitor system performance using Task Manager?
To monitor system performance using Task Manager, first, open Task Manager by right-clicking the taskbar and selecting “Task Manager” or pressing Ctrl + Shift + Esc. Once open, navigate to the “Performance” tab to view real-time data on CPU, memory, disk, and network usage. This section provides graphical representations and numerical data that indicate how resources are being utilized. Additionally, you can click on each resource category for more detailed statistics, such as the number of processes and their impact on performance. This method allows users to identify resource bottlenecks and optimize system performance effectively.
How can users analyze CPU and memory usage in Task Manager?
Users can analyze CPU and memory usage in Task Manager by opening the Task Manager application and navigating to the “Performance” tab. In this tab, users can view real-time graphs and statistics for CPU and memory usage, including the percentage of CPU in use, the total amount of memory, and how much is currently being utilized. This information allows users to identify resource-intensive processes and applications, facilitating performance optimization. Task Manager provides detailed metrics, such as the number of processes running and the overall system performance, which are essential for diagnosing performance issues.
What actions can be taken to end unresponsive tasks?
To end unresponsive tasks, users can utilize the Task Manager in Windows by selecting the unresponsive application and clicking on “End Task.” This action immediately terminates the selected application, freeing up system resources. According to Microsoft documentation, this method is effective for resolving issues with applications that are not responding, thereby improving overall system performance.
How can Task Manager be used to optimize startup performance?
Task Manager can be used to optimize startup performance by allowing users to disable unnecessary startup programs. When users open Task Manager and navigate to the “Startup” tab, they can view a list of applications that launch during system startup. Disabling programs that are not essential for the initial operation of the computer can significantly reduce boot time and improve overall system responsiveness. According to Microsoft, managing startup applications can lead to faster startup times and a more efficient use of system resources.
What is the process for disabling unnecessary startup programs?
To disable unnecessary startup programs, open Task Manager by right-clicking the taskbar and selecting “Task Manager” or pressing Ctrl + Shift + Esc. In Task Manager, navigate to the “Startup” tab, where you will see a list of programs that launch at startup. Right-click on any program you deem unnecessary and select “Disable.” This action prevents the selected program from starting automatically when Windows boots, thereby optimizing system performance. According to Microsoft, managing startup programs can significantly improve boot times and overall system responsiveness.
How does managing startup programs impact overall system performance?
Managing startup programs significantly enhances overall system performance by reducing boot time and freeing up system resources. When unnecessary applications are disabled from launching at startup, the operating system can allocate more memory and processing power to essential tasks, leading to a smoother user experience. Research indicates that a high number of startup programs can lead to increased boot times and sluggish system responsiveness, as evidenced by studies showing that disabling just a few non-essential applications can improve startup speed by up to 30%. Thus, effective management of startup programs is crucial for optimizing system performance.
What advanced features of Task Manager can enhance performance optimization?
Advanced features of Task Manager that can enhance performance optimization include the Resource Monitor, Performance tab, and Startup tab. The Resource Monitor provides detailed insights into CPU, memory, disk, and network usage, allowing users to identify resource-hungry processes. The Performance tab offers real-time data on system performance metrics, enabling users to monitor and analyze performance trends. The Startup tab allows users to manage which applications launch at startup, reducing boot time and improving overall system responsiveness. These features collectively empower users to make informed decisions about resource allocation and system management, leading to optimized performance.
How can users utilize the Resource Monitor for deeper insights?
Users can utilize the Resource Monitor to gain deeper insights into system performance by analyzing real-time data on CPU, memory, disk, and network usage. This tool allows users to identify resource-intensive processes, monitor their impact on system performance, and troubleshoot issues effectively. For instance, users can view detailed information about which processes are consuming the most CPU resources, enabling targeted optimization efforts. Additionally, Resource Monitor provides a breakdown of memory usage, helping users to identify potential memory leaks or applications that may require optimization. By leveraging these features, users can make informed decisions to enhance overall system performance and efficiency.
What is the significance of the Details tab in managing processes?
The Details tab in Task Manager is significant for managing processes as it provides in-depth information about each running process, including resource usage, process IDs, and priority levels. This detailed view allows users to monitor system performance, identify resource-intensive applications, and make informed decisions about process management. For instance, users can adjust the priority of processes to optimize CPU usage, thereby enhancing overall system performance. The ability to view specific metrics such as memory and CPU usage per process enables targeted troubleshooting and performance optimization, making the Details tab an essential tool for effective process management in Windows.
What Best Practices Should Be Followed When Using Task Manager?
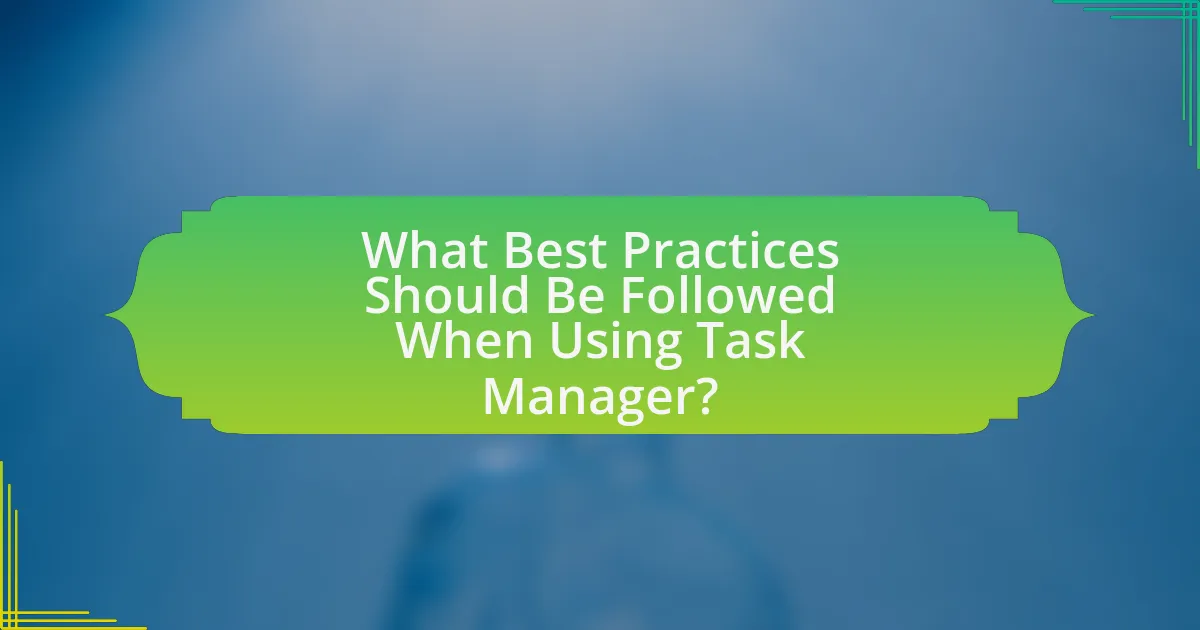
When using Task Manager for performance optimization in Windows, best practices include monitoring resource usage, identifying resource-heavy applications, and managing startup programs. Monitoring resource usage allows users to see CPU, memory, disk, and network utilization in real-time, helping to pinpoint performance bottlenecks. Identifying resource-heavy applications enables users to close or troubleshoot programs that are consuming excessive resources, which can improve overall system performance. Managing startup programs is crucial, as disabling unnecessary applications from launching at startup can significantly reduce boot time and enhance system responsiveness. These practices are essential for maintaining an efficient and responsive Windows environment.
How can users ensure they are using Task Manager effectively?
Users can ensure they are using Task Manager effectively by familiarizing themselves with its features and utilizing them to monitor system performance and manage applications. Understanding the Processes tab allows users to identify resource-heavy applications, while the Performance tab provides real-time data on CPU, memory, disk, and network usage. Additionally, users should regularly check the Startup tab to disable unnecessary programs that slow down boot times. According to Microsoft documentation, effective use of Task Manager can lead to improved system responsiveness and efficiency by allowing users to terminate unresponsive applications and optimize resource allocation.
What are the common mistakes to avoid when using Task Manager?
Common mistakes to avoid when using Task Manager include ending critical system processes, which can lead to system instability or crashes. Users often mistakenly terminate processes they do not recognize, assuming they are unnecessary, without understanding their importance to system functionality. Additionally, failing to monitor resource usage over time can result in overlooking persistent performance issues. Users may also neglect to utilize the “Startup” tab effectively, allowing unnecessary programs to launch at startup, which can slow down boot times. Lastly, not utilizing the “Details” tab to prioritize processes can lead to inefficient resource allocation, impacting overall system performance.
How often should users check Task Manager for performance optimization?
Users should check Task Manager for performance optimization regularly, ideally once a week or whenever they notice performance issues. Regular checks help identify resource-heavy applications and processes that may be affecting system performance. Monitoring CPU, memory, and disk usage can provide insights into which applications require attention, allowing users to manage resources effectively and maintain optimal system performance.
What troubleshooting tips can enhance the use of Task Manager?
To enhance the use of Task Manager, users should regularly monitor processes and resource usage to identify performance bottlenecks. By sorting processes by CPU, memory, or disk usage, users can quickly pinpoint which applications are consuming excessive resources. Additionally, utilizing the “End Task” feature can terminate unresponsive applications, freeing up system resources. Users should also familiarize themselves with the “Startup” tab to disable unnecessary startup programs, which can improve boot times and overall system performance. Furthermore, leveraging the “Performance” tab provides insights into system health, allowing users to track CPU, memory, disk, and network usage in real-time, facilitating informed troubleshooting decisions.
How can users resolve issues related to high CPU usage?
Users can resolve issues related to high CPU usage by identifying and terminating resource-intensive processes through Task Manager. To do this, users should open Task Manager by pressing Ctrl + Shift + Esc, navigate to the “Processes” tab, and sort the list by CPU usage to pinpoint which applications are consuming the most resources. Once identified, users can right-click on the problematic process and select “End Task” to terminate it, thereby reducing CPU load. This method is effective because it allows users to directly manage running applications and services that may be causing performance issues, as evidenced by the ability of Task Manager to display real-time resource usage data.
What steps should be taken if Task Manager is not responding?
If Task Manager is not responding, the first step is to try to force it to close by using the keyboard shortcut Ctrl + Shift + Esc. If that does not work, you can open the Command Prompt as an administrator and type “taskkill /F /IM taskmgr.exe” to terminate the Task Manager process. Additionally, restarting your computer can resolve temporary issues causing Task Manager to be unresponsive. If the problem persists, consider checking for system updates or running a system file check using the command “sfc /scannow” in the Command Prompt to repair any corrupted files.
What are the key takeaways for optimizing performance with Task Manager?
To optimize performance with Task Manager, users should focus on monitoring resource usage, ending high-resource processes, and managing startup programs. Monitoring resource usage allows users to identify which applications consume excessive CPU, memory, or disk resources. Ending high-resource processes can free up system resources, improving overall performance. Managing startup programs prevents unnecessary applications from launching at boot, which can speed up system startup times. These practices are supported by the functionality of Task Manager, which provides real-time data on system performance and resource allocation.