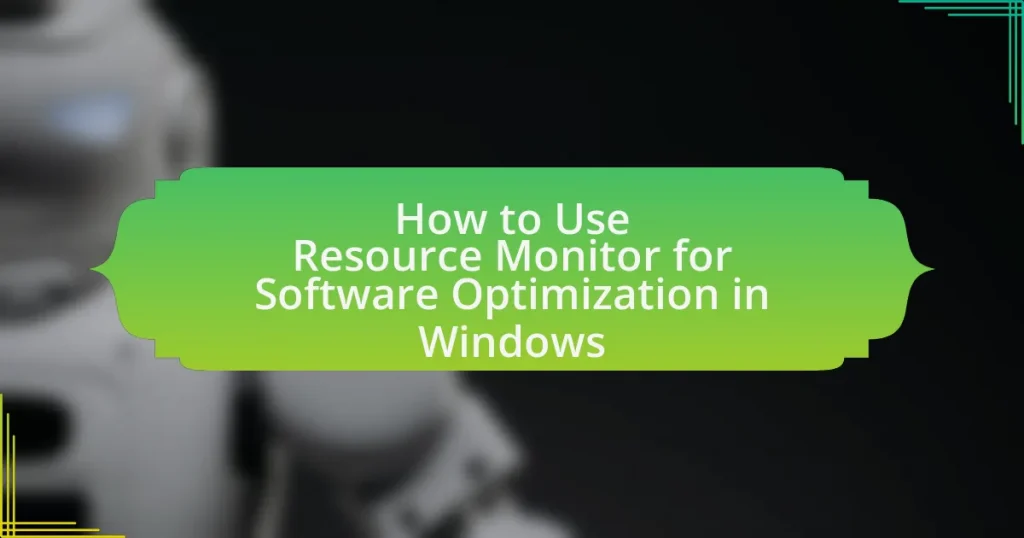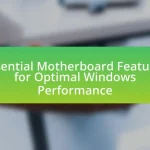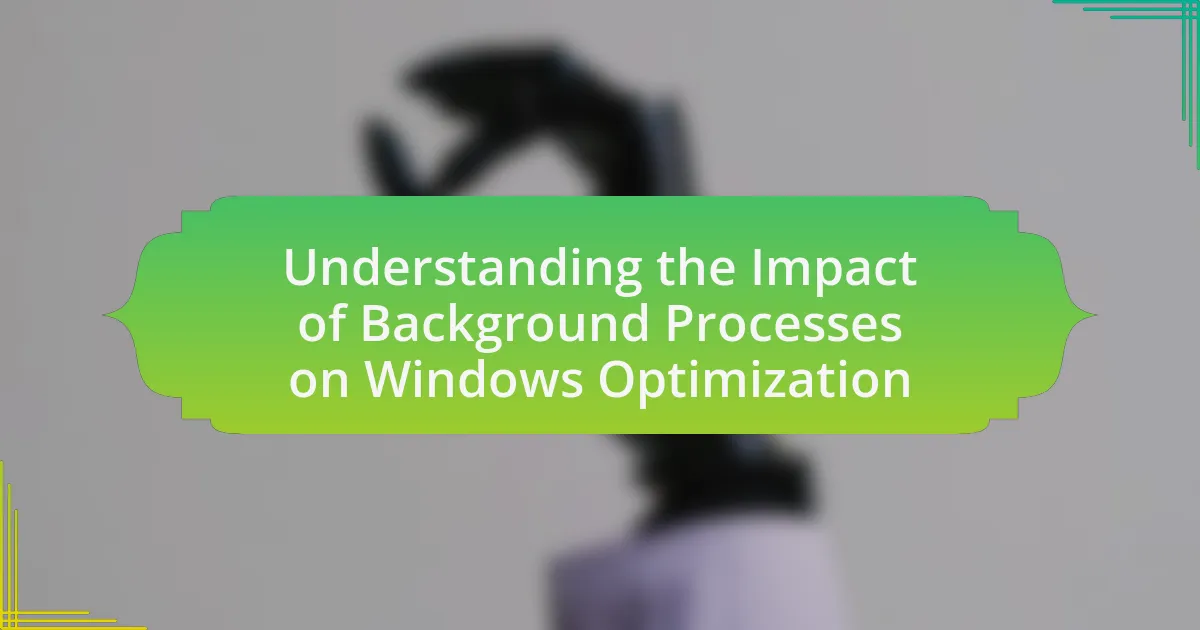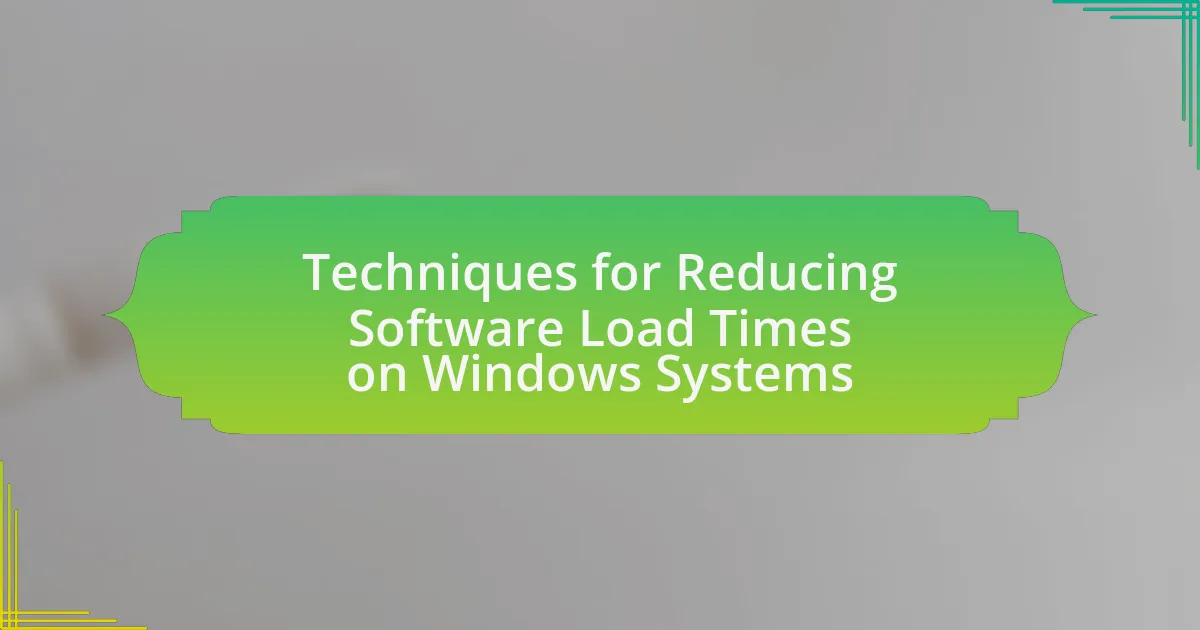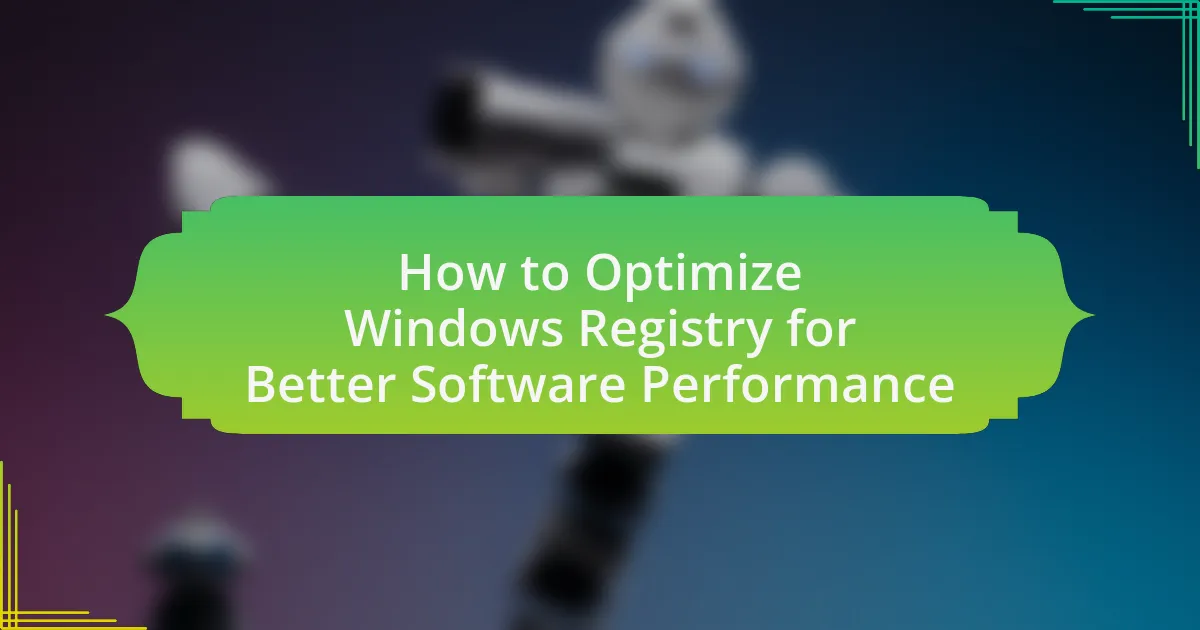Resource Monitor is a vital system monitoring tool in Windows that provides real-time insights into hardware resource usage, including CPU, memory, disk, and network activity. This article outlines how Resource Monitor functions within the Windows operating system, detailing its key components and the data it collects to aid in software optimization. It highlights the benefits of using Resource Monitor for identifying resource-intensive applications, troubleshooting performance issues, and improving overall system efficiency. Additionally, the article provides guidance on accessing Resource Monitor, navigating its interface, and employing strategies for effective software optimization, ensuring users can maximize their system’s performance.
What is Resource Monitor and its Role in Software Optimization in Windows?
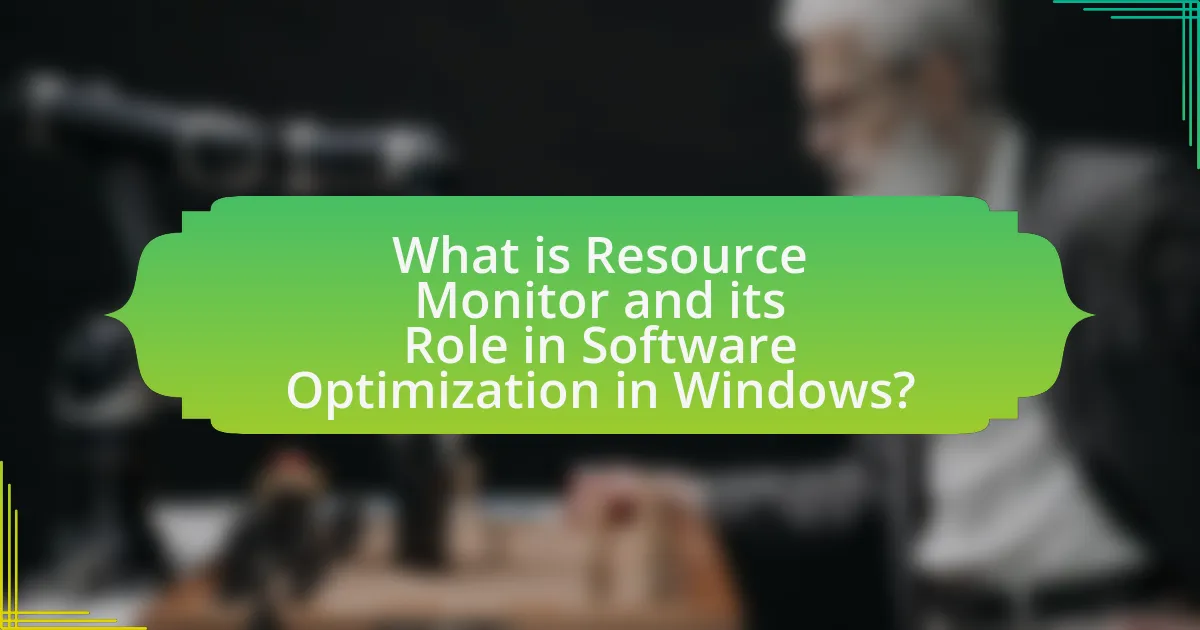
Resource Monitor is a system monitoring tool in Windows that provides real-time information about hardware resource usage, including CPU, memory, disk, and network activity. Its role in software optimization involves identifying resource-intensive applications and processes, allowing users to manage and optimize system performance effectively. By analyzing the data presented in Resource Monitor, users can pinpoint bottlenecks, terminate unresponsive applications, and allocate resources more efficiently, ultimately enhancing overall system performance.
How does Resource Monitor function within the Windows operating system?
Resource Monitor functions as a system monitoring tool within the Windows operating system that provides real-time information about hardware resource usage. It allows users to track CPU, memory, disk, and network activity, enabling them to identify resource-intensive processes and applications. By displaying detailed statistics and performance metrics, Resource Monitor helps users optimize software performance and troubleshoot issues effectively.
What are the key components of Resource Monitor?
The key components of Resource Monitor are CPU, Memory, Disk, and Network. Each component provides detailed information about resource usage and performance. The CPU section displays processes and their CPU usage, the Memory section shows memory allocation and usage statistics, the Disk section lists disk activity and performance metrics, and the Network section monitors network activity and bandwidth usage. These components collectively enable users to analyze and optimize system performance effectively.
How does Resource Monitor collect and display data?
Resource Monitor collects and displays data by utilizing Windows Management Instrumentation (WMI) and Performance Counters to gather real-time information about system resources. It accesses various system metrics, including CPU, memory, disk, and network usage, and presents this data in an organized interface that allows users to monitor resource allocation and performance. The data is updated continuously, providing users with a dynamic view of system activity, which aids in identifying performance bottlenecks and optimizing software usage.
What are the primary benefits of using Resource Monitor for software optimization?
The primary benefits of using Resource Monitor for software optimization include enhanced visibility into system resource usage, improved performance monitoring, and the ability to identify resource-hogging applications. Resource Monitor provides real-time data on CPU, memory, disk, and network usage, allowing users to pinpoint which processes are consuming excessive resources. This detailed insight enables users to make informed decisions about terminating or adjusting the settings of specific applications, ultimately leading to a more efficient system. Additionally, by monitoring resource allocation, users can optimize their software configurations to ensure that critical applications receive the necessary resources for optimal performance.
How can Resource Monitor improve system performance?
Resource Monitor can improve system performance by providing real-time insights into resource usage, allowing users to identify and troubleshoot performance bottlenecks. By monitoring CPU, memory, disk, and network activity, users can pinpoint which processes are consuming excessive resources. This enables informed decisions, such as terminating resource-heavy applications or reallocating system resources, ultimately leading to enhanced overall system efficiency.
What insights can Resource Monitor provide for troubleshooting software issues?
Resource Monitor provides insights into system resource usage, which is crucial for troubleshooting software issues. It allows users to monitor CPU, memory, disk, and network activity in real-time, helping identify processes that may be consuming excessive resources or causing system slowdowns. For instance, by analyzing CPU usage, users can pinpoint applications that are hogging processing power, while memory monitoring can reveal if a software is leaking memory. Additionally, disk and network monitoring can help detect bottlenecks or failures in data transfer, which are common culprits in software performance issues. These capabilities enable users to take informed actions to resolve problems effectively.
How to Access and Navigate Resource Monitor?
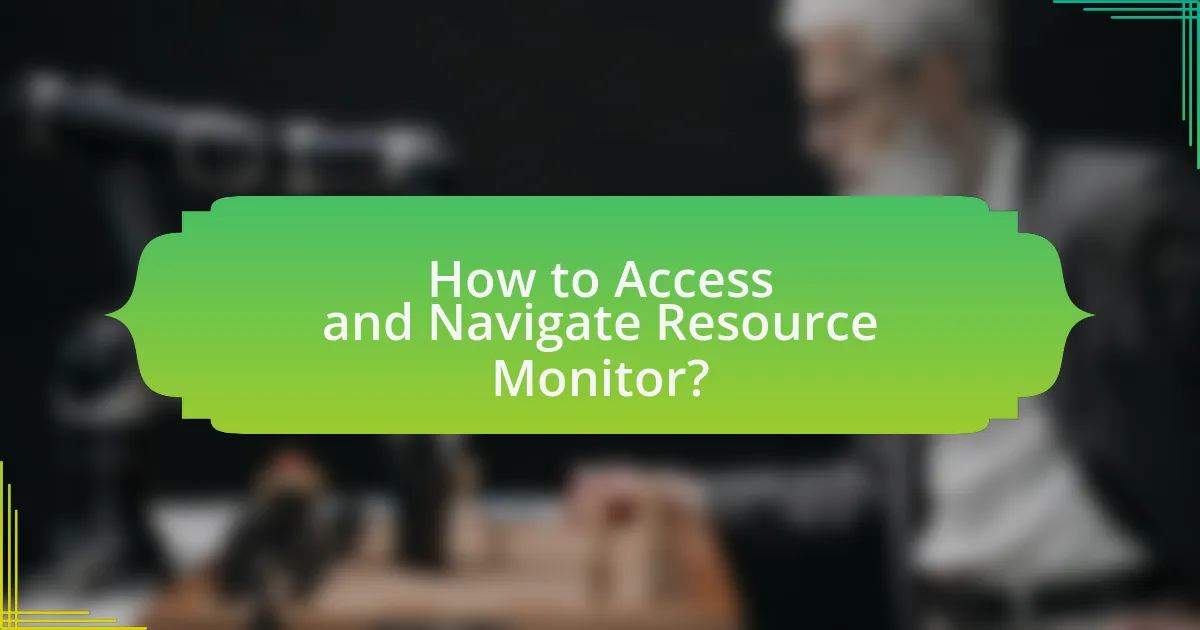
To access Resource Monitor, open the Task Manager by right-clicking the taskbar and selecting “Task Manager,” then navigate to the “Performance” tab and click on “Open Resource Monitor” at the bottom. Resource Monitor allows users to monitor system resources such as CPU, memory, disk, and network usage in real-time, providing detailed insights into how applications and processes utilize these resources. This tool is essential for diagnosing performance issues and optimizing software performance in Windows.
What are the steps to open Resource Monitor in Windows?
To open Resource Monitor in Windows, first, click on the Start menu or press the Windows key. Then, type “Resource Monitor” in the search bar and select the Resource Monitor application from the search results. Alternatively, you can access it by opening Task Manager (Ctrl + Shift + Esc), navigating to the Performance tab, and clicking on “Open Resource Monitor” at the bottom. These methods provide direct access to Resource Monitor, which is a built-in tool for monitoring system performance and resource usage.
How can users access Resource Monitor through Task Manager?
Users can access Resource Monitor through Task Manager by opening Task Manager and navigating to the “Performance” tab. From there, they can click on the “Open Resource Monitor” link located at the bottom of the window. This method allows users to monitor system resources such as CPU, memory, disk, and network usage in real-time, facilitating software optimization in Windows.
Are there alternative methods to launch Resource Monitor?
Yes, there are alternative methods to launch Resource Monitor. Users can access Resource Monitor by typing “resmon” in the Run dialog box, which can be opened by pressing Windows Key + R. Additionally, it can be launched through the Task Manager by selecting the “Performance” tab and clicking on “Open Resource Monitor” at the bottom. These methods provide quick access to Resource Monitor for monitoring system performance and resource usage.
What are the main tabs in Resource Monitor and what do they indicate?
The main tabs in Resource Monitor are CPU, Memory, Disk, and Network. Each tab provides specific insights into system resource usage.
The CPU tab indicates the percentage of CPU usage by processes, services, and system interrupts, allowing users to identify resource-intensive applications. The Memory tab displays information about physical memory usage, including the amount of memory allocated to processes and the status of memory (e.g., in use, standby, or free). The Disk tab shows disk activity, including read and write speeds for processes, helping users pinpoint applications that may be causing high disk usage. Lastly, the Network tab reveals network activity, detailing the data sent and received by processes, which aids in identifying bandwidth-heavy applications.
These tabs collectively enable users to monitor and optimize software performance by providing a clear view of how resources are being utilized.
How does the CPU tab help in monitoring software performance?
The CPU tab assists in monitoring software performance by displaying real-time data on CPU usage, which helps identify processes that consume excessive resources. This information allows users to pinpoint software that may be causing slowdowns or inefficiencies. For instance, if a specific application consistently shows high CPU usage, it indicates potential performance issues or bugs within that software, prompting further investigation or optimization efforts.
What information can be gathered from the Memory tab?
The Memory tab in Resource Monitor provides detailed information about the system’s memory usage. It displays data such as the total physical memory, the amount of memory in use, the amount available, and the memory used by each process. Additionally, it shows the breakdown of memory usage into categories like standby, modified, and free memory, allowing users to understand how memory resources are allocated and utilized. This information is crucial for diagnosing performance issues and optimizing software by identifying processes that consume excessive memory.
How does the Disk tab assist in identifying software bottlenecks?
The Disk tab assists in identifying software bottlenecks by providing real-time data on disk usage, including read and write speeds, disk activity, and the processes that are utilizing the disk. This information allows users to pinpoint which applications or services are consuming excessive disk resources, leading to performance degradation. For example, if a specific process shows high disk activity while the system is slow, it indicates that this process may be causing a bottleneck. By analyzing these metrics, users can take corrective actions, such as terminating resource-heavy processes or optimizing disk performance, thereby improving overall system efficiency.
What insights does the Network tab provide for software optimization?
The Network tab provides insights into network activity and resource usage, which are crucial for software optimization. It displays real-time data on network connections, bandwidth usage, and the processes consuming network resources. By analyzing this information, developers can identify bottlenecks, optimize data transfer, and enhance application performance. For instance, if a specific process is using excessive bandwidth, adjustments can be made to reduce its impact, leading to improved overall system efficiency.
How to Use Resource Monitor for Effective Software Optimization?
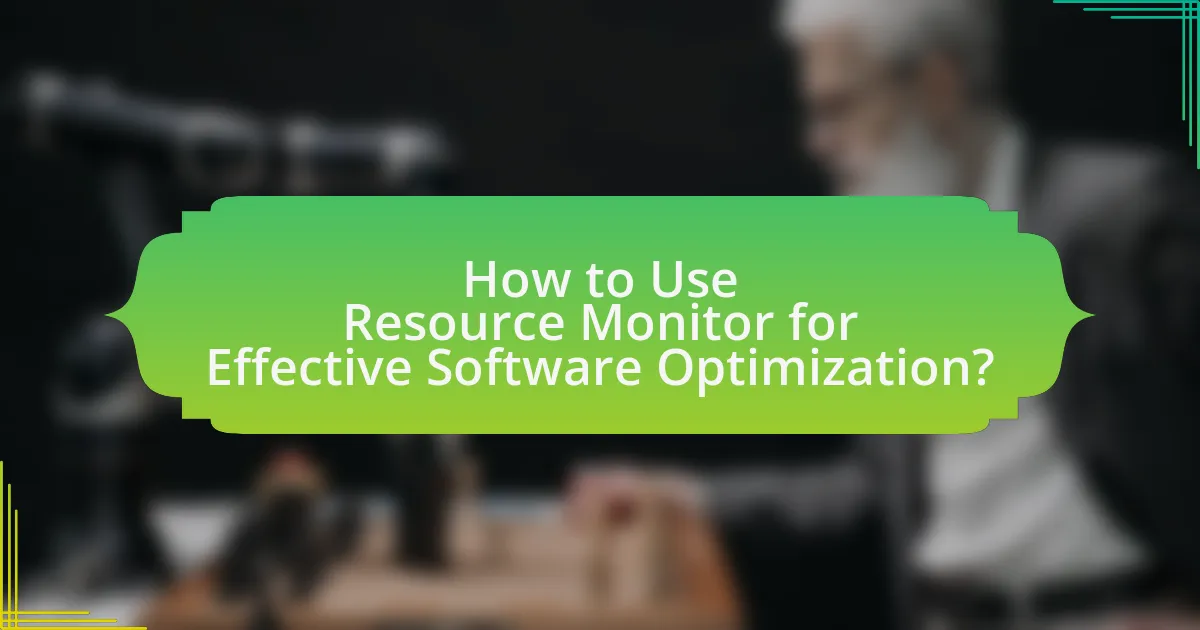
To use Resource Monitor for effective software optimization, open Resource Monitor by typing “resmon” in the Windows search bar and pressing Enter. Resource Monitor provides real-time data on CPU, memory, disk, and network usage, allowing users to identify resource-heavy applications. By analyzing this data, users can terminate processes that are consuming excessive resources, adjust application priorities, or identify potential software conflicts. This optimization process enhances system performance and responsiveness, as evidenced by improved application load times and reduced lag during multitasking.
What strategies can be employed using Resource Monitor for optimization?
Resource Monitor can be employed for optimization by monitoring and managing system resources such as CPU, memory, disk, and network usage. By analyzing the performance data, users can identify resource-intensive processes and applications that may be slowing down the system. For instance, terminating unnecessary processes can free up CPU and memory, leading to improved system responsiveness. Additionally, monitoring disk activity can help in identifying applications that are causing high disk usage, allowing users to take action to reduce load, such as optimizing or uninstalling those applications. Furthermore, tracking network usage can assist in identifying bandwidth hogs, enabling users to manage their network resources more effectively. These strategies collectively enhance overall system performance and efficiency.
How can users identify resource-hungry applications?
Users can identify resource-hungry applications by utilizing the Resource Monitor tool in Windows. This tool provides real-time data on CPU, memory, disk, and network usage, allowing users to see which applications are consuming the most resources. By accessing Resource Monitor through the Task Manager or by searching for it in the Start menu, users can view detailed statistics, such as the percentage of CPU usage and the amount of memory allocated to each application. This information helps users pinpoint applications that may be slowing down their system or consuming excessive resources.
What steps should be taken to terminate or adjust problematic processes?
To terminate or adjust problematic processes, first, open Resource Monitor by typing “resmon” in the Windows search bar and pressing Enter. Next, navigate to the “Processes” tab to view all running processes along with their CPU, Memory, Disk, and Network usage. Identify the problematic process by observing high resource consumption or unresponsiveness. To terminate a process, right-click on it and select “End Process.” For adjustment, right-click the process, choose “Set Priority,” and select a priority level to optimize resource allocation. These steps leverage Resource Monitor’s capabilities to manage system performance effectively.
How can Resource Monitor assist in monitoring software updates and installations?
Resource Monitor assists in monitoring software updates and installations by providing real-time data on system resource usage, including CPU, memory, disk, and network activity. This tool allows users to identify which processes are associated with software updates or installations, enabling them to track the performance impact of these activities. For instance, during a software installation, Resource Monitor can show increased disk activity and CPU usage, helping users understand how the installation affects overall system performance. Additionally, it can help identify any potential conflicts or issues by displaying the resource consumption of related processes, thus facilitating better management of software updates and installations.
What should users look for when assessing the impact of software updates?
Users should look for performance changes, security enhancements, and compatibility issues when assessing the impact of software updates. Performance changes can be evaluated by monitoring system resource usage, such as CPU, memory, and disk activity, which can be tracked using tools like Resource Monitor. Security enhancements are critical as updates often patch vulnerabilities; users should review the update notes for any security-related fixes. Compatibility issues may arise with existing software or hardware, so checking for reported problems or user feedback post-update is essential to ensure continued functionality.
How can Resource Monitor help in managing startup applications?
Resource Monitor assists in managing startup applications by providing real-time data on resource usage, allowing users to identify which applications consume significant CPU, memory, disk, or network resources during startup. By analyzing this data, users can make informed decisions about disabling or delaying the launch of resource-heavy applications, thereby optimizing system performance and boot times. For instance, if a startup application is found to use excessive CPU resources, users can choose to disable it from starting automatically, leading to a more efficient startup process.
What are some common troubleshooting tips when using Resource Monitor?
Common troubleshooting tips when using Resource Monitor include checking for high CPU usage by identifying processes that consume excessive resources, monitoring memory usage to detect potential memory leaks, and analyzing disk activity to pinpoint applications causing slowdowns. Additionally, users should ensure that Resource Monitor is running with administrative privileges to access all necessary data. These practices help in diagnosing performance issues effectively, as Resource Monitor provides real-time insights into system resource allocation and usage patterns.
How can users resolve issues related to high CPU usage?
Users can resolve issues related to high CPU usage by utilizing the Resource Monitor in Windows to identify and manage resource-intensive processes. By opening Resource Monitor, users can view real-time data on CPU usage by each process, allowing them to pinpoint which applications are consuming excessive resources. Once identified, users can choose to end those processes or adjust their settings to reduce CPU load. This method is effective because it provides a clear overview of system performance, enabling users to make informed decisions about resource allocation and optimization.
What actions can be taken if Resource Monitor is not displaying data correctly?
If Resource Monitor is not displaying data correctly, users can restart the Resource Monitor application to refresh its data display. This action often resolves temporary glitches that may prevent accurate data representation. Additionally, users should ensure that their Windows operating system is up to date, as updates can fix bugs that affect system tools like Resource Monitor. If issues persist, running the System File Checker tool can help identify and repair corrupted system files that may be causing the problem.
What best practices should be followed when using Resource Monitor for software optimization?
To optimize software using Resource Monitor, users should regularly monitor CPU, memory, disk, and network usage to identify resource-intensive applications. By analyzing these metrics, users can pinpoint which processes are consuming excessive resources, allowing for targeted adjustments such as terminating unnecessary applications or reallocating system resources. Additionally, users should utilize the “Overview” tab to get a snapshot of overall system performance and the “Processes” tab to drill down into specific applications. This practice helps in making informed decisions about software performance improvements. Regularly checking the “Network” tab can also reveal bandwidth hogs, enabling users to manage network resources effectively.
How often should users check Resource Monitor for optimal performance?
Users should check Resource Monitor at least once a week for optimal performance. Regular monitoring helps identify resource bottlenecks, such as high CPU or memory usage, which can affect system efficiency. Frequent checks allow users to address performance issues proactively, ensuring that applications run smoothly and system resources are utilized effectively.
What are the key metrics to monitor regularly for effective optimization?
The key metrics to monitor regularly for effective optimization include CPU usage, memory usage, disk activity, and network activity. Monitoring CPU usage helps identify processes that consume excessive resources, which can lead to performance bottlenecks. Memory usage metrics indicate how much RAM is being utilized, allowing for the detection of potential memory leaks or insufficient memory allocation. Disk activity metrics reveal read and write speeds, which are crucial for assessing storage performance and identifying slowdowns. Lastly, monitoring network activity helps in understanding bandwidth usage and identifying any network-related issues that may affect software performance. Regularly tracking these metrics enables proactive management of system resources, ensuring optimal software performance in Windows.