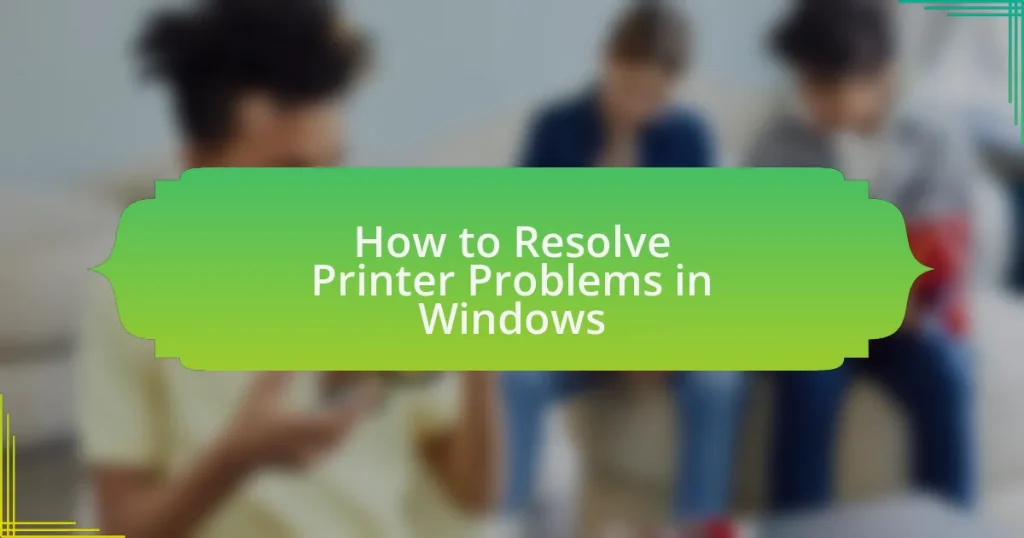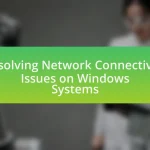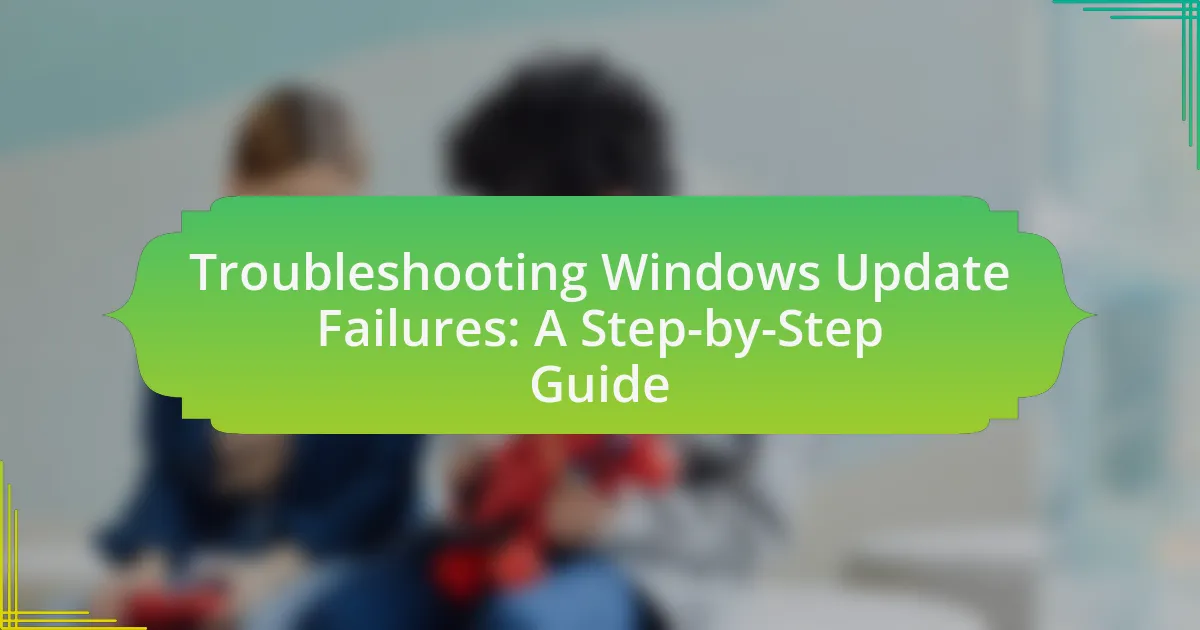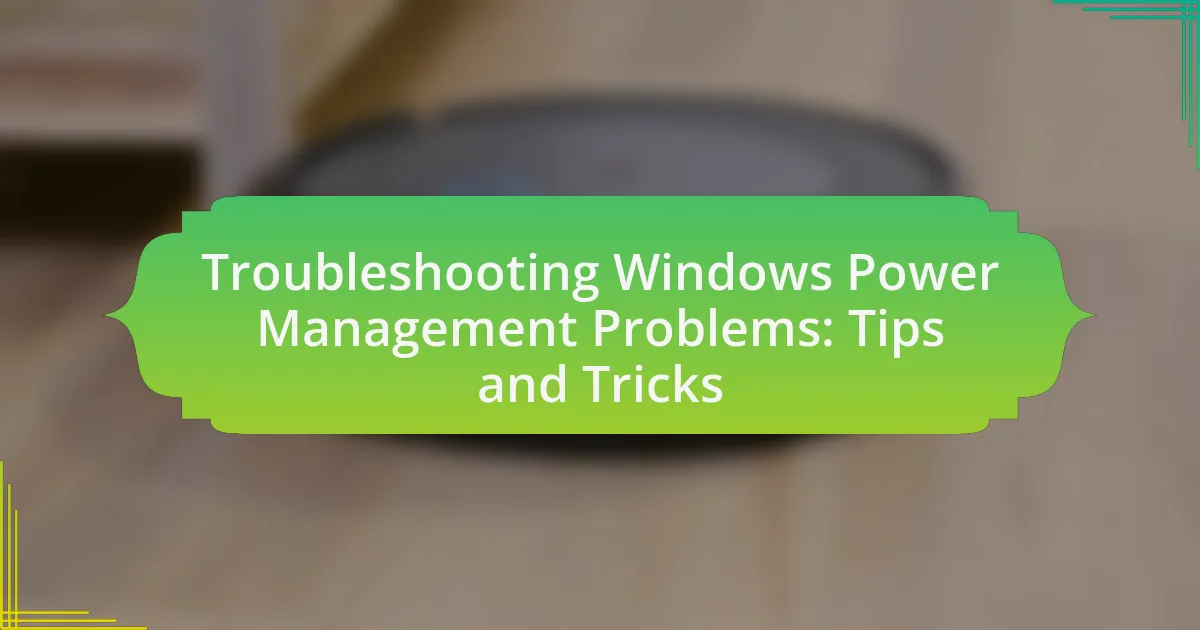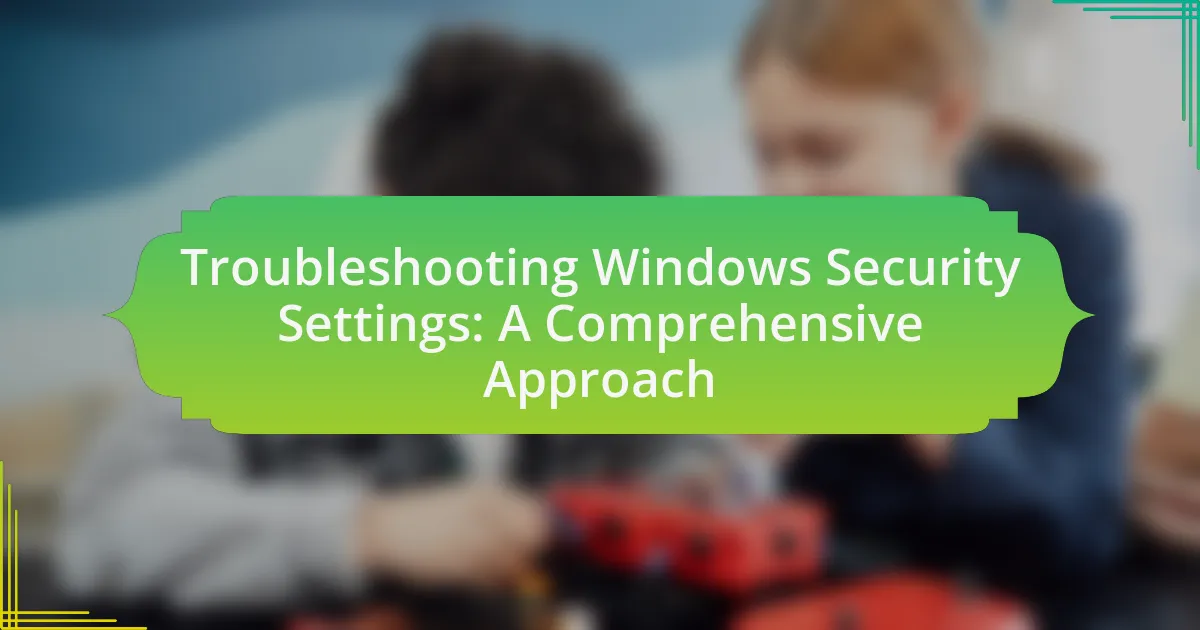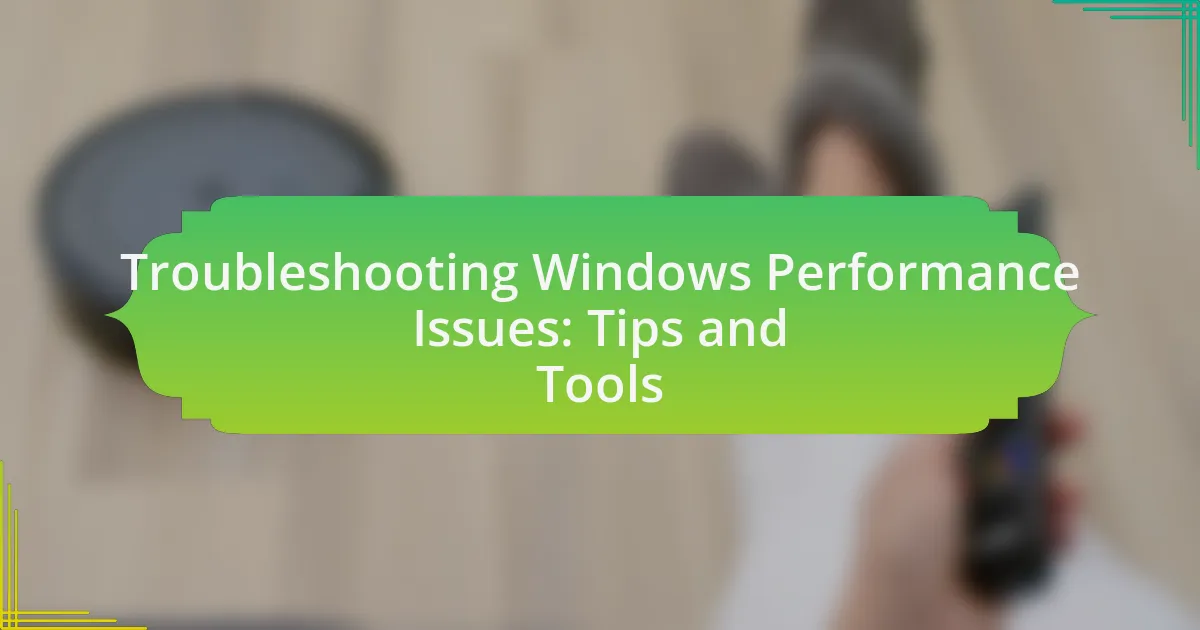The article focuses on resolving printer problems in Windows, addressing common issues such as connectivity problems, driver errors, paper jams, and print queue complications. It outlines methods for identifying printer issues, including checking printer status and utilizing the built-in Windows Printer Troubleshooter. The article also details symptoms of printer malfunctions, the role of drivers, and initial troubleshooting steps. Additionally, it provides guidance on resolving specific issues, maintaining printer performance, and ensuring optimal settings, emphasizing the importance of regular maintenance and updates for effective printer operation.
What are common printer problems in Windows?
Common printer problems in Windows include connectivity issues, driver errors, paper jams, and print queue problems. Connectivity issues often arise from network disconnections or incorrect settings, preventing the printer from communicating with the computer. Driver errors can occur when the printer driver is outdated or incompatible, leading to malfunction. Paper jams happen when paper gets stuck in the printer, disrupting the printing process. Print queue problems occur when documents get stuck in the queue, causing delays in printing. These issues are frequently reported by users and can often be resolved through troubleshooting steps provided by Microsoft and printer manufacturers.
How can users identify printer issues in Windows?
Users can identify printer issues in Windows by checking the printer status in the Devices and Printers section of the Control Panel. This area displays whether the printer is online, offline, or has any error messages. Additionally, users can run the built-in Windows Printer Troubleshooter, which automatically detects and resolves common printing problems. According to Microsoft, this tool can fix issues such as connectivity problems and driver errors, enhancing the user’s ability to diagnose and address printer malfunctions effectively.
What symptoms indicate a printer problem?
Common symptoms indicating a printer problem include error messages, paper jams, poor print quality, and connectivity issues. Error messages often appear on the printer’s display or the computer screen, signaling specific issues such as low ink or paper out. Paper jams occur when the paper gets stuck in the printer, preventing it from completing the print job. Poor print quality can manifest as faded prints, streaks, or smudges, indicating potential issues with ink cartridges or print heads. Connectivity issues arise when the printer fails to communicate with the computer, which can be due to network problems or incorrect settings. These symptoms are widely recognized indicators of printer malfunctions.
How can error messages help diagnose printer issues?
Error messages can significantly aid in diagnosing printer issues by providing specific information about the problem. These messages often indicate the nature of the malfunction, such as paper jams, low ink levels, or connectivity issues. For instance, a “paper jam” error message directs the user to check for obstructions in the paper path, while a “low ink” warning prompts the user to replace cartridges. This targeted information allows users to troubleshoot effectively, reducing the time spent on trial and error. Furthermore, many printers have error codes that can be cross-referenced with manufacturer documentation, offering detailed explanations and solutions for the identified issues.
Why do printer problems occur in Windows?
Printer problems occur in Windows primarily due to driver issues, connectivity problems, and software conflicts. Driver issues arise when the printer driver is outdated, incompatible, or corrupted, preventing proper communication between the printer and the operating system. Connectivity problems can stem from network issues, such as a weak Wi-Fi signal or incorrect network settings, which hinder the printer’s ability to receive print jobs. Additionally, software conflicts, including those caused by antivirus programs or other applications, can disrupt the printing process. These factors collectively contribute to the frequent occurrence of printer problems in Windows environments.
What role do drivers play in printer functionality?
Drivers are essential software components that facilitate communication between a computer and a printer. They translate the data from the computer into a format that the printer can understand, ensuring that print jobs are executed correctly. Without the appropriate drivers, printers may not function properly, leading to issues such as failure to print, incorrect formatting, or inability to access printer features. For instance, Windows operating systems require specific drivers to manage various printer models, and outdated or missing drivers can result in significant printing problems.
How can network issues affect printer performance?
Network issues can significantly degrade printer performance by causing delays in data transmission and resulting in print jobs being queued or failing altogether. When a printer is connected to a network, it relies on stable communication with the computer or server sending print commands. If there are interruptions, such as high latency, packet loss, or disconnections, the printer may experience slow response times or may not receive print jobs at all. For instance, a study by the International Journal of Computer Applications found that network latency can increase print job completion times by up to 50%, illustrating the direct impact of network reliability on printer efficiency.
What initial steps should be taken to troubleshoot printer problems?
To troubleshoot printer problems, first ensure that the printer is powered on and properly connected to the computer or network. Check the power indicator and connection cables, as a lack of power or a loose connection can prevent the printer from functioning. Next, verify that the printer has sufficient paper and ink or toner, as these are common causes of printing issues. Additionally, access the printer settings on the computer to confirm that the correct printer is selected as the default device. These initial steps are crucial because they address the most frequent issues that can impede printer operation, ensuring that basic functionality is established before moving on to more complex troubleshooting.
How can users check printer connections and power?
Users can check printer connections and power by verifying that the printer is plugged into a working electrical outlet and that the power indicator light is on. Additionally, users should ensure that the printer’s USB or network cable is securely connected to both the printer and the computer or network. If the printer is connected via Wi-Fi, users can check the printer’s display panel for network status or use the printer’s software on the computer to confirm connectivity. These steps are essential for diagnosing connectivity issues, as a lack of power or a loose connection can prevent the printer from functioning properly.
What settings should be verified in Windows for printer troubleshooting?
To troubleshoot printer issues in Windows, verify the printer’s connection settings, including whether the printer is powered on and connected to the network or computer. Additionally, check the printer status in the Devices and Printers section to ensure it is set as the default printer and that there are no error messages displayed. Confirm that the correct drivers are installed and updated, as outdated or incorrect drivers can lead to functionality problems. Lastly, inspect the print queue for any stalled print jobs that may need to be cleared. These steps are essential for identifying and resolving common printer problems in a Windows environment.
How can users resolve specific printer issues in Windows?
Users can resolve specific printer issues in Windows by utilizing the built-in Troubleshooter tool. This tool automatically detects and fixes common printing problems, such as connectivity issues or driver errors. To access it, users should navigate to Settings, select “Devices,” then “Printers & Scanners,” and click on the printer in question to find the “Troubleshoot” option. According to Microsoft, this feature can resolve up to 80% of common printer issues, making it a reliable first step for users facing difficulties.
What are the steps to fix a printer that won’t print?
To fix a printer that won’t print, first check the printer’s power and connection status. Ensure the printer is turned on and properly connected to the computer or network. Next, verify that the printer has paper and that the ink or toner levels are sufficient. If these conditions are met, restart both the printer and the computer to reset any temporary issues.
After restarting, check the printer queue for any stuck print jobs and clear them if necessary. Additionally, ensure that the correct printer is set as the default printer in the computer’s settings. If the problem persists, update or reinstall the printer drivers from the manufacturer’s website, as outdated drivers can cause printing issues.
Finally, run the built-in Windows printer troubleshooter, which can automatically detect and resolve common printing problems. Following these steps systematically can effectively resolve most printing issues.
How can users clear the print queue in Windows?
Users can clear the print queue in Windows by accessing the Devices and Printers section, right-clicking on the printer, and selecting “See what’s printing.” In the print queue window, users can click on “Printer” in the menu and choose “Cancel All Documents” to clear the queue. This method effectively removes all pending print jobs, allowing the printer to reset and function properly.
What should be done if the printer is offline?
If the printer is offline, first check the printer’s connection to the computer or network. Ensure that the printer is powered on, connected via USB or Wi-Fi, and that there are no error messages displayed on the printer itself. Next, verify the printer settings on the computer by navigating to the “Devices and Printers” section in the Control Panel, right-clicking the printer, and selecting “See what’s printing.” If “Use Printer Offline” is checked, uncheck it to bring the printer back online. Additionally, restarting both the printer and the computer can resolve connectivity issues. These steps are effective as they address common causes of offline status, such as connectivity problems and incorrect settings.
How can users address print quality issues?
Users can address print quality issues by performing regular maintenance on their printers, such as cleaning the print heads and ensuring that the ink or toner levels are sufficient. Regular maintenance helps to prevent clogs and ensures optimal performance. Additionally, users should check the printer settings to confirm that the correct paper type and print quality settings are selected, as incorrect settings can lead to poor print results. According to a study by the Imaging Supplies Coalition, improper settings account for up to 30% of print quality complaints.
What adjustments can be made to improve print quality?
To improve print quality, users can adjust printer settings such as resolution, paper type, and color management. Increasing the resolution setting enhances detail in printed images, while selecting the appropriate paper type ensures compatibility with the ink and printer capabilities. Additionally, calibrating color settings can lead to more accurate color reproduction. These adjustments are supported by printer manufacturers’ guidelines, which indicate that optimal settings can significantly enhance output quality.
How can users clean printer heads and nozzles?
Users can clean printer heads and nozzles by utilizing the printer’s built-in cleaning function, which is accessible through the printer settings on a Windows computer. This function typically involves selecting the “Maintenance” or “Tools” option in the printer software, followed by choosing “Clean Print Heads” or a similar command.
This process works by running a series of cleaning cycles that force ink through the nozzles, helping to clear any clogs. Regular maintenance, such as performing this cleaning every few months or when print quality declines, can prevent issues related to dried ink and ensure optimal performance.
What should users do if they encounter error codes?
Users should first identify the specific error code displayed on their printer or computer. After identifying the code, they should consult the printer’s user manual or the manufacturer’s website for troubleshooting steps related to that specific error code. This approach is effective because manufacturers often provide detailed explanations and solutions for common error codes, which can help users resolve issues efficiently.
How can users find solutions for specific error codes?
Users can find solutions for specific error codes by consulting the official documentation or support resources provided by the printer manufacturer. Many manufacturers maintain comprehensive online databases that include troubleshooting guides, FAQs, and forums where users can search for their specific error codes. For example, HP, Canon, and Epson have dedicated support websites that allow users to enter error codes and receive tailored solutions based on their printer model and the nature of the error. This method is effective because it provides accurate and manufacturer-specific information, ensuring that users can resolve issues efficiently.
What resources are available for troubleshooting error codes?
Resources available for troubleshooting error codes include official manufacturer websites, user manuals, and online forums. Manufacturer websites often provide specific error code explanations and solutions tailored to their devices, ensuring users access accurate information. User manuals typically contain troubleshooting sections that detail common error codes and recommended fixes. Online forums, such as those on Reddit or specialized tech support sites, allow users to share experiences and solutions related to specific error codes, fostering a community-driven approach to problem-solving.
What advanced troubleshooting techniques can be applied?
Advanced troubleshooting techniques for resolving printer problems in Windows include using the Windows Printer Troubleshooter, checking the print spooler service, updating printer drivers, and examining network connectivity. The Windows Printer Troubleshooter automatically detects and resolves common issues, enhancing user experience. The print spooler service manages print jobs; ensuring it is running can prevent job failures. Updating printer drivers is crucial, as outdated drivers can lead to compatibility issues; according to Microsoft, keeping drivers current can resolve 90% of printing problems. Lastly, verifying network connectivity is essential for network printers, as connectivity issues can disrupt communication between the printer and the computer.
How can users reinstall printer drivers in Windows?
Users can reinstall printer drivers in Windows by accessing the Device Manager, locating the printer, right-clicking on it, and selecting “Uninstall device.” After uninstalling, users should restart their computer, then go to the manufacturer’s website or use Windows Update to download and install the latest drivers. This process ensures that any corrupted or outdated drivers are replaced with the most current version, which is essential for optimal printer functionality.
What steps are involved in uninstalling and reinstalling drivers?
To uninstall and reinstall drivers, first access the Device Manager by right-clicking the Start button and selecting it from the menu. Next, locate the device whose driver you want to uninstall, right-click on it, and choose “Uninstall device.” Confirm the uninstallation when prompted. After the driver is uninstalled, restart your computer to allow Windows to automatically reinstall the driver. If Windows does not reinstall the driver, return to Device Manager, right-click on the device, and select “Update driver” to search for updated drivers online or browse your computer for the driver software. This process ensures that the driver is completely removed and then reinstalled, which can resolve various printer problems.
How can users find the latest drivers for their printer?
Users can find the latest drivers for their printer by visiting the manufacturer’s official website and navigating to the support or downloads section. Most printer manufacturers, such as HP, Canon, and Epson, provide a dedicated page where users can enter their printer model to access the most recent driver updates. This method ensures that users obtain the correct and compatible drivers, as these updates often include bug fixes and enhancements that improve printer performance and compatibility with operating systems.
What role does Windows Update play in printer troubleshooting?
Windows Update plays a crucial role in printer troubleshooting by ensuring that the operating system and printer drivers are up to date. Regular updates can fix bugs, improve compatibility, and enhance performance, which directly impacts printer functionality. For instance, Microsoft frequently releases updates that address known issues with specific printer models or enhance the overall printing experience. By keeping the system updated, users can resolve many common printing problems, such as connectivity issues or print quality concerns, thereby improving the reliability of their printing tasks.
How can users ensure their system is up to date for printer compatibility?
Users can ensure their system is up to date for printer compatibility by regularly checking for and installing updates for their operating system and printer drivers. Keeping the operating system updated, such as Windows 10 or Windows 11, ensures that users have the latest features and security patches that may affect printer functionality. Additionally, users should visit the printer manufacturer’s website to download and install the latest drivers specific to their printer model, as outdated drivers can lead to compatibility issues. Regularly performing these updates helps maintain optimal printer performance and compatibility with the system.
What should users do if updates cause printer issues?
Users should first check for any available driver updates for their printer after experiencing issues due to updates. If the printer problems persist, they should uninstall the recent updates that may have caused the conflict. Additionally, users can run the Windows Printer Troubleshooter, which is designed to identify and fix common printing problems automatically. According to Microsoft, this tool can resolve many issues by diagnosing the printer setup and configuration. If these steps do not resolve the issue, users may need to reinstall the printer software or consult the printer manufacturer’s support for further assistance.
What are best practices for maintaining printer performance?
To maintain printer performance, regularly clean the printer components, including the print heads and rollers, to prevent clogs and ensure smooth operation. Regular maintenance, such as replacing ink or toner cartridges promptly and using high-quality paper, also contributes to optimal performance. According to a study by the International Journal of Advanced Research in Computer Science and Software Engineering, routine cleaning and proper material usage can extend the lifespan of printers and improve print quality.
How can regular maintenance prevent printer problems?
Regular maintenance can prevent printer problems by ensuring that all components are functioning optimally and reducing the likelihood of malfunctions. Routine tasks such as cleaning print heads, checking for paper jams, and updating drivers help maintain print quality and reliability. For instance, a study by the International Journal of Advanced Research in Computer Science and Software Engineering found that regular maintenance can extend the lifespan of printers by up to 30%, significantly decreasing the frequency of repairs and downtime.
What tips can users follow to ensure optimal printer settings?
To ensure optimal printer settings, users should regularly check and adjust the printer’s resolution, paper type, and print quality settings. Adjusting the resolution to a higher setting enhances print clarity, while selecting the correct paper type ensures compatibility and prevents paper jams. Additionally, users should utilize the printer’s maintenance tools, such as cleaning and alignment features, to maintain print quality. Regularly updating printer drivers is also crucial, as outdated drivers can lead to performance issues and suboptimal settings. These practices are supported by user manuals and manufacturer guidelines, which emphasize the importance of proper configuration for achieving the best printing results.