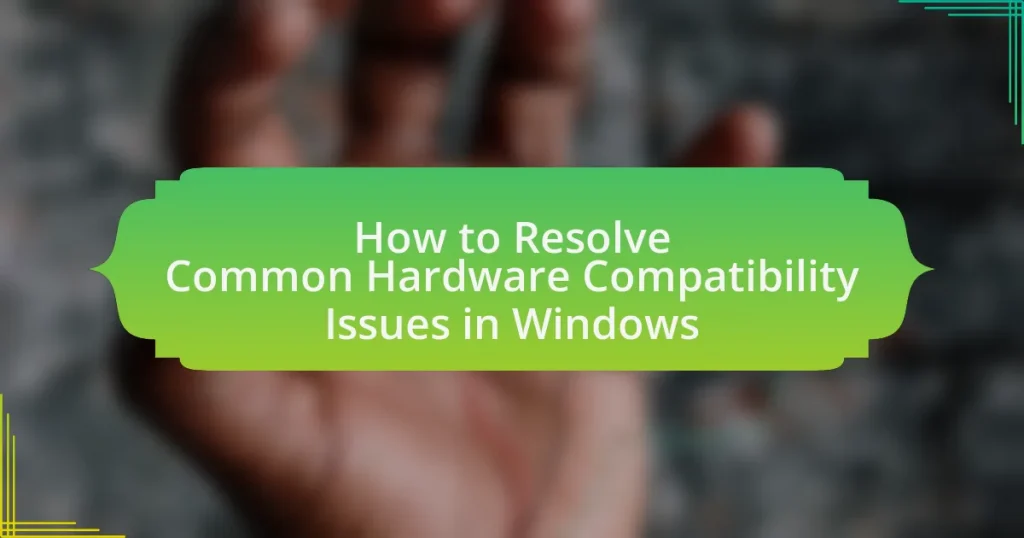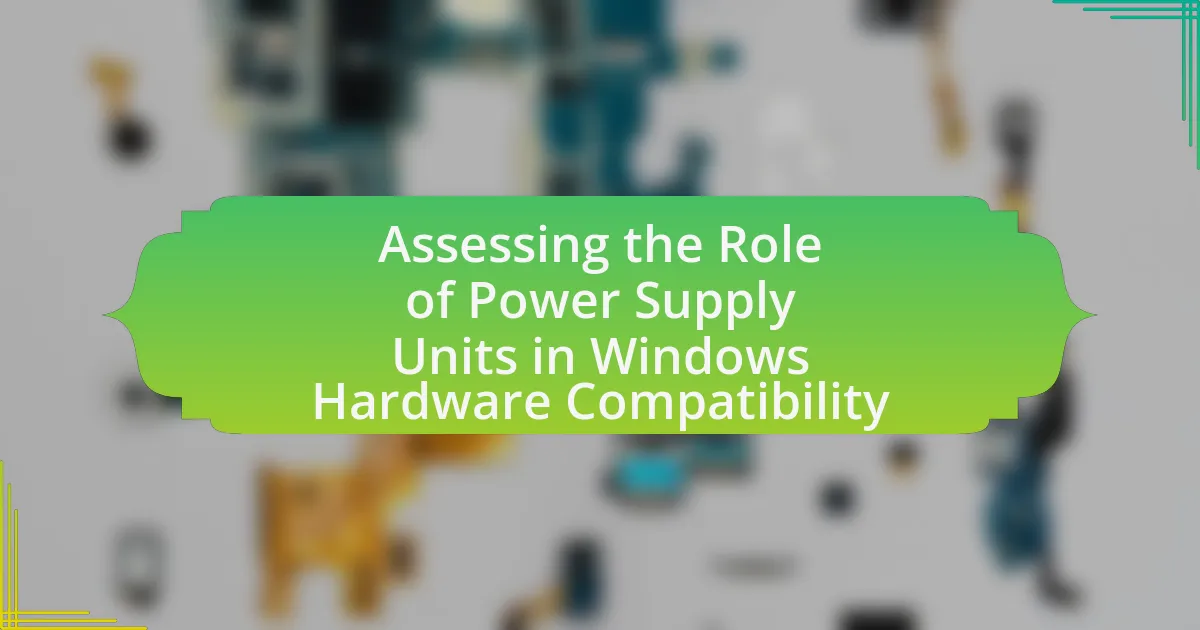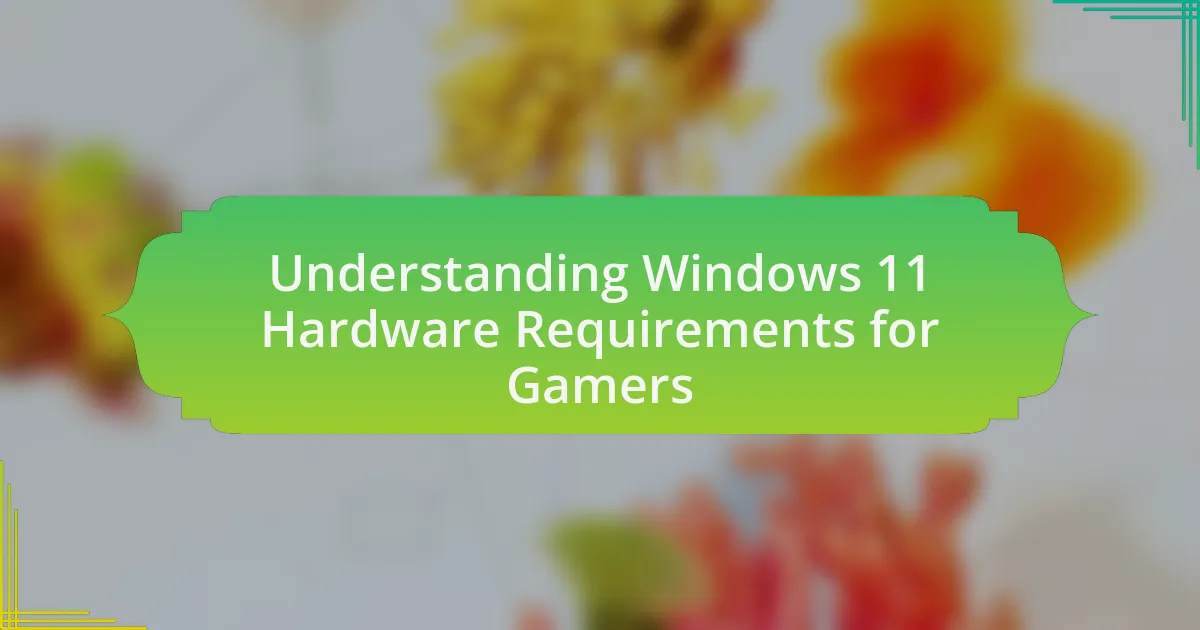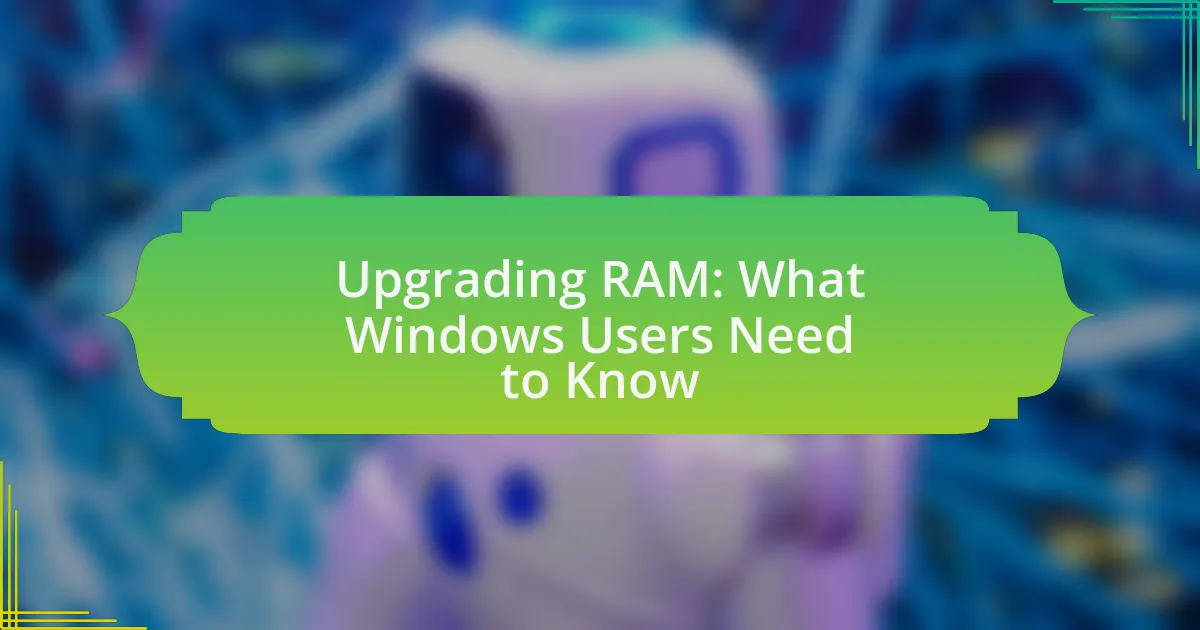The article focuses on resolving common hardware compatibility issues in Windows, which often stem from driver incompatibility, unsupported hardware, and device conflicts. It outlines how these issues manifest through system instability, crashes, and performance degradation, and provides guidance on identifying their sources. Key troubleshooting steps include checking hardware specifications, updating drivers, and utilizing diagnostic tools like Device Manager. Additionally, the article emphasizes best practices for preventing compatibility problems, such as regular system updates and verifying hardware compatibility before purchase.
What are Common Hardware Compatibility Issues in Windows?
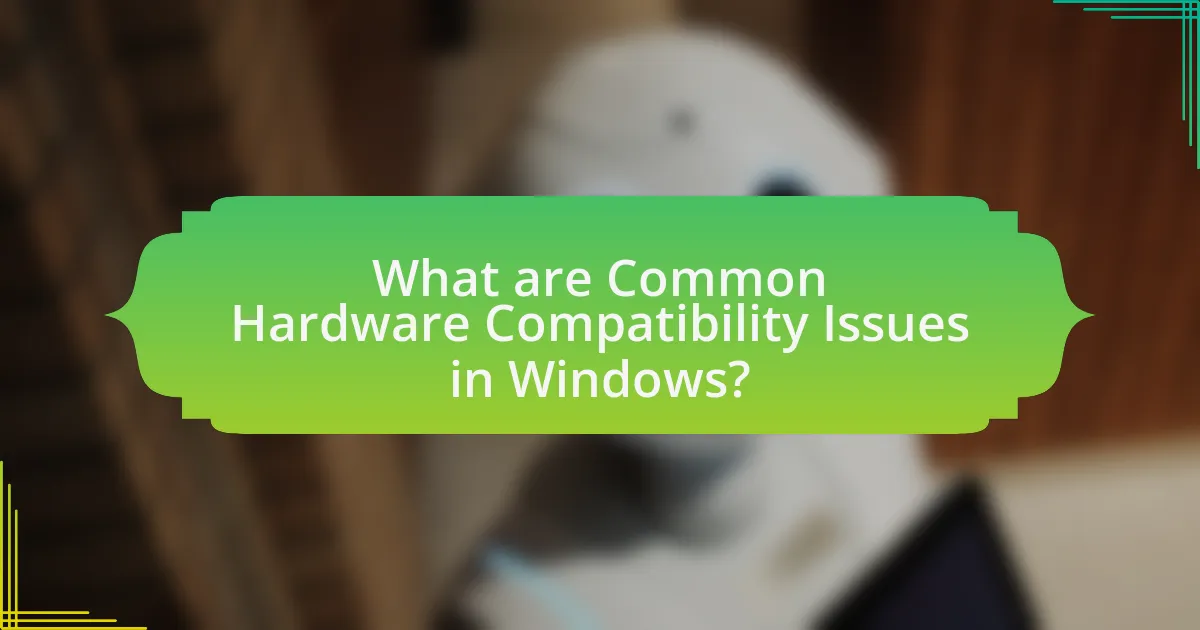
Common hardware compatibility issues in Windows include driver incompatibility, unsupported hardware, and conflicts between devices. Driver incompatibility occurs when the installed drivers do not match the hardware specifications or are outdated, leading to malfunction or failure to recognize the device. Unsupported hardware refers to components that are not compatible with the version of Windows being used, often due to lack of manufacturer support or outdated technology. Conflicts between devices can arise when multiple devices attempt to use the same resources, such as IRQs or memory addresses, resulting in performance issues or system crashes. These issues are frequently encountered during system upgrades or when adding new hardware to an existing setup.
How do hardware compatibility issues manifest in Windows?
Hardware compatibility issues in Windows manifest primarily through system instability, driver errors, and hardware malfunctions. These issues can lead to symptoms such as frequent crashes, failure to recognize devices, and performance degradation. For instance, when a device driver is incompatible with the Windows version, it may cause the device to not function correctly or at all, resulting in error messages or blue screens. Additionally, hardware components that do not meet the system requirements can lead to conflicts, preventing the operating system from utilizing the hardware effectively.
What symptoms indicate a hardware compatibility problem?
Symptoms indicating a hardware compatibility problem include frequent system crashes, failure to boot, and the inability to recognize hardware components. These issues often arise when new hardware is installed that is not supported by the existing system or when drivers are outdated or incompatible. For instance, if a new graphics card is installed and the system experiences blue screen errors or does not display anything on the monitor, it suggests a compatibility issue. Additionally, if the device manager shows error codes related to the newly installed hardware, this further confirms the presence of a compatibility problem.
How can users identify the source of compatibility issues?
Users can identify the source of compatibility issues by systematically checking hardware and software specifications against system requirements. This process involves reviewing the compatibility lists provided by manufacturers, ensuring that drivers are up to date, and utilizing diagnostic tools available in Windows, such as Device Manager and Windows Troubleshooter. For instance, if a user experiences issues with a peripheral device, they can verify its compatibility with their operating system version and check for any required driver updates on the manufacturer’s website.
Why do hardware compatibility issues occur in Windows?
Hardware compatibility issues occur in Windows primarily due to driver incompatibility and varying hardware specifications. Windows relies on device drivers to communicate with hardware components, and if these drivers are outdated, missing, or not designed for the specific version of Windows, compatibility problems arise. Additionally, differences in hardware specifications, such as architecture or firmware versions, can lead to conflicts, as not all hardware is designed to work seamlessly with every version of Windows. For instance, a study by Microsoft indicated that 30% of hardware issues reported by users stem from driver-related problems, highlighting the critical role of proper driver support in ensuring compatibility.
What role do drivers play in hardware compatibility?
Drivers are essential for hardware compatibility as they serve as the communication bridge between the operating system and hardware components. Without the appropriate drivers, the operating system cannot effectively recognize or utilize the hardware, leading to functionality issues or complete inoperability. For instance, a printer requires a specific driver to translate the print commands from the operating system into a format that the printer can understand. This necessity is underscored by the fact that manufacturers often release driver updates to ensure compatibility with new operating system versions or to fix bugs, highlighting the dynamic nature of hardware compatibility reliant on drivers.
How does Windows version affect hardware compatibility?
The version of Windows significantly affects hardware compatibility by determining the drivers and support available for specific hardware components. Each Windows version, such as Windows 10 or Windows 11, has distinct driver models and system requirements that dictate which hardware can function optimally. For instance, Windows 10 introduced Universal Windows Drivers, which are designed to work across various devices, enhancing compatibility for newer hardware. Conversely, older versions like Windows 7 may lack support for newer hardware technologies, leading to potential incompatibility issues. This is evidenced by Microsoft’s official documentation, which outlines the hardware requirements and supported devices for each Windows version, confirming that newer versions generally provide broader and more updated hardware compatibility.
What are the most common types of hardware compatibility issues?
The most common types of hardware compatibility issues include driver incompatibility, hardware conflicts, and system resource limitations. Driver incompatibility occurs when the installed drivers do not support the hardware, leading to malfunction or failure to recognize the device. Hardware conflicts arise when multiple devices attempt to use the same resources, such as IRQs or memory addresses, causing operational issues. System resource limitations happen when the hardware exceeds the capacity of the system, such as insufficient power supply or inadequate RAM for demanding components. These issues can significantly impact the performance and functionality of a computer system.
How do issues with graphics cards typically arise?
Issues with graphics cards typically arise from hardware malfunctions, driver conflicts, or overheating. Hardware malfunctions can occur due to manufacturing defects or wear and tear over time, leading to performance degradation or failure. Driver conflicts often happen when incompatible or outdated drivers are installed, causing instability or crashes in applications that rely on the graphics card. Overheating can result from inadequate cooling solutions or dust accumulation, which may lead to thermal throttling or permanent damage to the graphics card. These factors contribute to the overall reliability and performance of graphics cards in computing environments.
What problems are associated with peripheral devices?
Peripheral devices often face compatibility issues, driver conflicts, and connectivity problems. These issues can arise when the operating system does not recognize the device, which may be due to outdated or missing drivers. For instance, a study by Microsoft indicated that 30% of peripheral device failures are linked to driver-related issues. Additionally, physical connection problems, such as faulty USB ports or cables, can prevent devices from functioning properly. Furthermore, peripheral devices may experience performance degradation if they are not optimized for the current operating system version, leading to reduced functionality or responsiveness.
How can Users Troubleshoot Hardware Compatibility Issues in Windows?
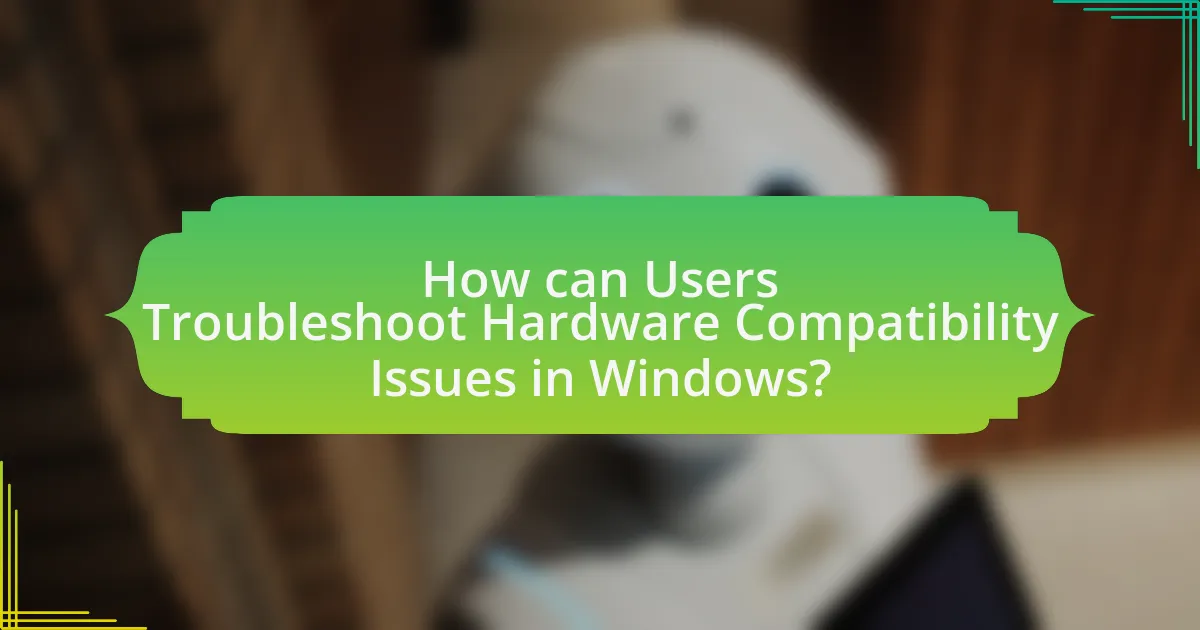
Users can troubleshoot hardware compatibility issues in Windows by checking device compatibility with the Windows version, updating drivers, and using the Device Manager. First, users should verify that their hardware is compatible with their specific version of Windows by consulting the manufacturer’s specifications. Next, updating drivers can resolve many compatibility problems; users can do this through Windows Update or by downloading the latest drivers from the manufacturer’s website. Additionally, the Device Manager allows users to identify any devices with issues, indicated by warning icons, and provides options to update or uninstall drivers. These steps are effective as they directly address common sources of hardware compatibility issues, ensuring that devices function correctly with the operating system.
What initial steps should users take to troubleshoot compatibility issues?
To troubleshoot compatibility issues, users should first verify that their hardware meets the minimum system requirements for the software or operating system in question. This involves checking the specifications of the hardware against the requirements listed by the software manufacturer. Additionally, users should ensure that all drivers are up to date, as outdated drivers can lead to compatibility problems. Users can do this by visiting the manufacturer’s website or using device management tools to check for updates. Finally, users should consider disabling any conflicting software or services that may interfere with the hardware’s operation, as this can often resolve compatibility issues.
How can users check for driver updates?
Users can check for driver updates by accessing the Device Manager in Windows. To do this, users should right-click on the Start menu, select Device Manager, and then expand the categories to find the hardware they want to update. Right-click on the specific device and choose “Update driver.” Windows will then search automatically for updated driver software. This method is validated by Microsoft’s official documentation, which states that Device Manager is the primary tool for managing hardware drivers in Windows operating systems.
What tools can assist in diagnosing hardware issues?
Diagnostic tools that assist in diagnosing hardware issues include hardware diagnostic software, multimeters, and POST (Power-On Self-Test) cards. Hardware diagnostic software, such as MemTest86 for memory testing or CrystalDiskInfo for hard drive health, provides detailed insights into the performance and status of hardware components. Multimeters are essential for measuring electrical values, helping to identify power supply issues or faulty connections. POST cards, which connect to the motherboard, can display error codes during the boot process, aiding in pinpointing hardware failures. These tools are widely recognized in the IT industry for their effectiveness in troubleshooting and resolving hardware problems.
How can users resolve specific hardware compatibility problems?
Users can resolve specific hardware compatibility problems by updating drivers, checking system requirements, and using compatibility mode. Updating drivers ensures that the hardware functions correctly with the operating system, as outdated drivers can lead to conflicts. Checking system requirements helps users confirm that their hardware meets the necessary specifications for the software or operating system in use. Additionally, using compatibility mode allows users to run programs designed for earlier versions of Windows, which can mitigate compatibility issues. These methods are effective because they directly address the common causes of hardware incompatibility, such as outdated software or mismatched specifications.
What steps should be taken for graphics card issues?
To resolve graphics card issues, first, ensure that the graphics card is properly seated in its slot and that all power connectors are securely attached. Next, update the graphics card drivers by downloading the latest version from the manufacturer’s website, as outdated drivers can cause performance problems. Additionally, check for any overheating by monitoring the temperature of the graphics card; excessive heat can lead to malfunctions. If problems persist, test the graphics card in another system to determine if the issue is with the card itself or another component. Finally, consider resetting the BIOS settings to default, as incorrect settings can affect hardware performance.
How can users address issues with USB devices?
Users can address issues with USB devices by troubleshooting the connection, checking for driver updates, and testing the device on another computer. First, users should ensure that the USB device is properly connected to the port and try different ports if necessary. If the device is still unrecognized, users should check the Device Manager in Windows for any alerts indicating driver issues. Updating the driver can often resolve compatibility problems, as outdated drivers may not support newer devices. Additionally, testing the USB device on another computer can help determine if the issue lies with the device itself or the original computer’s configuration.
What Best Practices Can Help Prevent Hardware Compatibility Issues in Windows?
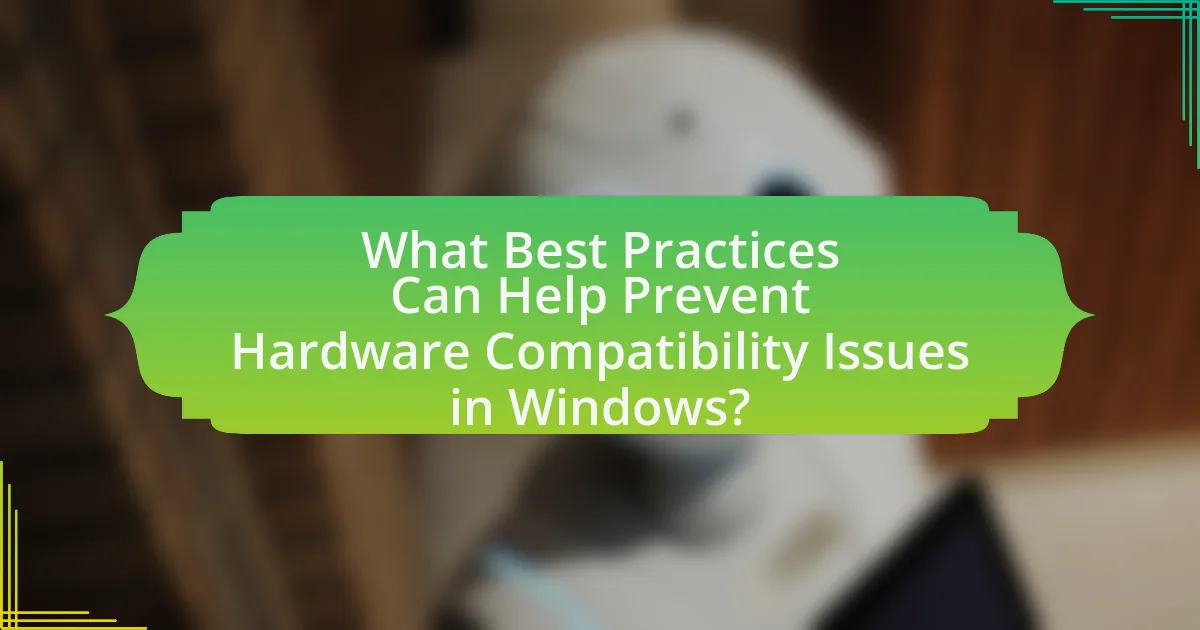
To prevent hardware compatibility issues in Windows, users should ensure that they regularly update their operating system and drivers. Keeping Windows updated helps integrate the latest compatibility fixes and enhancements, which can resolve potential conflicts with hardware components. Additionally, users should verify that their hardware components are compatible with the specific version of Windows they are using, as manufacturers often provide compatibility lists. Using certified hardware that meets Windows Hardware Compatibility Program standards further reduces the risk of issues. Lastly, creating system restore points before making significant changes allows users to revert to a stable state if compatibility problems arise.
How can users ensure their hardware is compatible before purchase?
Users can ensure their hardware is compatible before purchase by checking the specifications and requirements of both the hardware and the system it will be used with. This involves reviewing the manufacturer’s documentation, which typically includes compatibility lists, minimum system requirements, and supported operating systems. Additionally, users can utilize online compatibility tools or forums where other users share their experiences with specific hardware configurations. For instance, websites like PCPartPicker provide comprehensive compatibility checks for components like motherboards, CPUs, and RAM, ensuring that users can make informed decisions based on verified data.
What resources are available for checking hardware compatibility?
Resources available for checking hardware compatibility include manufacturer websites, compatibility lists, and dedicated software tools. Manufacturer websites often provide detailed specifications and compatibility information for their products, ensuring users can verify if components will work together. Compatibility lists, such as those from PCPartPicker, aggregate user-submitted builds and compatibility data, allowing users to see which parts are known to work together. Additionally, software tools like CPU-Z and Speccy can analyze existing hardware and suggest compatible upgrades based on current configurations. These resources are widely recognized for their accuracy and reliability in determining hardware compatibility.
How important is it to read user reviews and specifications?
Reading user reviews and specifications is crucial for making informed decisions about hardware compatibility in Windows. User reviews provide real-world insights into performance, reliability, and potential issues that may not be evident in technical specifications alone. For instance, a study by Nielsen Norman Group found that 70% of consumers trust online reviews as much as personal recommendations, highlighting their significance in the decision-making process. Specifications detail the technical capabilities and requirements of hardware, ensuring that users select components that are compatible with their existing systems. Together, these resources help prevent compatibility issues, enhance user satisfaction, and optimize system performance.
What ongoing maintenance can help avoid future compatibility issues?
Regular software updates and driver management are essential ongoing maintenance practices that help avoid future compatibility issues. Keeping the operating system and applications updated ensures that any known bugs or vulnerabilities are fixed, which enhances overall system stability. Additionally, regularly updating hardware drivers ensures that the components communicate effectively with the operating system, reducing the likelihood of conflicts. According to Microsoft, outdated drivers can lead to performance issues and system crashes, highlighting the importance of maintaining current drivers for optimal compatibility.
How often should users update their drivers?
Users should update their drivers at least once every few months or whenever they experience hardware issues. Regular updates help ensure compatibility with the latest software and improve system performance. According to a study by the International Journal of Computer Applications, outdated drivers can lead to significant performance degradation and compatibility problems, emphasizing the importance of timely updates.
What role does regular system updates play in hardware compatibility?
Regular system updates are crucial for maintaining hardware compatibility by ensuring that the operating system recognizes and effectively interacts with new and existing hardware components. These updates often include drivers, patches, and enhancements that optimize performance and fix bugs, which can prevent compatibility issues. For instance, Microsoft frequently releases updates that address specific hardware problems, as seen in their Windows Update service, which provides the latest drivers for various devices. This proactive approach helps users avoid conflicts and ensures that their systems can leverage the full capabilities of their hardware.
What are some practical tips for resolving hardware compatibility issues?
To resolve hardware compatibility issues, first ensure that all hardware components are compatible with the operating system and each other. Check the manufacturer’s specifications for each component, as compatibility information is often provided. Additionally, updating drivers for all hardware can resolve many issues, as manufacturers frequently release updates to improve compatibility and performance. Using tools like Windows Device Manager can help identify problematic devices and suggest updates. Furthermore, running the Windows Compatibility Troubleshooter can assist in diagnosing and resolving specific compatibility problems. These methods are effective because they directly address the root causes of compatibility issues, ensuring that hardware functions correctly within the system.