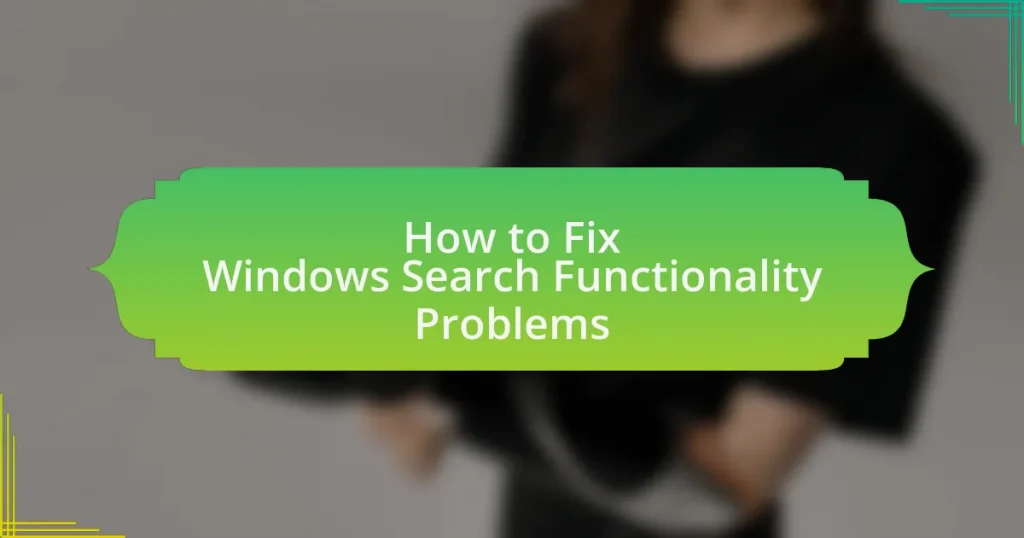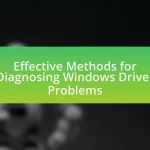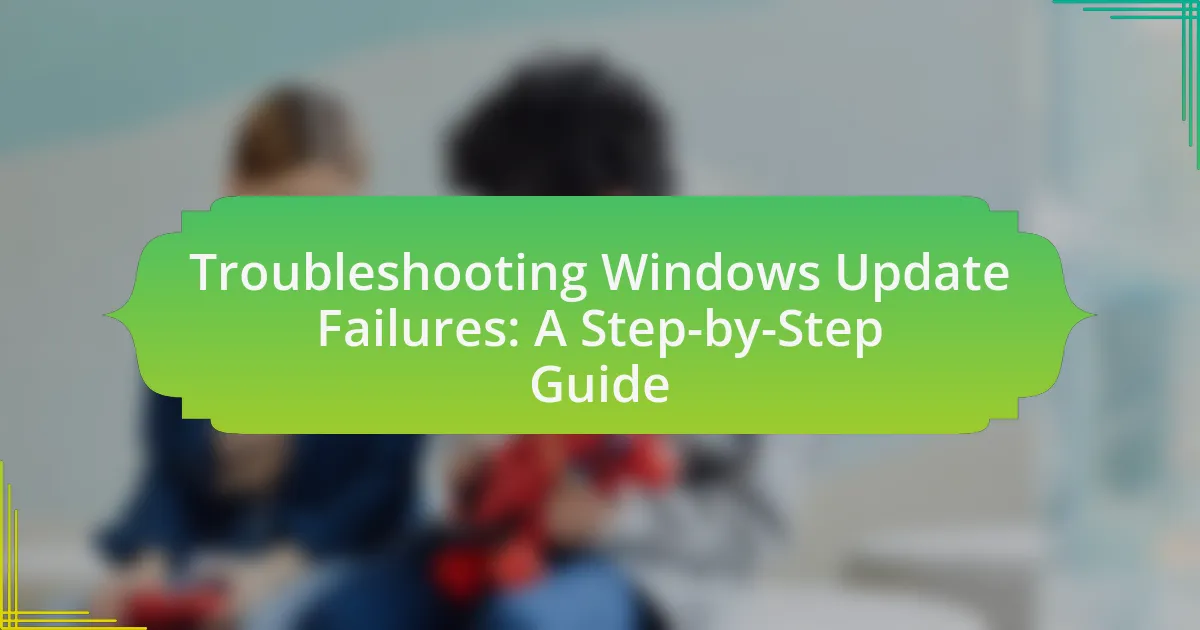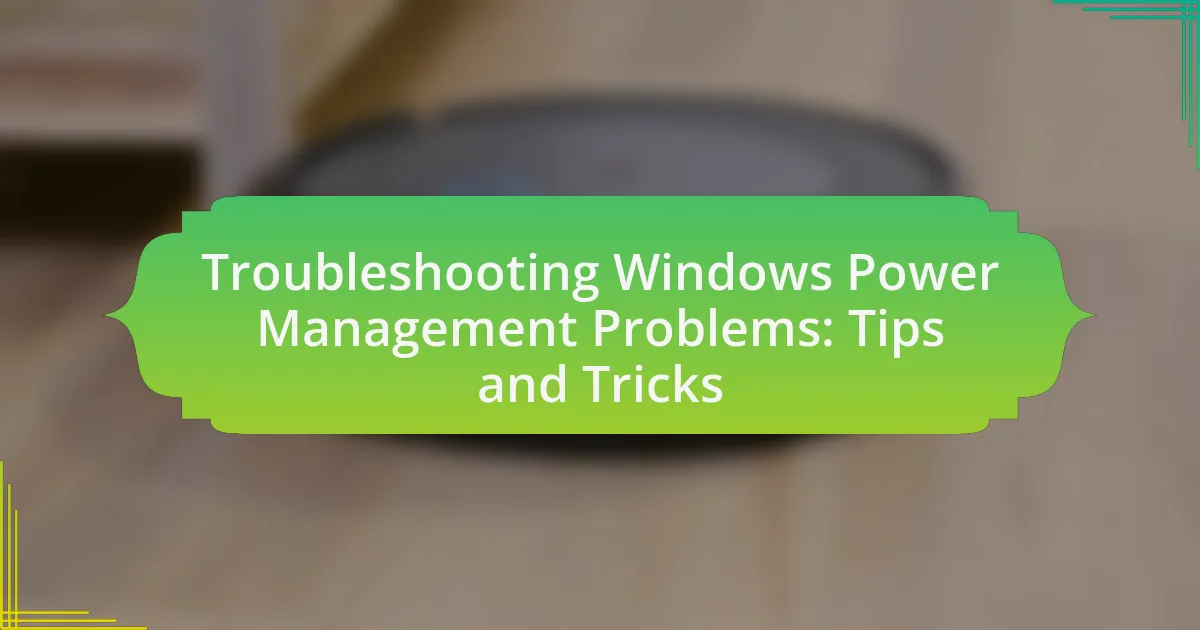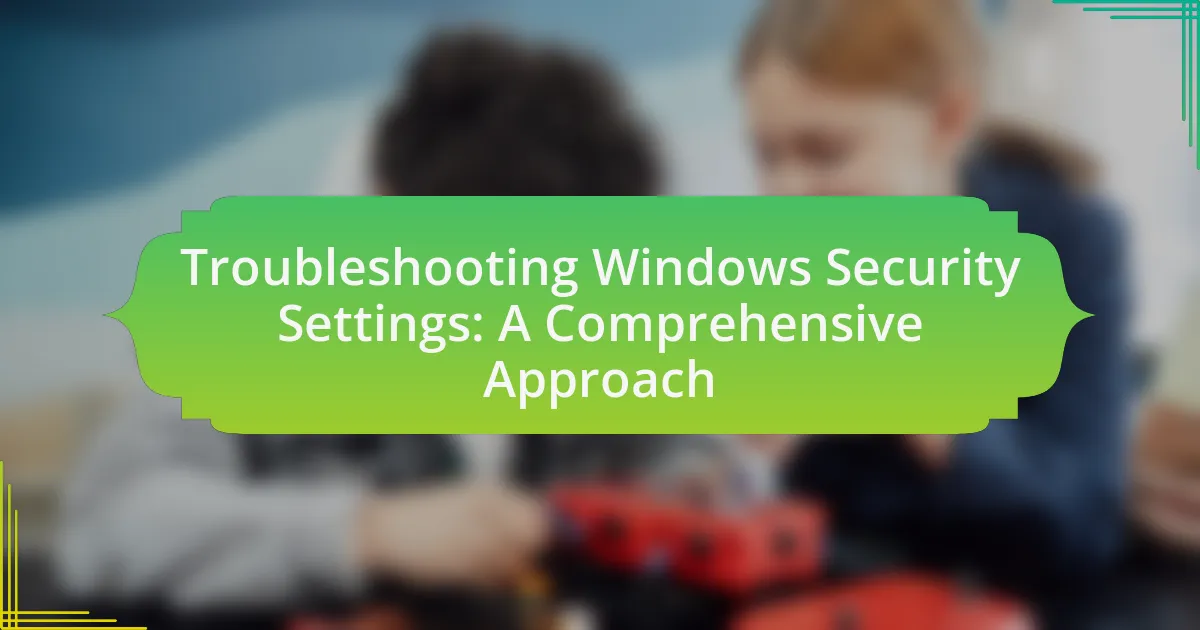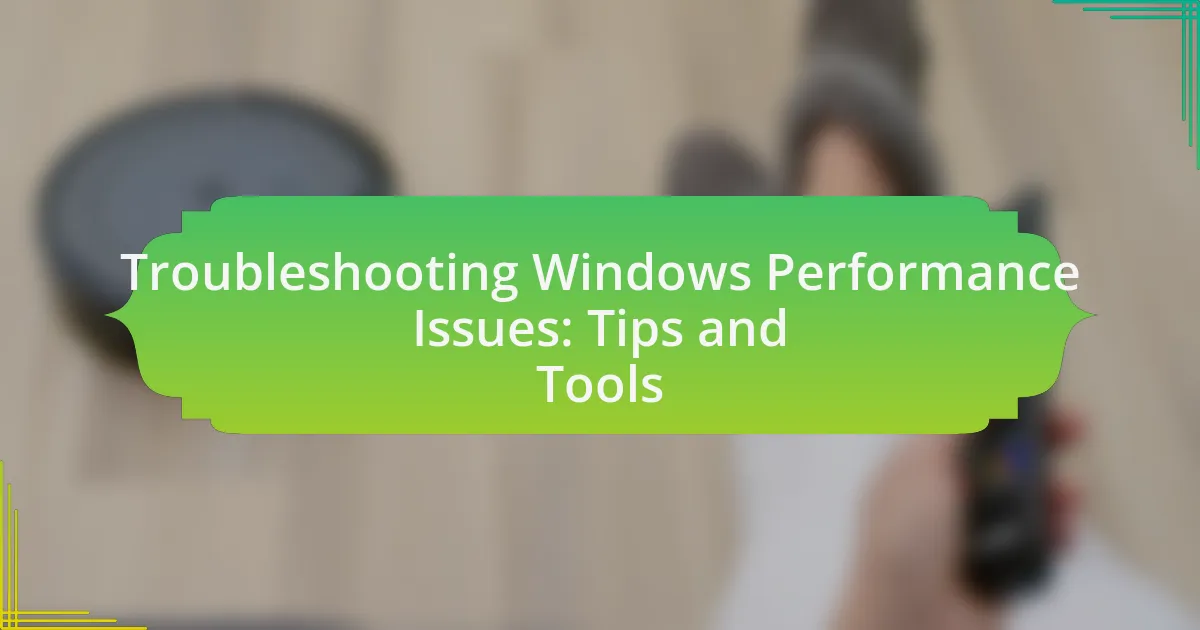The article focuses on addressing common issues related to Windows Search functionality, including slow performance, incomplete search results, and indexing problems. It outlines methods for users to identify and troubleshoot these issues, such as checking the status of the Windows Search service, verifying indexing options, and utilizing built-in troubleshooters. Additionally, the article discusses advanced techniques for resolving search problems, the impact of recent updates, and best practices for maintaining optimal search performance. By following the provided guidelines, users can enhance their experience and productivity when using Windows Search.
What are the common issues with Windows Search functionality?
Common issues with Windows Search functionality include slow performance, incomplete search results, and indexing problems. Slow performance often arises from a large number of files or insufficient system resources, which can hinder the search speed. Incomplete search results may occur due to files not being indexed or settings that limit the search scope. Indexing problems can stem from corrupted index files or misconfigured settings, leading to inaccurate or missing search results. These issues can significantly impact user experience and productivity when using Windows Search.
How can users identify problems with Windows Search?
Users can identify problems with Windows Search by checking for common issues such as slow performance, missing search results, or the search function not responding. To diagnose these problems, users can start by ensuring that the Windows Search service is running, which can be verified through the Services application. Additionally, users should check the indexing options in the Control Panel to confirm that the correct locations are indexed. Running the built-in Search and Indexing Troubleshooter can also help identify and resolve issues. If search results are incomplete, users may need to rebuild the search index, which can be done in the indexing options. These steps provide a systematic approach to pinpointing and addressing Windows Search problems effectively.
What symptoms indicate that Windows Search is not functioning properly?
Symptoms indicating that Windows Search is not functioning properly include slow or unresponsive search results, missing search results, and the search feature not opening at all. These issues can manifest when the indexing service is disabled or corrupted, leading to inefficient search performance. Additionally, users may experience error messages related to search functionality, which further confirms that Windows Search is not operating as intended.
How can users determine if the issue is system-wide or application-specific?
Users can determine if the issue is system-wide or application-specific by testing the functionality across multiple applications and checking system settings. If the search feature fails in only one application, it indicates an application-specific issue. Conversely, if the search function is unresponsive across various applications, it suggests a system-wide problem. This method is effective because it isolates the variable in question, allowing users to identify the scope of the issue accurately.
Why do Windows Search problems occur?
Windows Search problems occur primarily due to indexing issues, corrupted system files, or misconfigured settings. Indexing issues arise when the search index becomes outdated or incomplete, preventing accurate search results. Corrupted system files can disrupt the functionality of Windows Search, leading to errors or failures in retrieving information. Additionally, misconfigured settings, such as disabled search features or incorrect privacy settings, can hinder the search process. These factors collectively contribute to the inefficiency of the Windows Search function.
What are the common causes of Windows Search malfunctions?
Common causes of Windows Search malfunctions include corrupted search index files, outdated Windows software, and misconfigured search settings. Corrupted index files can prevent the search function from retrieving accurate results, while outdated software may lack necessary updates that improve functionality. Additionally, incorrect search settings can lead to ineffective searches, as they may limit the scope of indexed files or folders.
How do recent updates or changes affect Windows Search functionality?
Recent updates or changes significantly enhance Windows Search functionality by improving indexing speed and accuracy. For instance, the introduction of machine learning algorithms in updates has optimized search results, allowing users to find files and applications more efficiently. Additionally, updates often include bug fixes that resolve previous issues, such as slow search responses or missing results, thereby ensuring a smoother user experience. These enhancements are documented in Microsoft’s release notes, which detail performance improvements and user feedback indicating increased satisfaction with search capabilities post-update.
What are the initial troubleshooting steps for fixing Windows Search?
To fix Windows Search, the initial troubleshooting steps include restarting the Windows Search service and running the Search and Indexing troubleshooter. Restarting the Windows Search service can be done by accessing the Services application, locating “Windows Search,” right-clicking it, and selecting “Restart.” Running the Search and Indexing troubleshooter involves navigating to Settings, selecting “Update & Security,” then “Troubleshoot,” and finally choosing “Additional troubleshooters” to find and run the Search and Indexing troubleshooter. These steps are effective as they address common issues related to the search functionality in Windows, ensuring that the service is operational and any indexing problems are identified and resolved.
How can users restart the Windows Search service?
Users can restart the Windows Search service by accessing the Services application. To do this, they should press the Windows key, type “services.msc,” and hit Enter. In the Services window, they need to locate “Windows Search,” right-click on it, and select “Restart.” This action effectively stops and then starts the service, which can resolve issues related to Windows Search functionality.
What steps are involved in accessing the Services application?
To access the Services application in Windows, follow these steps: First, press the Windows key and the R key simultaneously to open the Run dialog box. Next, type “services.msc” into the text field and hit Enter. This action will launch the Services application, where you can manage various system services. The validity of this process is supported by the fact that “services.msc” is the standard command used in Windows operating systems to access the Services management console.
How can users check the status of the Windows Search service?
Users can check the status of the Windows Search service by accessing the Services application in Windows. To do this, they should press the Windows key, type “services.msc,” and hit Enter. In the Services window, users can scroll down to find “Windows Search” and check its status, which will indicate whether it is running, stopped, or disabled. This method is effective as it provides a direct view of the service’s operational state, allowing users to troubleshoot any issues related to Windows Search functionality.
What settings should be checked to resolve Windows Search issues?
To resolve Windows Search issues, users should check the indexing options, search permissions, and Windows Search service status. Indexing options can be accessed through the Control Panel, where users can modify which locations are indexed. Ensuring that the search permissions are correctly set allows the search function to access the necessary files and folders. Additionally, verifying that the Windows Search service is running can be done through the Services application, as this service must be active for search functionality to work properly. These settings directly impact the effectiveness of Windows Search, and adjusting them can lead to improved search performance.
How can users verify their indexing options?
Users can verify their indexing options by accessing the Indexing Options in the Control Panel. To do this, users should open the Control Panel, select “Indexing Options,” and then review the list of indexed locations and file types. This interface provides a clear overview of what is currently indexed, allowing users to confirm whether their desired files and folders are included. Additionally, users can click on the “Modify” button to add or remove locations from the indexing list, ensuring that their indexing settings align with their search needs.
What adjustments can be made to the privacy settings affecting search?
Adjustments to privacy settings affecting search can include disabling search history, managing app permissions, and controlling data collection. Disabling search history prevents the operating system from storing previous search queries, which enhances user privacy. Managing app permissions allows users to restrict which applications can access search data, ensuring that only trusted apps can utilize this information. Controlling data collection settings limits the amount of data sent to Microsoft, thereby reducing the potential for personal information exposure. These adjustments can be made through the Windows Settings menu under Privacy and Search settings.
What advanced methods can be used to fix Windows Search problems?
Advanced methods to fix Windows Search problems include rebuilding the search index, running the Search and Indexing troubleshooter, and resetting Windows Search settings. Rebuilding the search index can resolve issues by refreshing the indexed data, which can be done through the Indexing Options in the Control Panel. Running the Search and Indexing troubleshooter can automatically detect and fix common problems related to Windows Search. Resetting Windows Search settings can also help restore functionality by reverting any misconfigurations. These methods are effective as they directly address the underlying issues affecting the search functionality in Windows.
How can users rebuild the search index in Windows?
Users can rebuild the search index in Windows by accessing the Indexing Options in the Control Panel. To do this, users should open the Control Panel, select “Indexing Options,” click on the “Advanced” button, and then choose “Rebuild” under the Troubleshooting section. This process will delete the current index and create a new one, which can resolve search functionality issues. Rebuilding the index may take some time, depending on the amount of data being indexed, but it is an effective method to improve search performance in Windows.
What steps are necessary to initiate the index rebuild process?
To initiate the index rebuild process in Windows, access the Control Panel, navigate to Indexing Options, and click on the Advanced button. In the Advanced Options window, select the Rebuild button under the Troubleshooting section. This action will start the index rebuilding process, which may take some time depending on the size of the indexed data. The necessity of this process arises when search functionality issues occur, as a fresh index can resolve discrepancies and improve search performance.
How long does it typically take to rebuild the index?
Rebuilding the index typically takes several hours to complete, depending on the size of the data and the performance of the computer. For example, on a system with a large amount of files, the process can take anywhere from 1 to 24 hours. Factors influencing this duration include the number of files indexed, the speed of the hard drive, and the overall system performance.
What tools can assist in diagnosing and fixing Windows Search issues?
The tools that can assist in diagnosing and fixing Windows Search issues include the Windows Search Troubleshooter, PowerShell commands, and the Indexing Options settings. The Windows Search Troubleshooter is a built-in utility that automatically detects and resolves common search problems. PowerShell commands, such as “Get-WindowsSearch” and “Rebuild-Index,” allow users to manage and troubleshoot indexing issues directly through command-line interface. Additionally, the Indexing Options settings enable users to modify which locations are indexed and to rebuild the index if necessary, ensuring that search functionality operates correctly. These tools are effective in addressing various Windows Search issues, as they provide systematic approaches to identify and rectify problems.
How can the Windows Troubleshooter be utilized for search problems?
The Windows Troubleshooter can be utilized for search problems by diagnosing and resolving issues related to the Windows Search feature. To access the Troubleshooter, users can navigate to Settings, select Update & Security, and then choose Troubleshoot. From there, they can find and run the Search and Indexing troubleshooter, which automatically detects and fixes common problems affecting search functionality. This tool is effective because it systematically checks for issues such as indexing errors, service status, and configuration settings, providing users with actionable solutions to restore proper search operations.
What third-party tools are available for enhancing Windows Search functionality?
Third-party tools available for enhancing Windows Search functionality include Everything, Listary, and Copernic Desktop Search. Everything is a file search utility that indexes files on the system and provides instant search results, significantly speeding up the search process. Listary enhances file browsing and searching by integrating with Windows Explorer and other applications, allowing users to quickly access files and folders. Copernic Desktop Search offers advanced search capabilities, including the ability to search within documents and emails, making it a comprehensive solution for users needing to locate information across various file types. These tools improve search efficiency and user experience compared to the default Windows Search.
What are some best practices for maintaining Windows Search functionality?
To maintain Windows Search functionality, regularly rebuild the search index and ensure that the indexing options are correctly configured. Rebuilding the index can resolve issues caused by corrupted data, while proper configuration allows Windows to effectively index files and folders. Additionally, keeping the operating system updated with the latest patches and updates enhances performance and security, which can indirectly improve search functionality. Regularly checking for and removing unnecessary files can also optimize the indexing process, ensuring that only relevant data is included in searches.
How can regular updates prevent search issues?
Regular updates can prevent search issues by ensuring that the search functionality is equipped with the latest bug fixes, performance improvements, and compatibility enhancements. These updates address known vulnerabilities and glitches that can hinder search operations, thereby maintaining optimal performance. For instance, Microsoft frequently releases updates that resolve specific search-related bugs, as seen in the Windows 10 and Windows 11 updates, which have included patches that directly improve search indexing and retrieval processes. By keeping the system updated, users can minimize the risk of encountering search errors and enhance overall system reliability.
What routine checks should users perform to ensure optimal search performance?
Users should perform routine checks on their indexing options, file types, and search settings to ensure optimal search performance. Regularly verifying that the Windows Search Indexer is enabled and configured correctly can significantly enhance search speed and accuracy. Additionally, users should check for any updates to the Windows operating system, as updates often include performance improvements and bug fixes related to search functionality. Monitoring the health of the hard drive and ensuring sufficient disk space can also prevent slowdowns in search performance, as a fragmented or nearly full drive can hinder indexing efficiency.