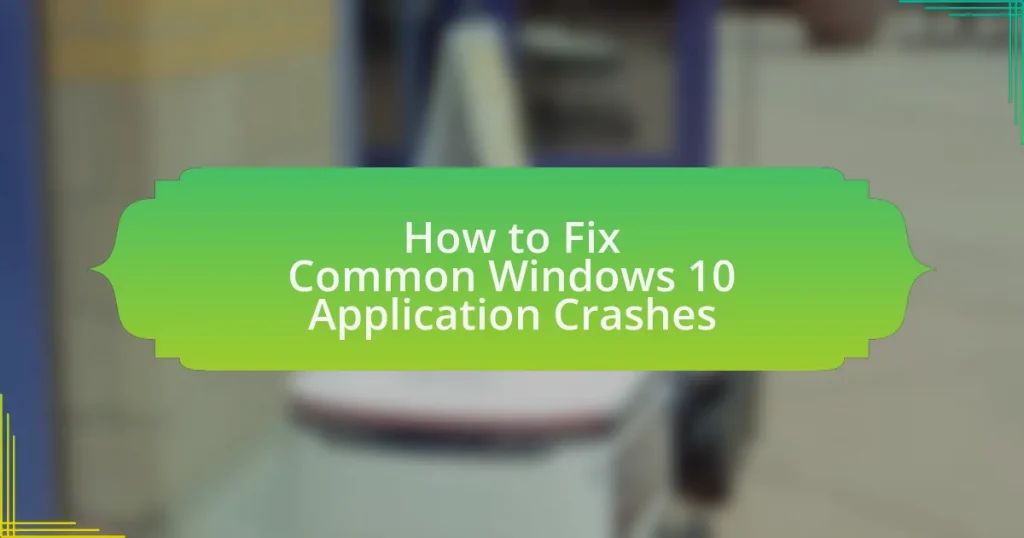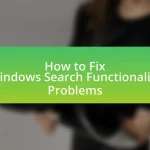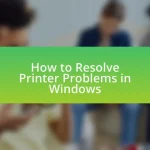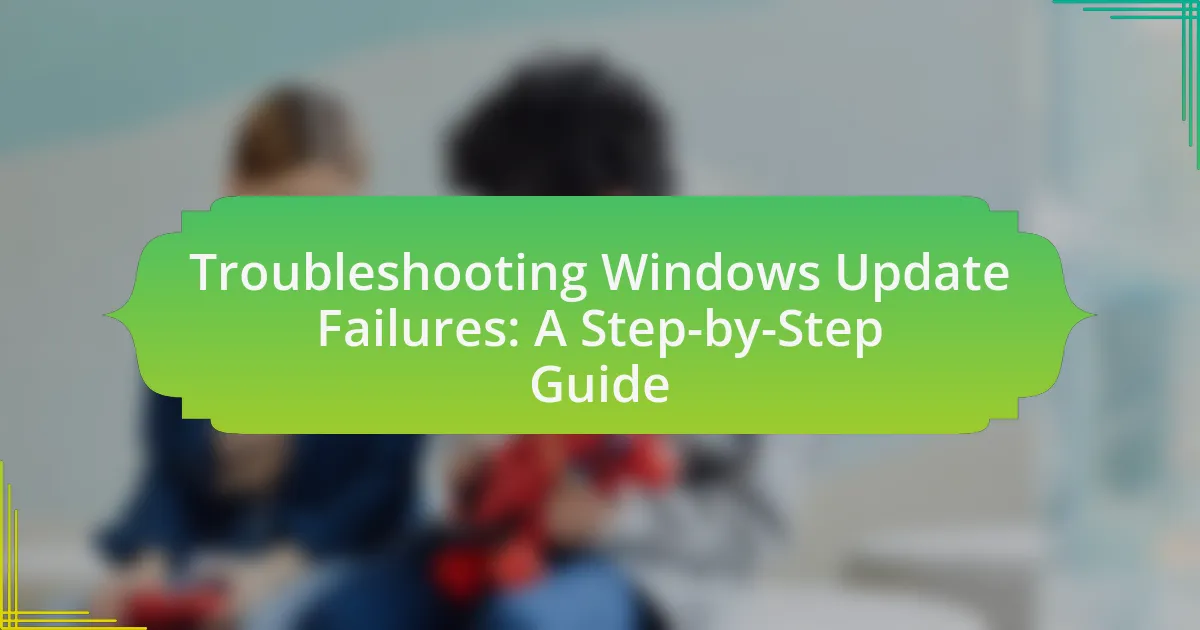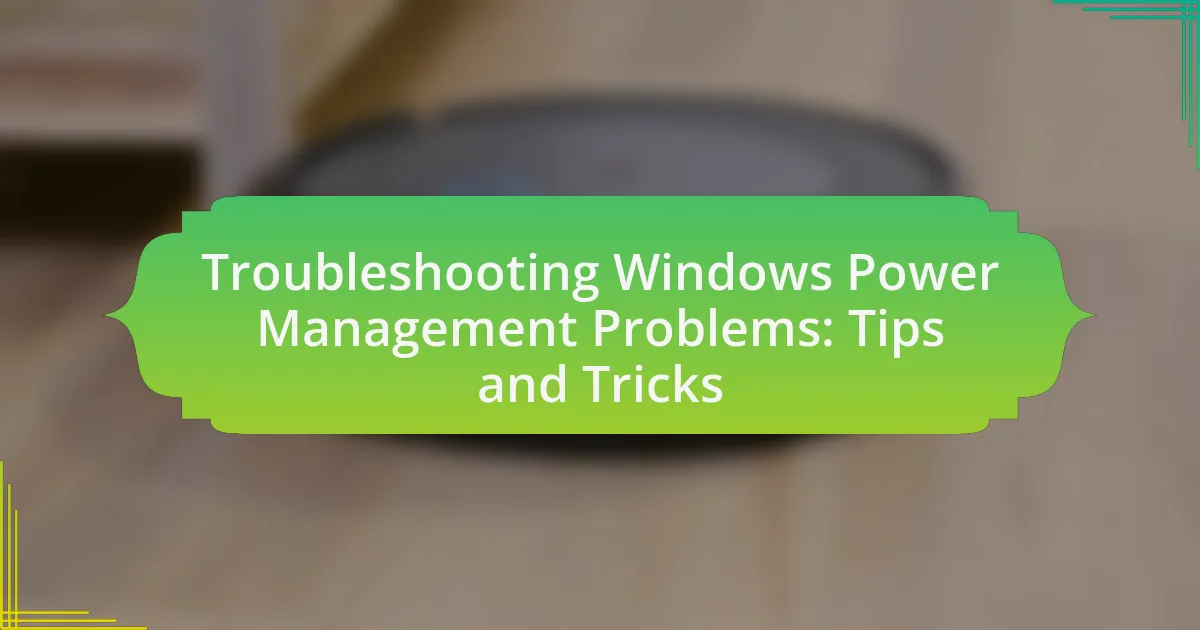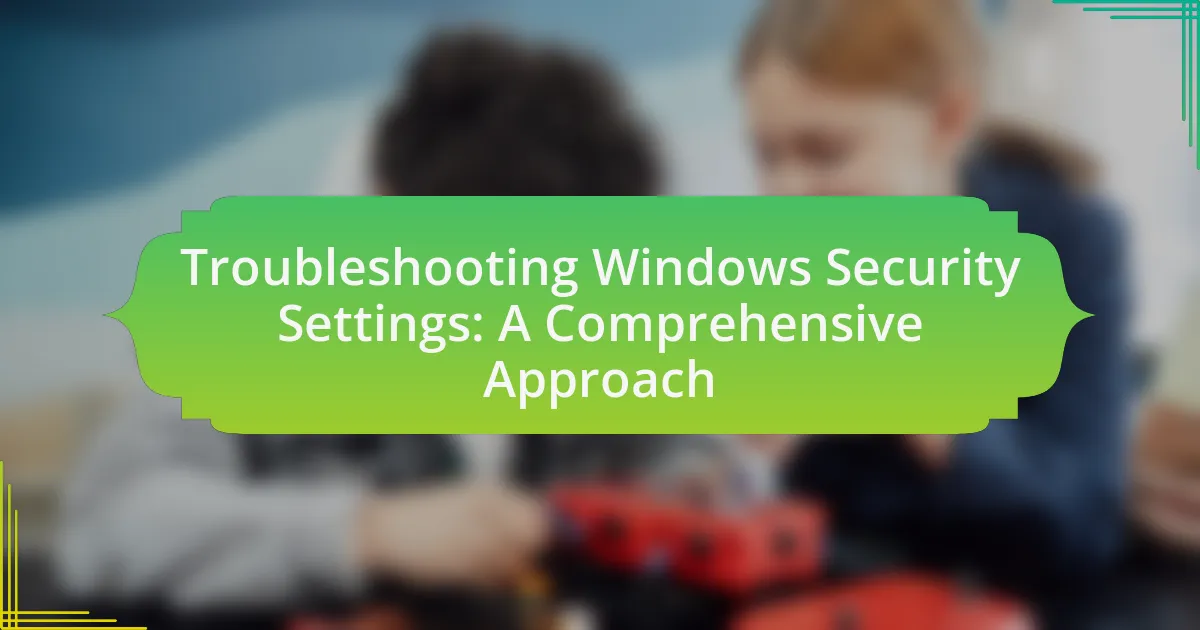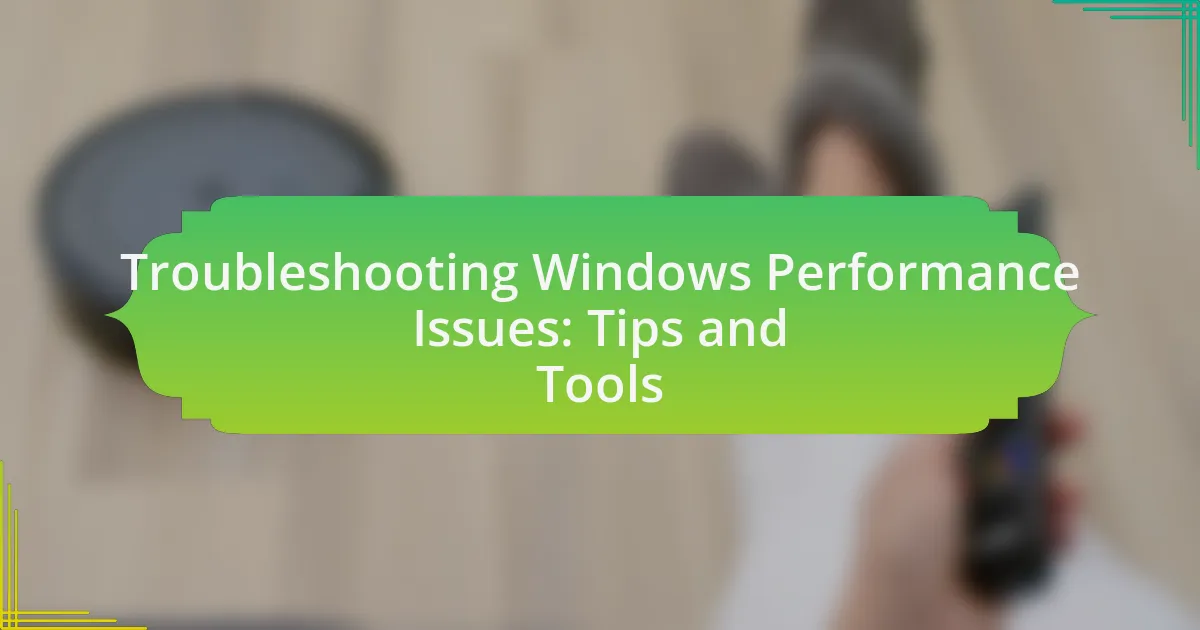The article focuses on common causes of application crashes in Windows 10 and provides practical solutions for users experiencing these issues. Key factors contributing to crashes include software bugs, incompatible applications, insufficient system resources, and corrupted files. The article outlines methods for diagnosing crashes using tools like Event Viewer and discusses troubleshooting steps such as updating software, running applications in compatibility mode, and performing clean boots. Additionally, it emphasizes the importance of regular system maintenance and best practices for application management to prevent future crashes.
What are Common Causes of Application Crashes in Windows 10?
Common causes of application crashes in Windows 10 include software bugs, incompatible applications, insufficient system resources, and corrupted files. Software bugs often arise from coding errors, leading to unexpected behavior and crashes. Incompatible applications may not function correctly with the operating system or other installed software, resulting in instability. Insufficient system resources, such as low RAM or CPU overload, can prevent applications from running smoothly, causing them to crash. Corrupted files, whether due to improper installation or malware, can also lead to application failures. These factors are well-documented in technical support resources and user reports, highlighting their prevalence in Windows 10 environments.
How do software conflicts lead to application crashes?
Software conflicts lead to application crashes by causing incompatible interactions between different programs or system components. When two or more software applications attempt to access the same resources, such as memory or files, they can interfere with each other’s operations, resulting in instability. For instance, if one application modifies a shared library while another is using it, this can lead to unexpected behavior and crashes. Additionally, conflicting drivers or system updates can create compatibility issues, further exacerbating the likelihood of application failures.
What types of software are most likely to conflict with each other?
Software types most likely to conflict with each other include antivirus programs, firewall applications, and system optimization tools. These categories often compete for system resources or attempt to control similar functionalities, leading to crashes or performance issues. For instance, running multiple antivirus programs simultaneously can cause conflicts due to overlapping scanning processes, which may result in system slowdowns or application failures. Additionally, firewalls from different vendors can interfere with each other’s settings, blocking legitimate traffic and causing connectivity problems.
How can outdated software contribute to crashes?
Outdated software can contribute to crashes by lacking essential updates that fix bugs and vulnerabilities. When software is not updated, it may encounter compatibility issues with newer operating systems or other applications, leading to instability. For instance, a study by the Ponemon Institute found that 60% of organizations experienced a data breach due to unpatched software vulnerabilities, which can also result in application crashes. Additionally, outdated software may not support the latest hardware, causing performance issues that can lead to system failures.
Why do hardware issues cause application instability?
Hardware issues cause application instability because they can lead to improper functioning of system resources that applications rely on. For instance, faulty RAM can cause data corruption, resulting in crashes or unexpected behavior in applications. Additionally, overheating components can throttle performance, leading to timeouts or failures in executing application processes. Research indicates that hardware malfunctions account for a significant percentage of system crashes, with studies showing that around 30% of application failures are linked to hardware problems.
What role does insufficient RAM play in application performance?
Insufficient RAM significantly degrades application performance by limiting the amount of data that can be processed simultaneously. When RAM is inadequate, applications may experience slowdowns, increased loading times, and frequent crashes as they struggle to access necessary data from slower storage options like hard drives. For instance, a study by the University of California, Berkeley, found that systems with less than 4GB of RAM often exhibit performance bottlenecks when running multiple applications, leading to a poor user experience. This evidence underscores the critical role that sufficient RAM plays in maintaining optimal application performance.
How can overheating affect application stability?
Overheating can significantly compromise application stability by causing system components to throttle performance or shut down to prevent damage. When a computer’s CPU or GPU overheats, it may reduce its clock speed, leading to slower processing and potential application crashes. Additionally, excessive heat can result in hardware failures, such as memory corruption or motherboard damage, which directly impacts the reliability of applications running on the system. Studies indicate that prolonged exposure to high temperatures can reduce the lifespan of electronic components, further exacerbating stability issues.
What impact do corrupted files have on application functionality?
Corrupted files significantly impair application functionality by causing errors, crashes, and unexpected behavior. When an application attempts to access or execute corrupted data, it may fail to load properly, leading to instability or complete shutdown. For instance, a study by Microsoft indicates that file corruption can lead to a 30% increase in application crashes, highlighting the direct correlation between file integrity and software performance.
How can system files become corrupted?
System files can become corrupted due to various factors, including hardware failures, software bugs, improper shutdowns, and malware infections. Hardware failures, such as a failing hard drive, can lead to data loss and corruption of system files. Software bugs in operating systems or applications can cause unexpected behavior that corrupts files during operation. Improper shutdowns, whether from power outages or forced restarts, can interrupt file writing processes, resulting in incomplete or corrupted files. Additionally, malware infections can alter or damage system files, compromising their integrity. These factors collectively contribute to the corruption of system files, impacting system stability and functionality.
What are the signs of corrupted application files?
Signs of corrupted application files include frequent application crashes, error messages during startup, unexpected behavior or glitches within the application, and failure to open or load files. These symptoms indicate that the application files may have been altered or damaged, leading to instability. For instance, a study by Microsoft highlights that corrupted files can disrupt normal operations, causing software to behave unpredictably or fail to execute commands.
How Can You Diagnose Application Crashes in Windows 10?
To diagnose application crashes in Windows 10, utilize the built-in Event Viewer to analyze error logs. The Event Viewer records detailed information about application errors, including the time of the crash, the application name, and error codes. Access it by typing “Event Viewer” in the Windows search bar, navigating to “Windows Logs,” and selecting “Application” to view relevant logs. This method is effective because it provides specific error messages and codes that can help identify the root cause of the crashes, such as software conflicts or hardware issues.
What tools are available for diagnosing application crashes?
Tools available for diagnosing application crashes include Windows Event Viewer, Debugging Tools for Windows, and Application Verifier. Windows Event Viewer allows users to view detailed logs of application errors, providing insights into the cause of crashes. Debugging Tools for Windows, part of the Windows SDK, enables developers to analyze crash dumps and debug applications. Application Verifier helps identify issues in applications by monitoring their behavior during execution, which can lead to discovering memory leaks and other problems. These tools are essential for effectively diagnosing and resolving application crashes in Windows 10.
How does the Windows Event Viewer help in identifying issues?
The Windows Event Viewer assists in identifying issues by logging detailed information about system events, application errors, and security alerts. This tool provides a centralized interface where users can access event logs that categorize errors, warnings, and informational messages, enabling them to pinpoint the source of application crashes. For instance, when an application fails, the Event Viewer records the event ID, time of occurrence, and a description of the error, which can be crucial for troubleshooting. By analyzing these logs, users can correlate specific events with application failures, facilitating a more efficient resolution process.
What is the role of reliability monitor in diagnosing crashes?
The reliability monitor plays a crucial role in diagnosing crashes by providing a visual representation of system stability over time. It tracks application failures, system crashes, and other critical events, allowing users to identify patterns and specific issues that may lead to crashes. By analyzing the data presented in the reliability monitor, users can pinpoint the timing and frequency of crashes, which aids in troubleshooting and resolving underlying problems effectively.
How can you interpret error messages related to application crashes?
To interpret error messages related to application crashes, analyze the specific error code or message displayed, as it often indicates the nature of the problem. For instance, error codes like “0xC0000005” signify access violations, while messages indicating missing DLL files suggest that certain components are not properly installed. Understanding these codes can guide troubleshooting steps, such as checking for software updates, reinstalling the application, or examining system logs for additional context. Error messages serve as diagnostic tools, providing insights into whether the issue is related to software conflicts, hardware malfunctions, or system resource limitations.
What common error codes should you be aware of?
Common error codes to be aware of when dealing with Windows 10 application crashes include 0xC0000005, which indicates an access violation, and 0x80070005, signaling permission issues. These codes are critical as they help diagnose the underlying problems causing the crashes. For instance, the access violation error often occurs when an application tries to read or write to a memory location that it does not have permission to access, while the permission error typically arises from insufficient user rights to execute certain operations. Understanding these codes can significantly aid in troubleshooting and resolving application stability issues in Windows 10.
How can you use online resources to understand error messages?
You can use online resources to understand error messages by searching for the specific error code or message in forums, knowledge bases, and official documentation. Websites like Microsoft’s support page, Stack Overflow, and tech forums provide detailed explanations and solutions for common error messages encountered in Windows 10 applications. For instance, entering an error code like “0x80070005” into a search engine often leads to articles that explain the error’s meaning and potential fixes, backed by user experiences and expert advice. This method allows users to quickly find relevant information and troubleshooting steps tailored to their specific issues.
What Steps Can You Take to Fix Application Crashes in Windows 10?
To fix application crashes in Windows 10, you can follow these steps: first, update the application and Windows to the latest versions, as updates often contain bug fixes. Next, run the application in compatibility mode by right-clicking the executable, selecting Properties, and adjusting the compatibility settings. Additionally, check for corrupted files by running the System File Checker tool; open Command Prompt as an administrator and execute the command “sfc /scannow.” If the issue persists, consider reinstalling the application to ensure all files are intact. Lastly, check for conflicting software by disabling unnecessary startup programs through the Task Manager. These steps are effective as they address common causes of application crashes, such as outdated software, compatibility issues, and corrupted files.
How can updating software resolve application crashes?
Updating software can resolve application crashes by fixing bugs, improving compatibility, and enhancing performance. Software updates often include patches that address known issues, which can directly reduce the frequency of crashes. For instance, a study by Microsoft indicated that 70% of application crashes are due to outdated software components. By regularly updating, users ensure that their applications benefit from the latest fixes and optimizations, leading to a more stable and reliable user experience.
What is the process for updating Windows and applications?
The process for updating Windows and applications involves accessing the settings menu, checking for updates, and installing them. To update Windows, users should navigate to Settings, select “Update & Security,” and click on “Check for updates.” The system will then search for available updates and prompt the user to install them. For applications, users can typically update them through the Microsoft Store by opening the Store, going to “Downloads and updates,” and selecting “Get updates.” This ensures that both the operating system and applications are running the latest versions, which can help resolve compatibility issues and improve performance.
How can you ensure all drivers are up to date?
To ensure all drivers are up to date, regularly check for updates through the Device Manager in Windows 10. Open Device Manager, right-click on each device, and select “Update driver.” This process connects to Microsoft’s database to find the latest drivers. Additionally, manufacturers often provide driver updates on their websites, which can be downloaded and installed manually. Keeping drivers current is crucial, as outdated drivers can lead to application crashes and system instability, as noted in various technical support resources.
What troubleshooting methods can help fix application crashes?
To fix application crashes, users can employ several troubleshooting methods. First, restarting the application often resolves temporary glitches that cause crashes. Second, updating the application ensures that any bugs or compatibility issues are addressed, as developers frequently release patches. Third, checking for system updates is crucial, as operating system updates can improve stability and performance. Fourth, running the application in compatibility mode can help if the software is not fully compatible with the current version of Windows 10. Fifth, disabling unnecessary background applications frees up system resources, which can prevent crashes. Lastly, performing a clean boot can help identify if third-party software is causing conflicts. These methods are supported by user experiences and technical guidelines from Microsoft, which emphasize the importance of maintaining updated software and system configurations for optimal performance.
How can you perform a clean boot to isolate issues?
To perform a clean boot to isolate issues, you need to configure Windows to start with a minimal set of drivers and startup programs. This can be achieved by accessing the System Configuration tool, also known as msconfig. In the System Configuration window, select the “Selective startup” option, uncheck “Load startup items,” and ensure “Load system services” is checked. Then, navigate to the Services tab, check “Hide all Microsoft services,” and click “Disable all” to turn off non-Microsoft services. After applying these changes, restart your computer. This process helps identify if background programs are causing application crashes by running Windows with only essential services and drivers.
What steps should you take to repair or reinstall applications?
To repair or reinstall applications, first, access the Settings menu by clicking on the Start button and selecting “Settings.” Then, navigate to “Apps,” find the application you wish to repair or reinstall, and click on it. If available, select “Advanced options” and then click “Repair” to attempt a fix without losing data. If the issue persists, return to the app settings, select “Uninstall,” and then reinstall the application from the Microsoft Store or the original installation source. This process is effective as it addresses both minor and major application issues, ensuring that corrupted files are replaced or repaired.
What preventive measures can you implement to avoid future crashes?
To avoid future crashes in Windows 10 applications, regularly update software and drivers. Keeping the operating system and applications up to date ensures that any known bugs or vulnerabilities are patched, which significantly reduces the likelihood of crashes. According to Microsoft, regular updates can improve system stability and performance, as they often include fixes for issues that could lead to application failures. Additionally, maintaining sufficient system resources, such as RAM and disk space, can prevent crashes caused by resource exhaustion.
How can regular system maintenance improve stability?
Regular system maintenance improves stability by ensuring that software and hardware components function optimally. This includes tasks such as updating software, removing unnecessary files, and checking for hardware issues, which collectively reduce the likelihood of crashes and performance degradation. For instance, a study by Microsoft found that regular updates can fix bugs and vulnerabilities, leading to a 30% decrease in system crashes. Additionally, routine disk cleanups and defragmentation can enhance data retrieval speeds, further contributing to overall system stability.
What best practices should you follow for application management?
To effectively manage applications, follow best practices such as regular updates, monitoring performance, and implementing security measures. Regular updates ensure that applications have the latest features and security patches, reducing vulnerabilities. Monitoring performance helps identify issues early, allowing for timely troubleshooting and optimization. Implementing security measures, such as access controls and data encryption, protects sensitive information and maintains application integrity. These practices are supported by industry standards, which emphasize the importance of proactive management in maintaining application reliability and security.