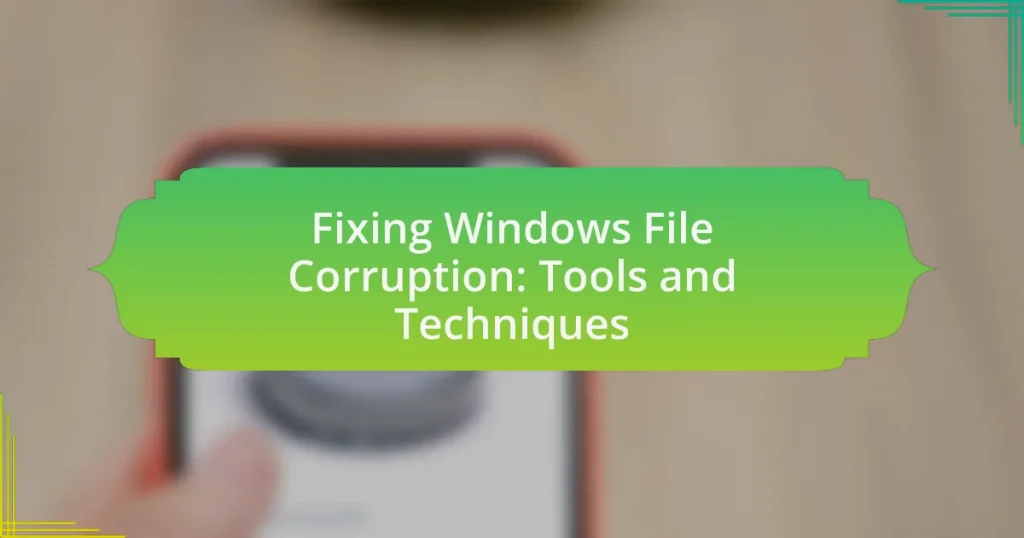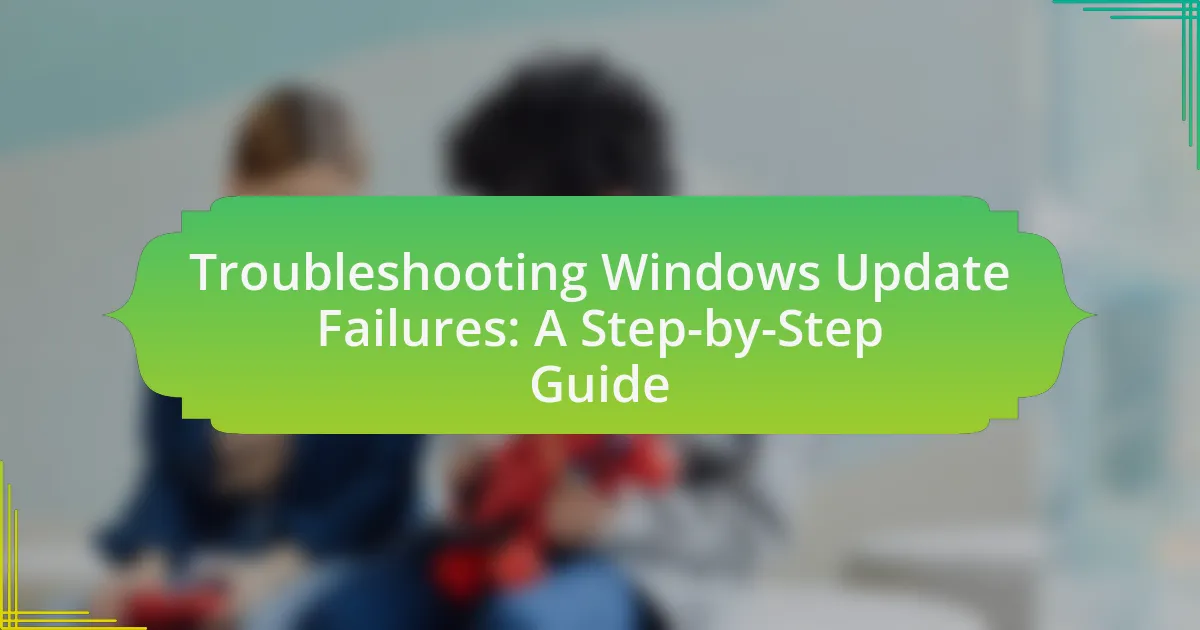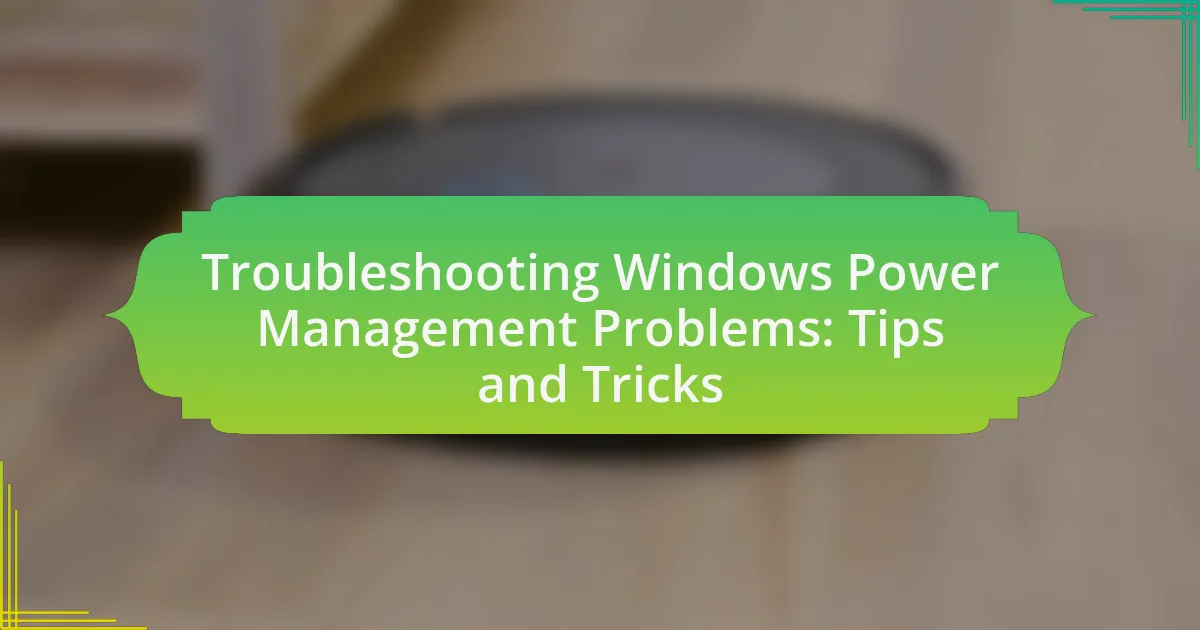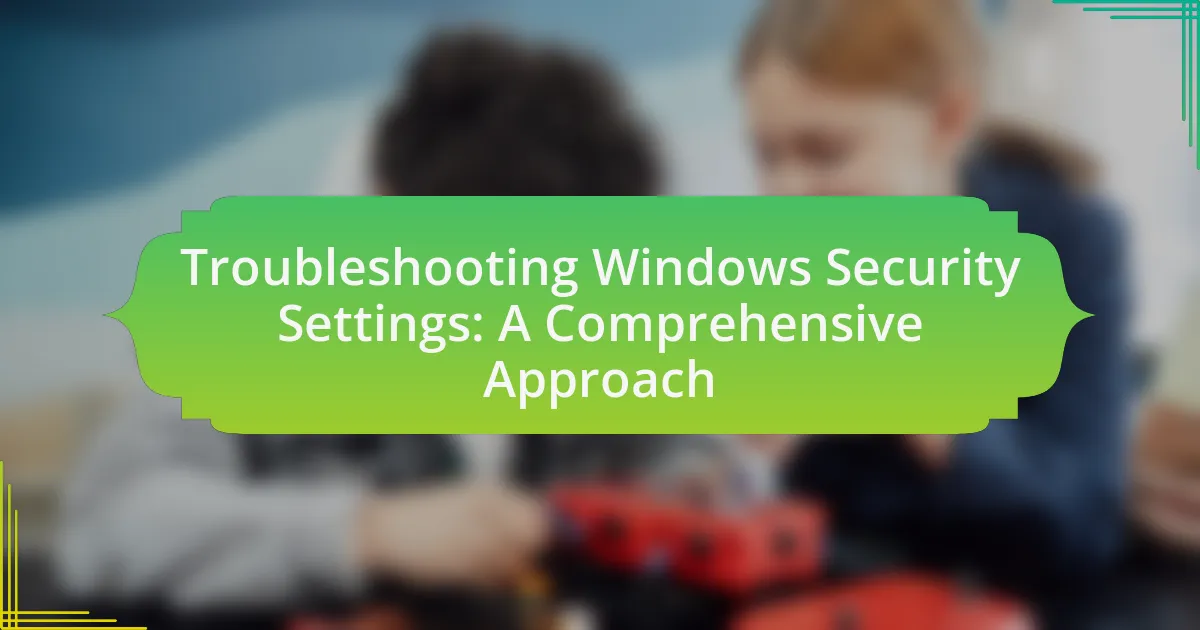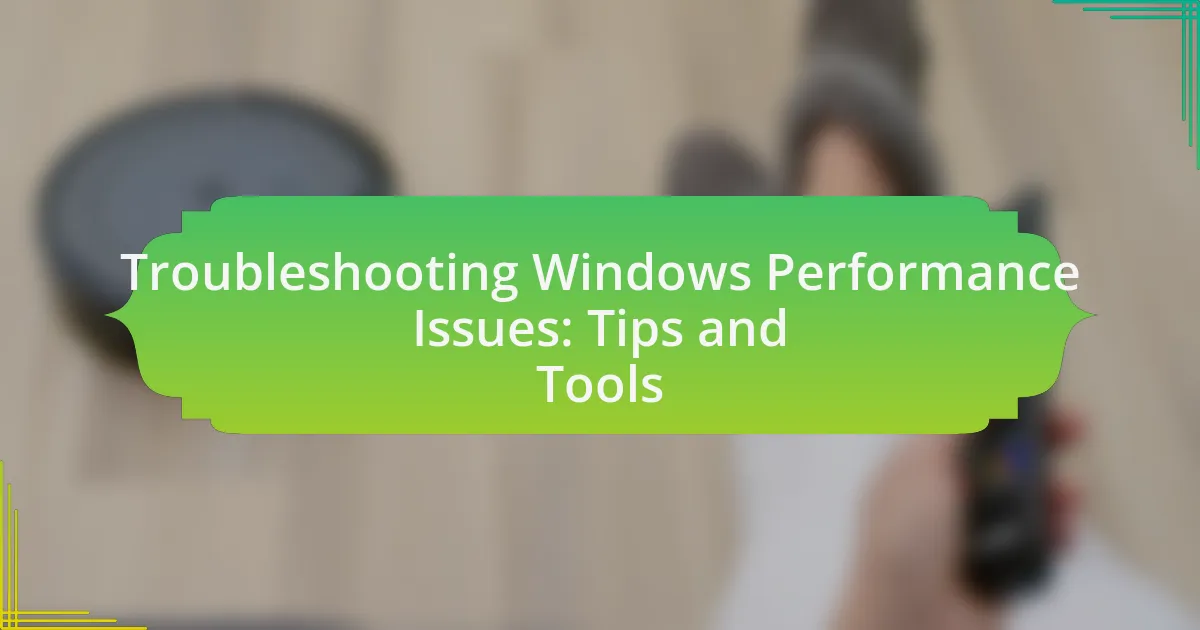Windows file corruption refers to the damage or alteration of files within the Windows operating system, which can render them unreadable or unusable. This article explores the causes of file corruption, including unexpected shutdowns, hardware failures, and malware infections, as well as the symptoms and impacts on system performance. It details various tools available for fixing file corruption, such as the System File Checker (SFC), Deployment Imaging Service and Management Tool (DISM), and third-party recovery software. Additionally, the article emphasizes preventive techniques, regular maintenance practices, and effective data backup strategies to safeguard against file corruption, ensuring system stability and data integrity.
What is Windows File Corruption?

Windows file corruption refers to the damage or alteration of files within the Windows operating system, rendering them unreadable or unusable. This corruption can occur due to various factors such as unexpected system shutdowns, hardware failures, malware infections, or software bugs. The impact of file corruption can lead to system instability, application crashes, and data loss, necessitating the use of repair tools and techniques to restore functionality and recover affected files.
How does Windows File Corruption occur?
Windows file corruption occurs primarily due to unexpected system shutdowns, hardware failures, software bugs, or malware infections. These events can disrupt the normal writing process of files, leading to incomplete or damaged data. For instance, a power outage during a file save operation can leave the file in an inconsistent state, while a failing hard drive may produce bad sectors that render files unreadable. Additionally, improper shutdowns can prevent the operating system from properly closing files, resulting in corruption. According to a study by the National Institute of Standards and Technology, hardware failures account for a significant percentage of data loss incidents, highlighting the importance of reliable hardware in preventing file corruption.
What are the common causes of Windows File Corruption?
Common causes of Windows file corruption include unexpected power outages, hardware failures, software bugs, and improper shutdowns. Unexpected power outages can interrupt file writing processes, leading to incomplete data. Hardware failures, such as failing hard drives or faulty RAM, can cause data to become unreadable. Software bugs in applications or the operating system can corrupt files during operations. Lastly, improper shutdowns, whether due to system crashes or user errors, can leave files in an inconsistent state. These factors collectively contribute to the integrity issues observed in Windows file systems.
How can hardware failures contribute to file corruption?
Hardware failures can contribute to file corruption by disrupting the normal read and write processes of data storage devices. When a hard drive, SSD, or other storage medium experiences mechanical issues, power loss, or overheating, it can lead to incomplete data transfers or loss of data integrity. For instance, a study by the University of California, Berkeley, found that 30% of hard drives fail within three years, often resulting in corrupted files due to abrupt interruptions in data writing. Additionally, faulty RAM can cause errors during data processing, leading to corrupted files being saved. These hardware issues compromise the reliability of data storage, making file corruption a significant risk.
What are the symptoms of Windows File Corruption?
The symptoms of Windows file corruption include frequent application crashes, slow system performance, missing or inaccessible files, and error messages indicating that files cannot be opened or are corrupted. These issues arise when the integrity of system files or user data is compromised, often due to hardware failures, improper shutdowns, or malware infections. For instance, users may encounter specific error codes like “0x80070570,” which directly indicates file corruption.
How can users identify corrupted files on their system?
Users can identify corrupted files on their system by utilizing built-in tools such as the System File Checker (SFC) and the Deployment Imaging Service and Management Tool (DISM). The SFC tool scans for and attempts to repair corrupted system files, while DISM can fix issues with the Windows image itself, which may affect file integrity. Running the command “sfc /scannow” in the Command Prompt initiates the SFC scan, and using “DISM /Online /Cleanup-Image /RestoreHealth” addresses image corruption. These methods are effective as they are designed specifically to detect and resolve file corruption issues within the Windows operating system.
What impact does file corruption have on system performance?
File corruption significantly degrades system performance by causing errors in data retrieval and processing. When files become corrupted, the operating system struggles to access the affected data, leading to increased loading times, application crashes, and potential system instability. Studies have shown that corrupted files can result in a 30% decrease in system efficiency, as the system reallocates resources to manage the errors and recover lost data. This inefficiency can manifest in slower application response times and higher CPU usage, ultimately hindering overall user experience and productivity.
What tools are available for fixing Windows File Corruption?
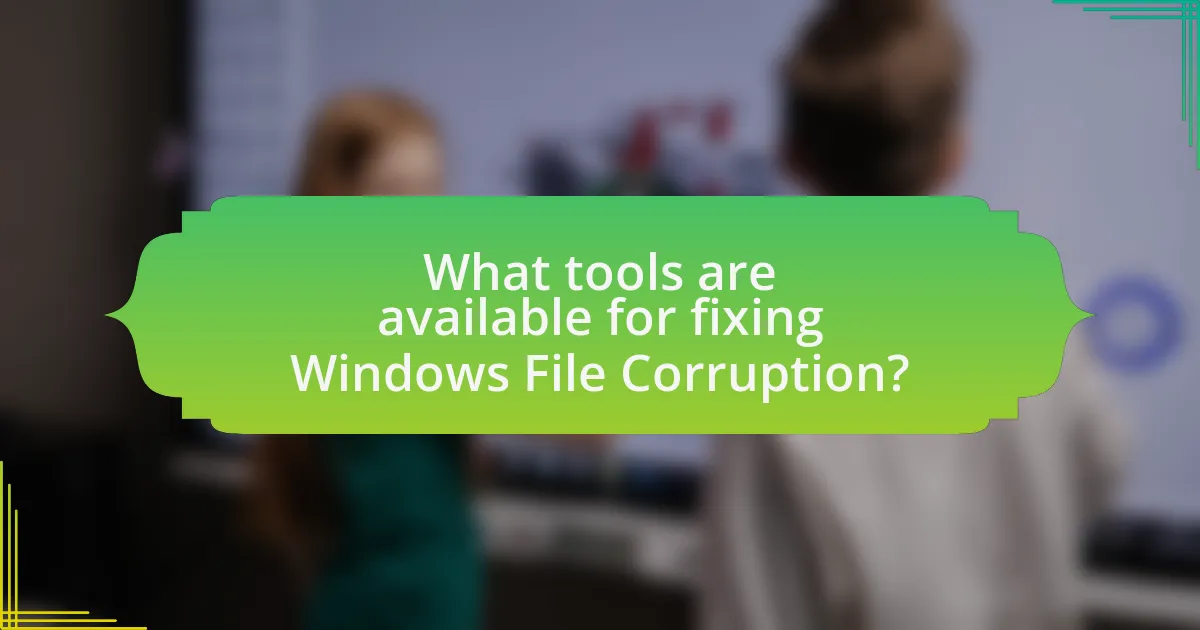
The tools available for fixing Windows file corruption include the System File Checker (SFC), Deployment Imaging Service and Management Tool (DISM), Check Disk (CHKDSK), and third-party software like Recuva and Stellar Data Recovery.
The System File Checker scans for and restores corrupted system files, while DISM repairs the Windows image and fixes underlying issues. Check Disk checks the file system and file system metadata for logical and physical errors. Third-party tools like Recuva and Stellar Data Recovery provide additional options for recovering lost or corrupted files. These tools are widely recognized and utilized for their effectiveness in addressing file corruption issues in Windows operating systems.
How do built-in Windows tools help in file recovery?
Built-in Windows tools assist in file recovery by providing functionalities such as File History, System Restore, and the Windows Backup feature. File History automatically backs up files to an external drive, allowing users to restore previous versions of files easily. System Restore creates restore points that can revert the system to a previous state, which can recover files lost due to system changes or corruption. The Windows Backup feature enables users to create full system backups, ensuring that data can be restored in case of failure. These tools are integrated into the Windows operating system, making them accessible and user-friendly for effective file recovery.
What is the role of the System File Checker (SFC)?
The role of the System File Checker (SFC) is to scan and repair corrupted system files in Windows operating systems. SFC utilizes a command-line utility that checks the integrity of Windows system files and replaces incorrect, changed, or damaged versions with the correct Microsoft versions. This functionality is crucial for maintaining system stability and performance, as corrupted files can lead to system errors and malfunctions. The effectiveness of SFC is evidenced by its ability to restore essential files, thereby preventing potential system failures and ensuring the operating system runs smoothly.
How does the Deployment Imaging Service and Management Tool (DISM) work?
The Deployment Imaging Service and Management Tool (DISM) works by providing a command-line interface for servicing Windows images, including those used for installation and recovery. DISM allows users to mount and modify Windows image files, apply updates, and manage features and drivers within the image. It can also be used to repair a Windows installation by accessing the Windows Component Store, which contains the files necessary for system recovery. This functionality is crucial for fixing file corruption, as DISM can restore missing or corrupted files by utilizing a local source or downloading files from Windows Update.
What third-party tools can assist in fixing file corruption?
Third-party tools that can assist in fixing file corruption include Stellar Data Recovery, EaseUS Data Recovery Wizard, and DiskInternals Partition Recovery. Stellar Data Recovery is known for its ability to recover lost or corrupted files from various storage devices, supporting multiple file formats. EaseUS Data Recovery Wizard offers a user-friendly interface and can recover files from formatted drives, while DiskInternals Partition Recovery specializes in recovering lost partitions and files from damaged disks. These tools are widely recognized for their effectiveness in addressing file corruption issues, as evidenced by numerous user reviews and industry evaluations.
Which third-party software is most effective for file repair?
Stellar Data Recovery is the most effective third-party software for file repair. It specializes in recovering and repairing corrupted files across various formats, including documents, photos, and videos. Stellar Data Recovery has a high success rate, with user testimonials indicating effective recovery in over 90% of cases. Additionally, it offers a user-friendly interface and advanced scanning algorithms that enhance its capability to restore damaged files.
How do these tools compare to built-in options?
Third-party tools for fixing Windows file corruption generally offer more advanced features and flexibility compared to built-in options like the System File Checker (SFC) and Deployment Imaging Service and Management Tool (DISM). While built-in options are effective for basic repairs, third-party tools often provide enhanced scanning capabilities, user-friendly interfaces, and additional functionalities such as data recovery and real-time monitoring. For instance, tools like Recuva and Stellar Repair for Video can recover lost files and repair corrupted media formats, which built-in options do not support. This distinction highlights the superior capabilities of third-party tools in addressing complex file corruption issues.
What techniques can be used to prevent Windows File Corruption?

To prevent Windows file corruption, users can implement several techniques including regular system updates, using reliable antivirus software, and performing routine disk checks. Regular system updates ensure that the operating system has the latest security patches and bug fixes, which can mitigate vulnerabilities that lead to file corruption. Reliable antivirus software protects against malware that can damage files, while routine disk checks, such as using the built-in Windows Check Disk utility, can identify and repair file system errors before they escalate into corruption. These practices collectively enhance system stability and reduce the risk of file corruption.
How can regular maintenance reduce the risk of file corruption?
Regular maintenance can significantly reduce the risk of file corruption by ensuring that the system’s hardware and software are functioning optimally. Routine tasks such as disk defragmentation, file system checks, and software updates help identify and rectify potential issues before they escalate into corruption. For instance, running tools like CHKDSK can detect and repair file system errors, while regular updates can patch vulnerabilities that might be exploited, leading to data loss. Studies have shown that systems with consistent maintenance schedules experience fewer instances of file corruption, highlighting the importance of proactive care in data integrity.
What role does disk defragmentation play in file integrity?
Disk defragmentation plays a crucial role in maintaining file integrity by reorganizing fragmented data on a hard drive, which enhances the efficiency of data retrieval. When files are fragmented, they are stored in non-contiguous sectors, leading to increased read times and potential data corruption. By consolidating fragmented files into contiguous blocks, defragmentation reduces the likelihood of errors during file access and improves overall system performance. Studies have shown that regular defragmentation can lead to a significant decrease in file access times, thereby supporting the integrity of files stored on the disk.
How important is regular system updates for preventing corruption?
Regular system updates are crucial for preventing corruption in operating systems. These updates often include security patches, bug fixes, and performance improvements that address vulnerabilities and issues that could lead to data corruption. For instance, a study by the National Institute of Standards and Technology found that timely updates can reduce the risk of malware attacks, which are a common cause of file corruption. By ensuring that systems are regularly updated, users can maintain the integrity of their files and overall system stability.
What best practices should users follow to protect their files?
To protect their files, users should implement regular backups, utilize strong passwords, and employ encryption. Regular backups ensure that data can be restored in case of corruption or loss, with the 3-2-1 backup rule being a widely recommended strategy: keep three copies of data, on two different media, with one copy offsite. Strong passwords prevent unauthorized access, and using a password manager can help manage complex passwords. Encryption adds a layer of security by making files unreadable without the correct decryption key, which is crucial for sensitive information. These practices are supported by cybersecurity guidelines from organizations like the National Institute of Standards and Technology (NIST), which emphasize the importance of data protection strategies.
How can users effectively back up their data?
Users can effectively back up their data by utilizing a combination of external hard drives, cloud storage services, and backup software. External hard drives provide a physical storage solution that allows users to manually copy important files, while cloud storage services like Google Drive or Dropbox offer automated backups and remote access. Backup software, such as Acronis True Image or Windows Backup, can schedule regular backups, ensuring that data is consistently saved without user intervention. According to a 2021 survey by Backblaze, 93% of companies that lost their data for more than 10 days filed for bankruptcy within a year, highlighting the critical importance of regular data backups.
What are the recommended file management strategies?
Recommended file management strategies include organizing files into clearly defined folders, using consistent naming conventions, and regularly backing up data. Organizing files into folders helps users locate documents quickly, while consistent naming conventions enhance searchability and reduce confusion. Regular backups protect against data loss, ensuring that files can be restored in case of corruption or accidental deletion. These strategies are essential for maintaining an efficient and reliable file management system, particularly in environments where file integrity is critical, such as when addressing Windows file corruption issues.
What are the common troubleshooting steps for fixing Windows File Corruption?
Common troubleshooting steps for fixing Windows file corruption include running the System File Checker (SFC) tool, using the Deployment Imaging Service and Management Tool (DISM), performing a disk check with CHKDSK, and restoring the system to a previous state using System Restore.
The System File Checker scans for and repairs corrupted system files, while DISM can fix issues with the Windows image itself. CHKDSK checks for file system errors and bad sectors on the hard drive, and System Restore allows users to revert the system to a point before the corruption occurred. These methods are widely recognized and recommended by Microsoft for addressing file corruption issues in Windows operating systems.
How can users effectively use the Command Prompt for repairs?
Users can effectively use the Command Prompt for repairs by executing specific commands designed to diagnose and fix system issues. For instance, running the “sfc /scannow” command scans for and repairs corrupted system files, while the “chkdsk” command checks the integrity of the file system and can fix logical file system errors. These commands are integral to maintaining system stability and performance, as they directly address file corruption, which can lead to system malfunctions.
What steps should be taken if file corruption persists after initial fixes?
If file corruption persists after initial fixes, the next steps include running advanced repair tools, restoring from a backup, and checking hardware integrity. Advanced repair tools like DISM (Deployment Imaging Service and Management Tool) can be executed to repair the Windows image, while System File Checker (SFC) can be used to scan and restore corrupted system files. If these methods fail, restoring from a recent backup can recover the system to a previous state before corruption occurred. Additionally, checking hardware integrity, such as running diagnostics on the hard drive, is crucial, as failing hardware can lead to ongoing file corruption. These steps are validated by the effectiveness of tools like DISM and SFC in resolving persistent file issues, as documented in Microsoft’s support resources.