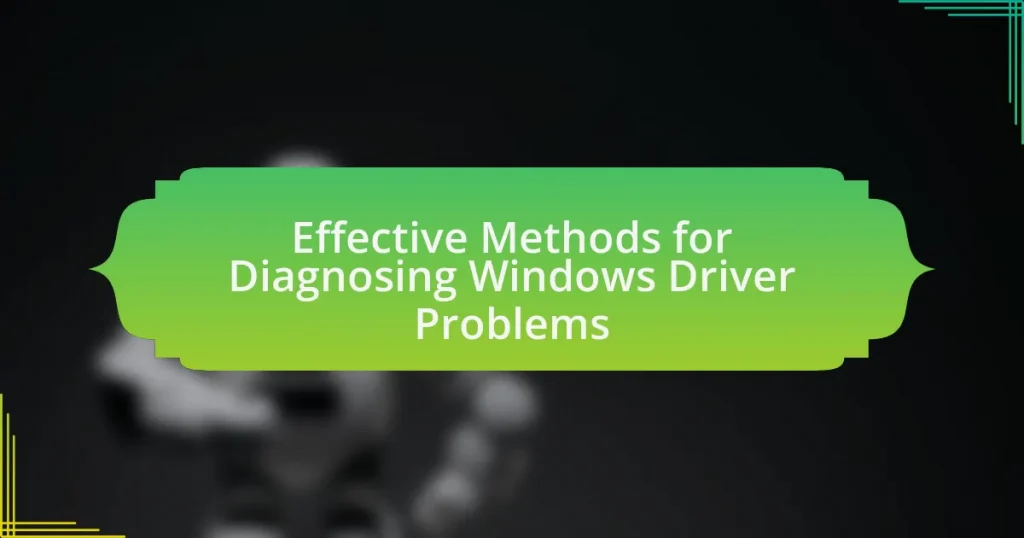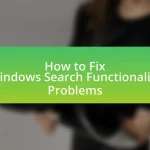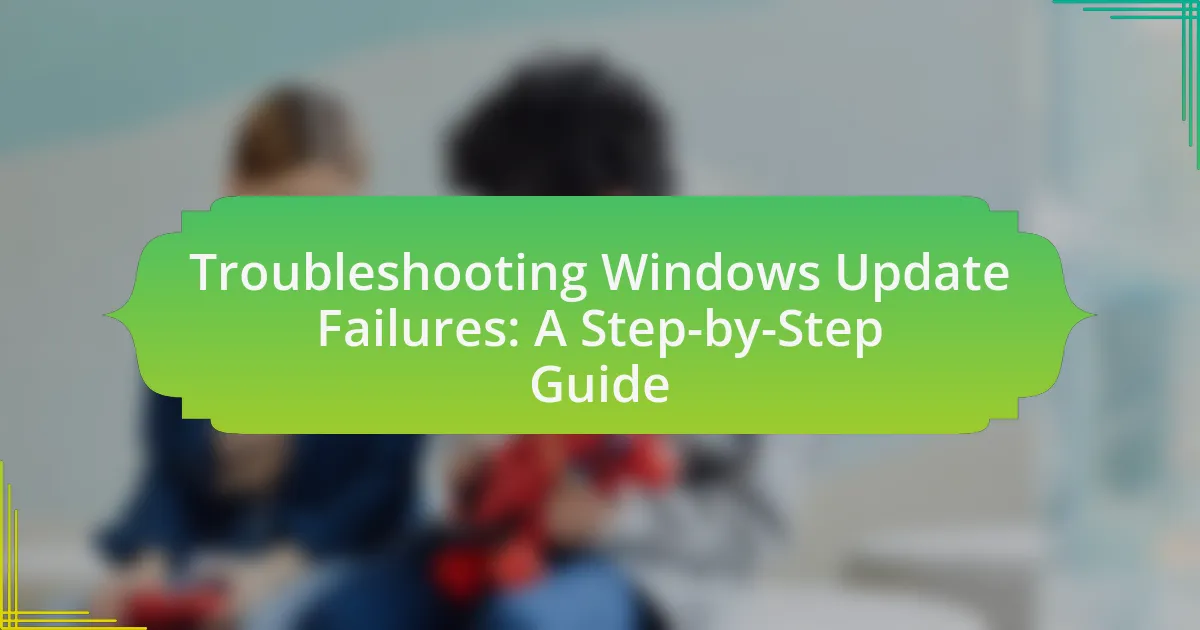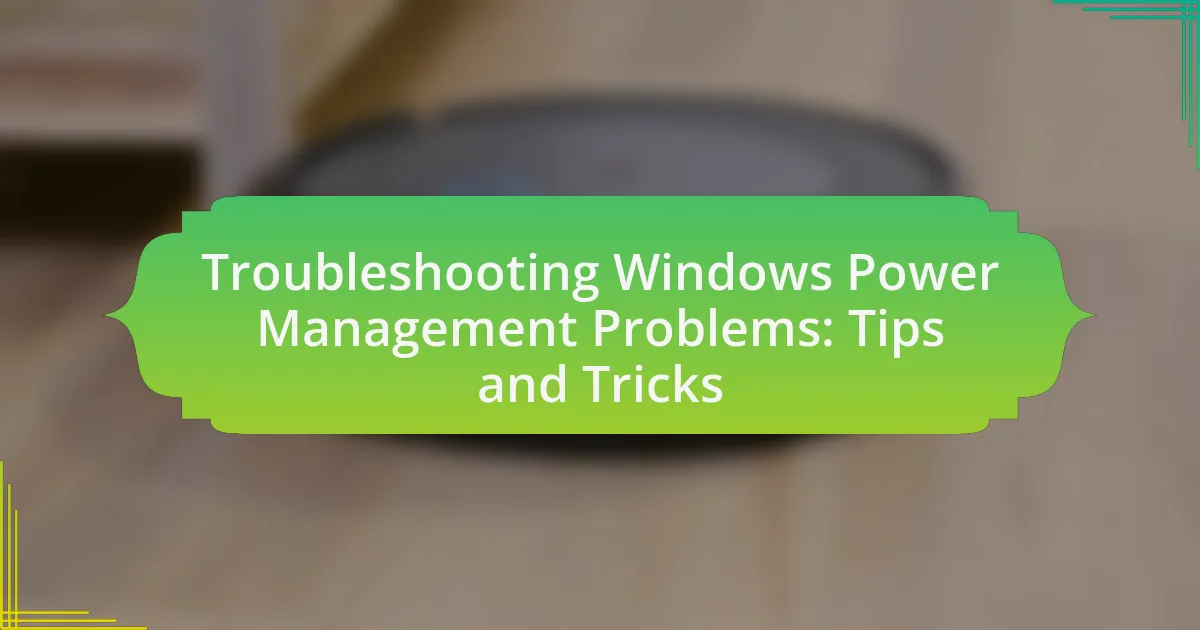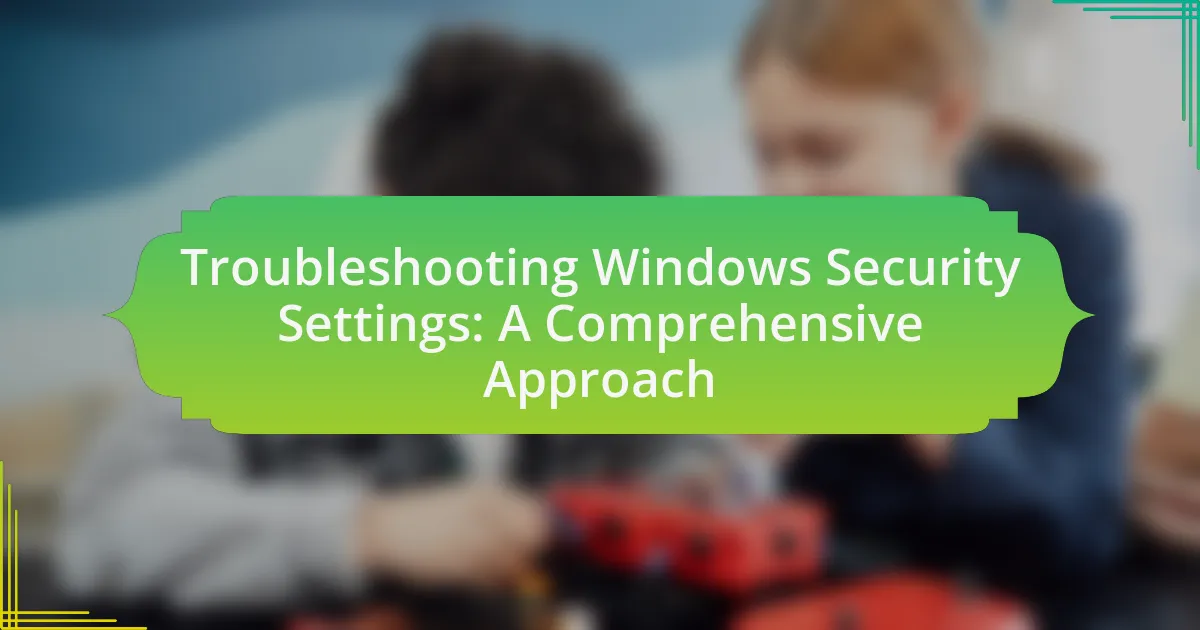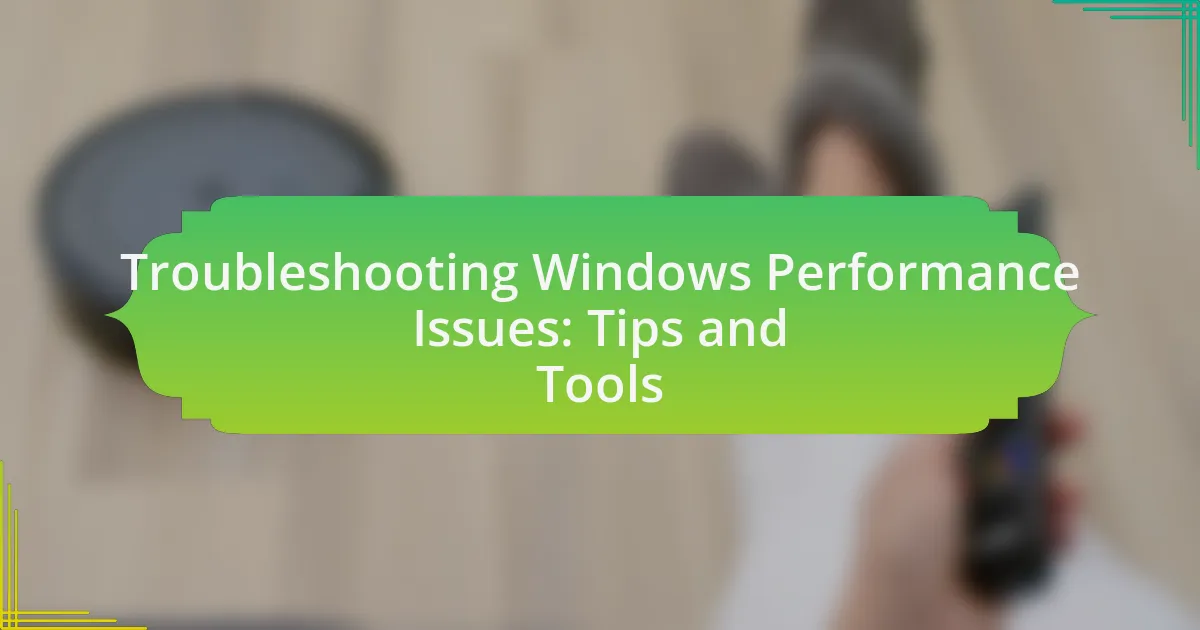The article focuses on effective methods for diagnosing Windows driver problems, highlighting tools such as Device Manager, Windows Troubleshooter, Event Viewer, and third-party diagnostic applications. It explains the significant impact of drivers on system performance and functionality, detailing how driver issues can manifest as system crashes, application failures, and performance degradation. The article emphasizes the importance of diagnosing driver problems for maintaining system stability and optimal performance, while also providing best practices and practical tips for users to systematically approach driver troubleshooting. Additionally, it discusses common mistakes to avoid and the risks associated with outdated or incorrect drivers.
What are Effective Methods for Diagnosing Windows Driver Problems?
Effective methods for diagnosing Windows driver problems include using Device Manager, running Windows Troubleshooter, checking Event Viewer, and utilizing third-party diagnostic tools. Device Manager allows users to identify malfunctioning drivers by displaying warning icons next to devices. The Windows Troubleshooter can automatically detect and fix common driver issues. Event Viewer provides detailed logs of system events, which can help pinpoint driver-related errors. Third-party diagnostic tools, such as BlueScreenView or Driver Verifier, can analyze crash dumps and monitor driver behavior for deeper insights. These methods are widely recognized for their effectiveness in identifying and resolving driver issues in Windows systems.
How do Windows drivers impact system performance?
Windows drivers significantly impact system performance by facilitating communication between the operating system and hardware components. Efficient drivers ensure that hardware operates optimally, reducing latency and maximizing throughput. Conversely, poorly designed or outdated drivers can lead to system slowdowns, crashes, and increased resource consumption. For instance, a study by Microsoft found that outdated drivers can cause a 30% decrease in system performance due to inefficient resource management and increased error rates. Thus, maintaining updated and compatible drivers is crucial for optimal system performance.
What role do drivers play in hardware functionality?
Drivers serve as essential software components that enable communication between the operating system and hardware devices. They translate the commands from the operating system into a language that the hardware can understand, ensuring that the hardware functions correctly. For instance, without the appropriate drivers, a printer would not be able to receive print commands from a computer, rendering it inoperable. This relationship is critical for the overall functionality of hardware, as drivers facilitate the proper operation and performance of devices such as graphics cards, network adapters, and storage drives.
How can driver issues manifest in system behavior?
Driver issues can manifest in system behavior through symptoms such as system crashes, application failures, and hardware malfunctions. These problems often arise due to incompatible or outdated drivers, which can lead to instability in the operating system. For instance, a faulty graphics driver may cause screen artifacts or crashes during graphic-intensive tasks, while a malfunctioning network driver can result in connectivity issues. According to Microsoft, driver conflicts are a common source of system errors, highlighting the importance of maintaining updated and compatible drivers to ensure optimal system performance.
Why is diagnosing driver problems important?
Diagnosing driver problems is important because it ensures system stability and optimal performance. Drivers are essential for hardware communication with the operating system; when they malfunction, they can lead to system crashes, hardware failures, or degraded performance. According to a study by Microsoft, nearly 70% of system crashes are attributed to driver issues, highlighting the critical need for effective diagnosis and resolution of these problems to maintain a reliable computing environment.
What are the common symptoms of driver-related issues?
Common symptoms of driver-related issues include system crashes, device malfunctions, and performance degradation. These symptoms often manifest as blue screen errors, failure of hardware components to function correctly, or slow system response times. For instance, a study by Microsoft indicated that approximately 70% of blue screen errors are linked to driver problems, highlighting the critical role drivers play in system stability and performance.
How can unresolved driver problems affect overall system stability?
Unresolved driver problems can significantly compromise overall system stability by causing system crashes, freezes, and performance degradation. Drivers serve as the communication bridge between the operating system and hardware components; when they are outdated, corrupted, or incompatible, they can lead to conflicts that disrupt normal operations. For instance, a study by Microsoft highlighted that 70% of system crashes are attributed to driver issues, underscoring the critical role drivers play in maintaining system integrity. Therefore, addressing unresolved driver problems is essential for ensuring a stable and efficient computing environment.
What tools are available for diagnosing Windows driver problems?
The tools available for diagnosing Windows driver problems include Device Manager, Windows Event Viewer, Driver Verifier, and BlueScreenView. Device Manager allows users to view and manage hardware devices and their drivers, helping to identify issues such as conflicts or outdated drivers. Windows Event Viewer logs system events, including driver-related errors, providing insights into potential problems. Driver Verifier is a built-in tool that monitors driver behavior and can help identify faulty drivers by stressing them under various conditions. BlueScreenView analyzes crash dump files generated during system crashes, allowing users to pinpoint which drivers may have caused the issue. These tools are essential for effectively diagnosing and resolving driver-related problems in Windows systems.
How do built-in Windows tools assist in driver diagnosis?
Built-in Windows tools assist in driver diagnosis by providing functionalities such as Device Manager, Event Viewer, and Windows Troubleshooter. Device Manager allows users to view and manage hardware devices, identify problematic drivers through warning icons, and update or roll back drivers. Event Viewer logs system events, including driver-related errors, enabling users to pinpoint issues based on error codes and timestamps. Windows Troubleshooter automates the diagnosis process by detecting common driver problems and suggesting fixes, streamlining the troubleshooting experience. These tools collectively enhance the ability to identify, analyze, and resolve driver issues effectively.
What is the Device Manager, and how can it be used for troubleshooting?
The Device Manager is a Windows utility that allows users to view and manage hardware devices connected to the computer. It can be used for troubleshooting by providing information about device status, identifying hardware conflicts, and allowing users to update, disable, or uninstall drivers. For instance, if a device is not functioning properly, the Device Manager can display error codes or warnings, helping users diagnose issues related to drivers or hardware malfunctions. This functionality is crucial for resolving driver-related problems effectively.
How does the Windows Event Viewer help identify driver issues?
The Windows Event Viewer helps identify driver issues by logging system events related to driver operations, including errors and warnings. When a driver fails to load or encounters a problem, the Event Viewer records specific error codes and messages that can indicate the nature of the issue. For example, events categorized under “System” or “Application” logs provide detailed information about driver failures, such as the name of the driver, the time of the failure, and the error codes associated with it. This information allows users and technicians to diagnose and troubleshoot driver-related problems effectively, facilitating targeted solutions based on the logged data.
What third-party tools can enhance driver diagnostics?
Third-party tools that can enhance driver diagnostics include Driver Booster, BlueScreenView, and Snappy Driver Installer. Driver Booster automatically scans for outdated drivers and provides updates, improving system performance and stability. BlueScreenView analyzes minidump files created during system crashes, helping users identify problematic drivers. Snappy Driver Installer offers a comprehensive database of drivers and facilitates offline installations, ensuring that users can maintain driver integrity without internet access. These tools collectively improve the efficiency and accuracy of diagnosing driver-related issues in Windows systems.
Which software solutions are most effective for driver analysis?
The most effective software solutions for driver analysis include WinDbg, Driver Verifier, and Sysinternals Suite. WinDbg is a powerful debugger that allows in-depth analysis of driver behavior and crash dumps, making it essential for diagnosing complex driver issues. Driver Verifier is a built-in Windows tool that monitors drivers to detect illegal function calls and actions, helping to identify problematic drivers during testing. Sysinternals Suite offers various utilities, such as Process Explorer and Process Monitor, which provide insights into driver interactions and system performance. These tools are widely recognized in the industry for their effectiveness in diagnosing Windows driver problems.
How do these tools compare to built-in Windows options?
Third-party diagnostic tools generally offer more advanced features and flexibility compared to built-in Windows options. While Windows provides basic utilities like Device Manager and Event Viewer for driver troubleshooting, third-party tools often include comprehensive analysis, automated diagnostics, and user-friendly interfaces that streamline the troubleshooting process. For instance, tools such as Driver Booster or Snappy Driver Installer can automatically identify outdated drivers and facilitate updates, which is a more efficient approach than manually checking each driver through Windows settings. Additionally, these tools may provide detailed reports and insights that are not available through Windows’ native options, enhancing the user’s ability to diagnose and resolve driver issues effectively.
What are the best practices for diagnosing Windows driver problems?
The best practices for diagnosing Windows driver problems include using Device Manager to identify issues, checking for driver updates, utilizing the Windows Event Viewer for error logs, and employing the Windows Reliability Monitor for system stability analysis. Device Manager allows users to view the status of drivers and identify any that are malfunctioning or not installed correctly. Regularly checking for driver updates ensures that the latest fixes and improvements are applied, which can resolve compatibility issues. The Windows Event Viewer provides detailed logs of system events, including driver errors, which can help pinpoint the source of problems. Finally, the Windows Reliability Monitor offers a timeline of system events and failures, helping users correlate driver issues with system changes or updates. These methods are effective because they leverage built-in Windows tools designed for troubleshooting, providing users with actionable insights into driver-related problems.
How can users systematically approach driver troubleshooting?
Users can systematically approach driver troubleshooting by following a structured process that includes identifying the problem, gathering relevant information, testing solutions, and documenting results. First, users should clearly define the issue they are experiencing, such as error messages or hardware malfunctions. Next, they should collect information about the system configuration, including the operating system version and the specific drivers in use.
After gathering this information, users can test potential solutions, such as updating drivers, rolling back to previous versions, or reinstalling the driver. Each step should be documented to track what has been tried and the outcomes of those attempts. This systematic approach not only helps in resolving the current issue but also aids in future troubleshooting by providing a reference of what has been effective or ineffective.
What steps should be taken to isolate driver issues?
To isolate driver issues, first, identify the specific problem by checking for error messages or symptoms related to the driver. Next, update the driver to the latest version from the manufacturer’s website, as outdated drivers can cause conflicts. Then, use Device Manager to disable and re-enable the driver, which can reset its state. Additionally, perform a clean boot to eliminate software conflicts that may affect the driver. Finally, if issues persist, consider rolling back to a previous driver version or using system restore to revert to a point before the issue began. These steps are effective as they systematically address potential causes of driver malfunctions, ensuring a thorough diagnostic process.
How can users verify driver updates and compatibility?
Users can verify driver updates and compatibility by accessing the Device Manager in Windows, where they can check for updates and view the status of installed drivers. In Device Manager, users can right-click on a device, select “Update driver,” and choose to search automatically for updated driver software. This process ensures that the latest compatible drivers are installed. Additionally, users can visit the manufacturer’s website to download the latest drivers specific to their hardware, which often includes compatibility information. This method is validated by the fact that Microsoft regularly updates its driver database, and manufacturers provide detailed specifications regarding driver compatibility on their support pages.
What common mistakes should be avoided during driver diagnosis?
Common mistakes to avoid during driver diagnosis include overlooking system updates, failing to check compatibility, and neglecting to review error codes. Overlooking system updates can lead to unresolved issues, as outdated drivers may not function correctly with the latest operating system updates. Failing to check compatibility between the driver and the hardware or software can result in installation failures or system instability. Neglecting to review error codes can prevent the identification of the root cause of driver issues, as these codes often provide critical information for troubleshooting.
How can incorrect assumptions lead to misdiagnosis?
Incorrect assumptions can lead to misdiagnosis by causing healthcare professionals to overlook critical symptoms or relevant patient history. When a clinician assumes a diagnosis based on common presentations or stereotypes, they may fail to consider alternative explanations for the patient’s condition. For instance, if a doctor assumes that a patient with chest pain is experiencing a heart attack without evaluating other potential causes, they may miss a diagnosis of a pulmonary embolism or aortic dissection, both of which require different treatments. Studies have shown that cognitive biases, such as confirmation bias, significantly contribute to diagnostic errors, with research indicating that up to 15% of diagnoses are incorrect due to such assumptions.
What are the risks of using outdated or incorrect drivers?
Using outdated or incorrect drivers poses significant risks, including system instability, security vulnerabilities, and reduced hardware performance. System instability can lead to frequent crashes or blue screens, as drivers may not be compatible with the operating system or other software. Security vulnerabilities arise because outdated drivers may lack essential updates that protect against malware and exploits, making the system more susceptible to attacks. Additionally, reduced hardware performance occurs when drivers do not optimize the functionality of devices, leading to slower operation or failure to utilize hardware capabilities fully. These risks highlight the importance of maintaining current and correct drivers for optimal system performance and security.
What are some practical tips for effective driver problem diagnosis?
To effectively diagnose driver problems, start by checking the Device Manager for any warning signs, such as yellow exclamation marks, which indicate issues with drivers. Next, ensure that the drivers are up to date by visiting the manufacturer’s website or using Windows Update, as outdated drivers can lead to performance issues. Additionally, utilize the Event Viewer to identify error messages related to driver failures, which can provide specific insights into the problem. Running the built-in Windows Troubleshooter for hardware and devices can also help automatically detect and resolve common driver issues. Finally, consider performing a clean boot to eliminate software conflicts that may affect driver performance.