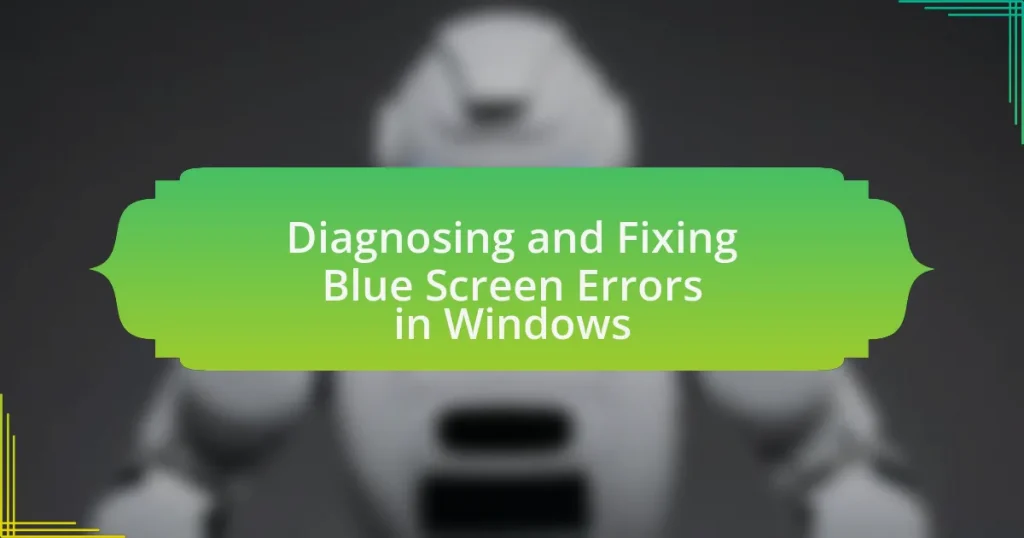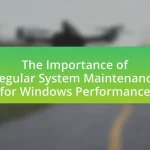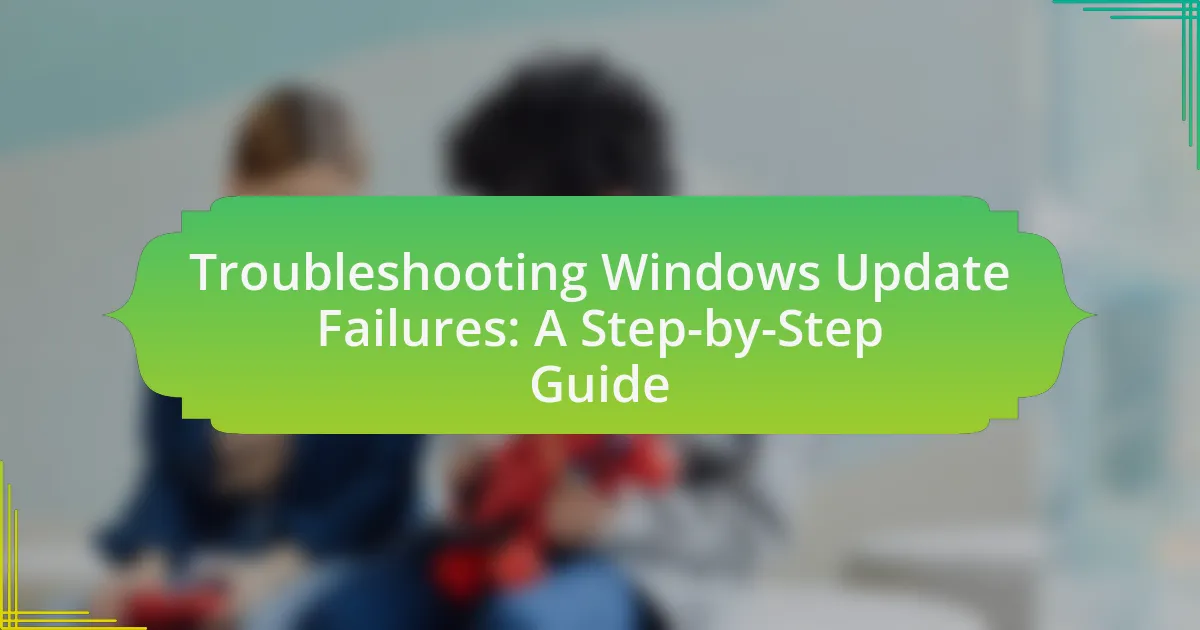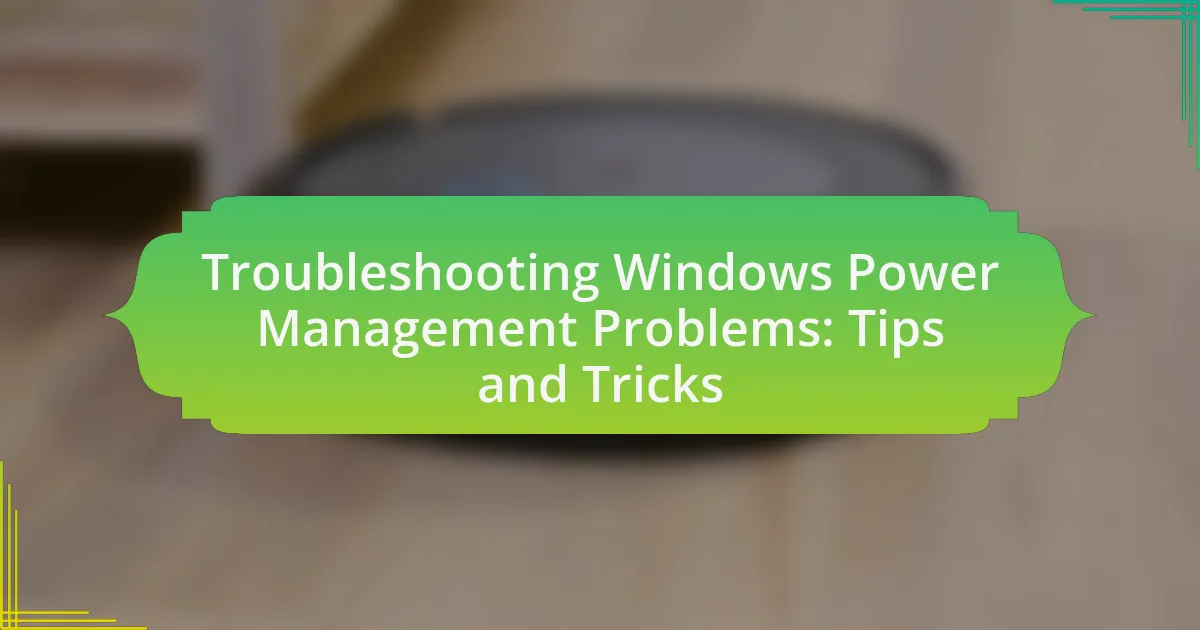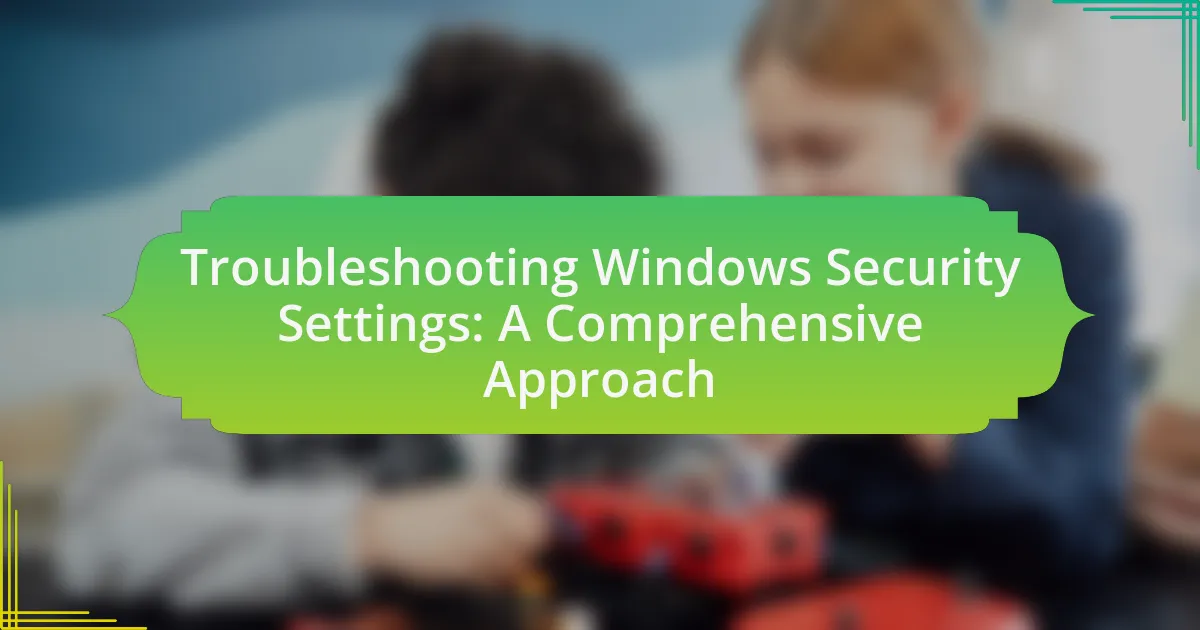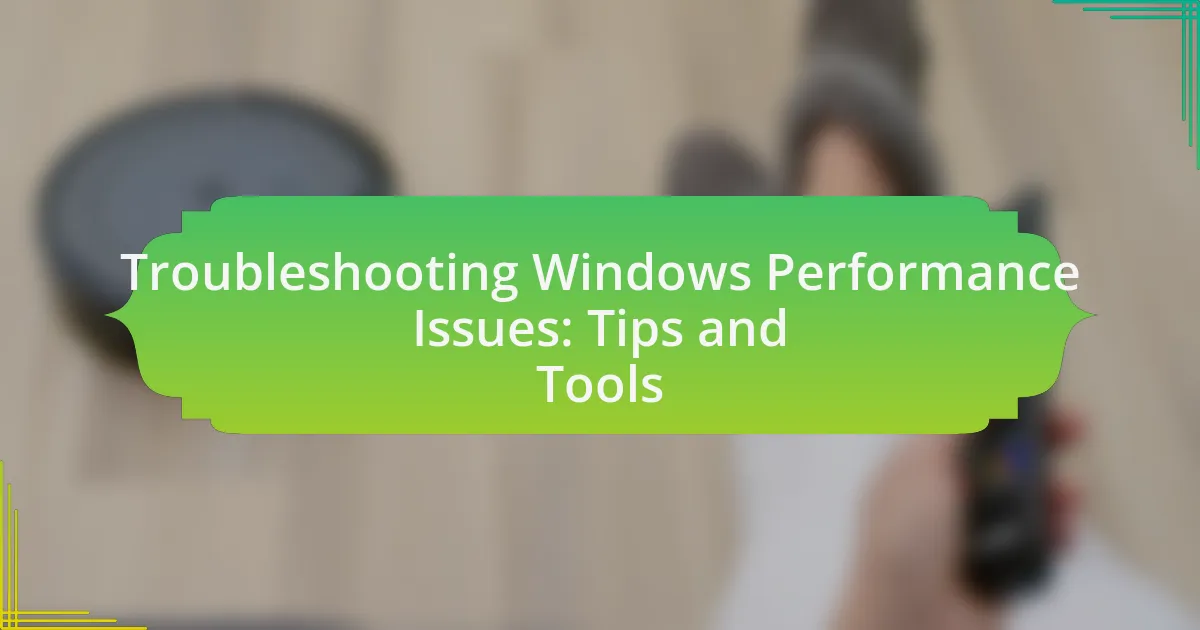Blue Screen Errors, commonly referred to as the Blue Screen of Death (BSOD), are critical system failures in Windows that indicate hardware malfunctions, driver conflicts, or software issues. This article provides a comprehensive overview of the causes, symptoms, and diagnostic methods for these errors, including common error codes and their meanings. It also outlines effective troubleshooting steps and preventive measures to minimize the occurrence of Blue Screen Errors, emphasizing the importance of regular system maintenance and software updates. Additionally, various tools and techniques for diagnosing and resolving these issues are discussed, offering users practical solutions to enhance system stability.
What are Blue Screen Errors in Windows?
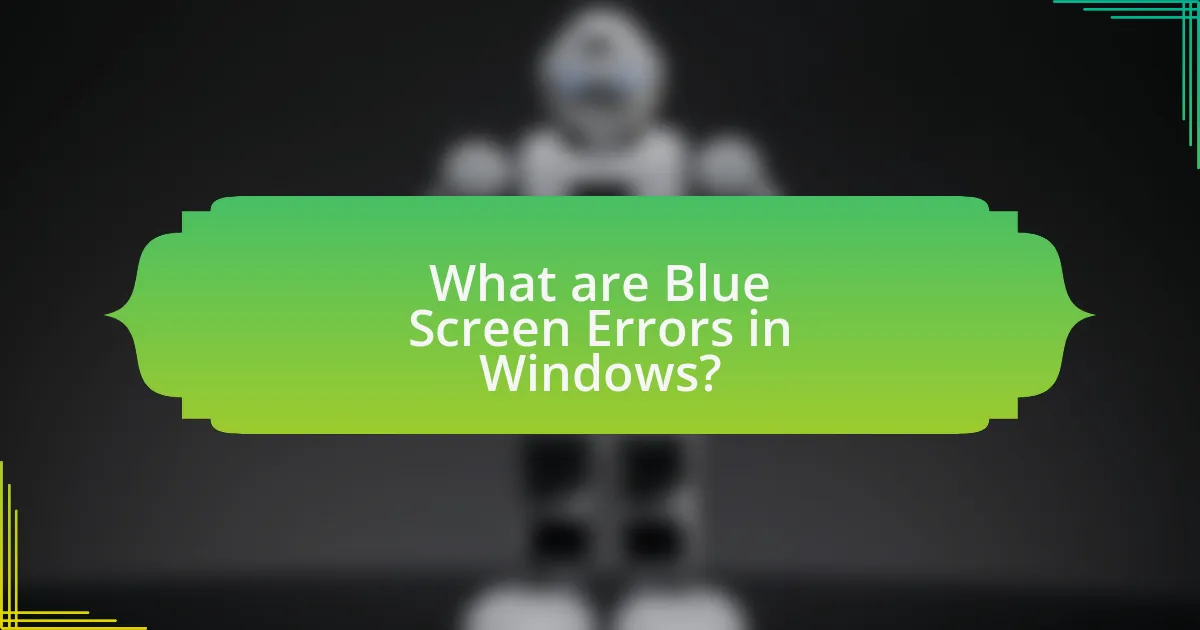
Blue Screen Errors in Windows, also known as Blue Screen of Death (BSOD), are critical system errors that occur when the operating system encounters a problem it cannot recover from. These errors typically indicate hardware failures, driver conflicts, or software issues that prevent Windows from functioning properly. The blue screen displays an error message and a stop code that helps identify the underlying issue, allowing users or technicians to diagnose and troubleshoot the problem effectively.
How do Blue Screen Errors manifest in Windows?
Blue Screen Errors in Windows manifest as a sudden system crash, displaying a blue screen with an error message and a stop code. This screen typically appears when the operating system encounters a critical error that it cannot recover from, often due to hardware failures, driver conflicts, or software issues. The error message provides specific information about the problem, including the stop code, which can be used for troubleshooting.
What are the common symptoms of Blue Screen Errors?
Common symptoms of Blue Screen Errors include sudden system crashes, a blue screen displaying an error message, and the system automatically restarting. These errors often indicate critical issues with hardware or software, such as incompatible drivers or failing components. The presence of error codes on the blue screen can provide specific information about the underlying problem, aiding in diagnosis and troubleshooting.
What error codes are associated with Blue Screen Errors?
Error codes associated with Blue Screen Errors include 0x0000001E (KMODEEXCEPTIONNOTHANDLED), 0x0000007B (INACCESSIBLEBOOTDEVICE), and 0x00000050 (PAGEFAULTINNONPAGED_AREA). These codes indicate specific issues within the Windows operating system, such as memory access violations or hardware failures. Each code provides insight into the underlying problem, allowing for targeted troubleshooting and resolution.
Why do Blue Screen Errors occur?
Blue Screen Errors occur primarily due to critical system failures, often linked to hardware malfunctions, driver conflicts, or software issues. These errors indicate that the Windows operating system has encountered a problem it cannot recover from, leading to a system crash. Common causes include faulty RAM, overheating components, incompatible drivers, or corrupted system files. For instance, according to Microsoft, approximately 70% of blue screen errors are related to hardware issues, emphasizing the importance of maintaining hardware integrity and ensuring driver compatibility.
What are the common causes of Blue Screen Errors?
Common causes of Blue Screen Errors include hardware failures, driver conflicts, and software issues. Hardware failures can arise from faulty RAM, overheating components, or hard drive malfunctions, which disrupt system stability. Driver conflicts often occur when incompatible or outdated drivers are installed, leading to system crashes. Software issues, such as corrupted system files or malware infections, can also trigger Blue Screen Errors by interfering with the operating system’s functionality. These factors collectively contribute to the occurrence of Blue Screen Errors in Windows systems.
How do hardware and software issues contribute to Blue Screen Errors?
Hardware and software issues significantly contribute to Blue Screen Errors by causing system instability and crashes. Hardware problems, such as faulty RAM, overheating components, or incompatible devices, can lead to memory corruption or system failures, triggering a Blue Screen. For instance, studies show that defective RAM is responsible for approximately 30% of all Blue Screen incidents. On the software side, issues like corrupted drivers, incompatible software updates, or malware can disrupt the operating system’s normal functioning, resulting in critical errors. Research indicates that outdated or improperly installed drivers account for nearly 50% of software-related Blue Screen Errors. Thus, both hardware and software malfunctions are critical factors in the occurrence of Blue Screen Errors.
How can you diagnose Blue Screen Errors in Windows?
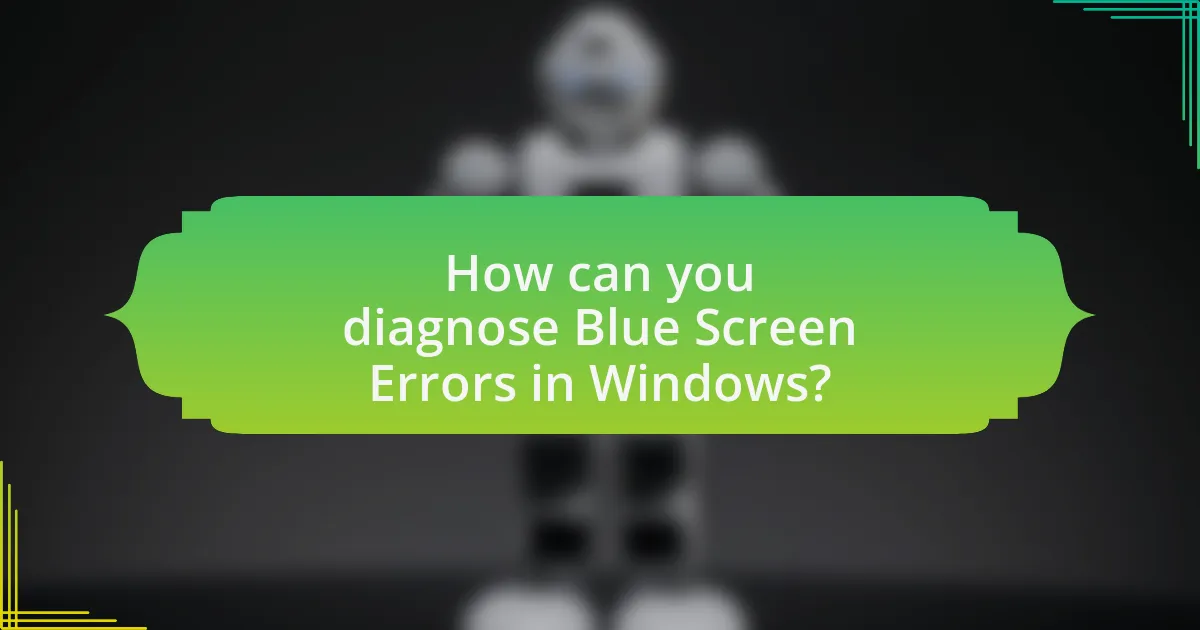
To diagnose Blue Screen Errors in Windows, users should first note the error code displayed on the screen, as it provides critical information about the underlying issue. This code can be used to search for specific solutions online or in Microsoft’s support documentation. Additionally, users can access the Event Viewer to review system logs for errors that occurred around the time of the crash, which can help identify the cause. Running the Windows Memory Diagnostic tool can also assist in detecting memory-related issues, while checking for recent hardware or software changes can pinpoint conflicts that may lead to these errors.
What tools are available for diagnosing Blue Screen Errors?
Tools available for diagnosing Blue Screen Errors include Windows Debugger (WinDbg), BlueScreenView, and WhoCrashed. Windows Debugger is a powerful tool that analyzes crash dump files generated during a blue screen event, providing detailed information about the error. BlueScreenView scans minidump files created during crashes and displays the information in a user-friendly format, making it easier to identify the cause of the error. WhoCrashed offers a simplified analysis of crash dumps, highlighting the drivers responsible for the blue screen. These tools are widely used by IT professionals and users to effectively diagnose and troubleshoot blue screen issues in Windows systems.
How do you use Windows Event Viewer for diagnosis?
To use Windows Event Viewer for diagnosis, open the Event Viewer application by searching for it in the Start menu. Once opened, navigate to the “Windows Logs” section, where you can review the “System” and “Application” logs for any critical errors or warnings that occurred around the time of the blue screen error. These logs provide detailed information about system events, including error codes and descriptions, which can help identify the root cause of the issue. For instance, if a specific driver is mentioned in the logs, it may indicate that the driver is causing the blue screen error, allowing for targeted troubleshooting.
What role does the Windows Memory Diagnostic tool play?
The Windows Memory Diagnostic tool plays a crucial role in identifying memory-related issues in a computer system. This tool performs a series of tests on the computer’s RAM to detect problems that may lead to system instability, crashes, or blue screen errors. By running these diagnostics, users can pinpoint faulty memory modules, which are often a common cause of blue screen errors in Windows. The tool provides a straightforward interface for initiating tests, and it generates a report upon completion, helping users understand whether their memory is functioning correctly or needs replacement.
How can you interpret Blue Screen error codes?
To interpret Blue Screen error codes, identify the specific error code displayed on the screen, which typically follows the format “STOP: 0x000000XX.” Each code corresponds to a particular issue, such as hardware failure or driver conflicts. For example, the error code “0x0000007B” indicates an inaccessible boot device, often related to storage issues. You can further research the error code online or consult Microsoft’s documentation to understand the underlying cause and potential solutions, as each code is documented with explanations and troubleshooting steps.
What do the different parts of a Blue Screen error code mean?
A Blue Screen error code consists of several parts that provide specific information about the error. The first part is the error code itself, typically represented as a hexadecimal number, which indicates the type of error that occurred, such as “0x0000007B” for an inaccessible boot device. The second part is the error message, which describes the issue in more detail, often including keywords like “IRQLNOTLESSOREQUAL” that point to the nature of the problem. Additional sections may include parameters that provide further context, such as memory addresses or driver names, which help in diagnosing the root cause of the error. Each component of the error code is crucial for troubleshooting and resolving the underlying issue effectively.
How can you find more information about specific error codes?
To find more information about specific error codes, you can utilize official Microsoft documentation and support websites. These resources provide detailed explanations of error codes, including their meanings and potential solutions. For example, the Microsoft Support website offers a comprehensive list of Windows error codes along with troubleshooting steps, which can be accessed by searching for the specific error code in their knowledge base. Additionally, community forums and technical blogs often discuss common error codes and user experiences, providing practical insights and solutions.
What are the steps to fix Blue Screen Errors in Windows?
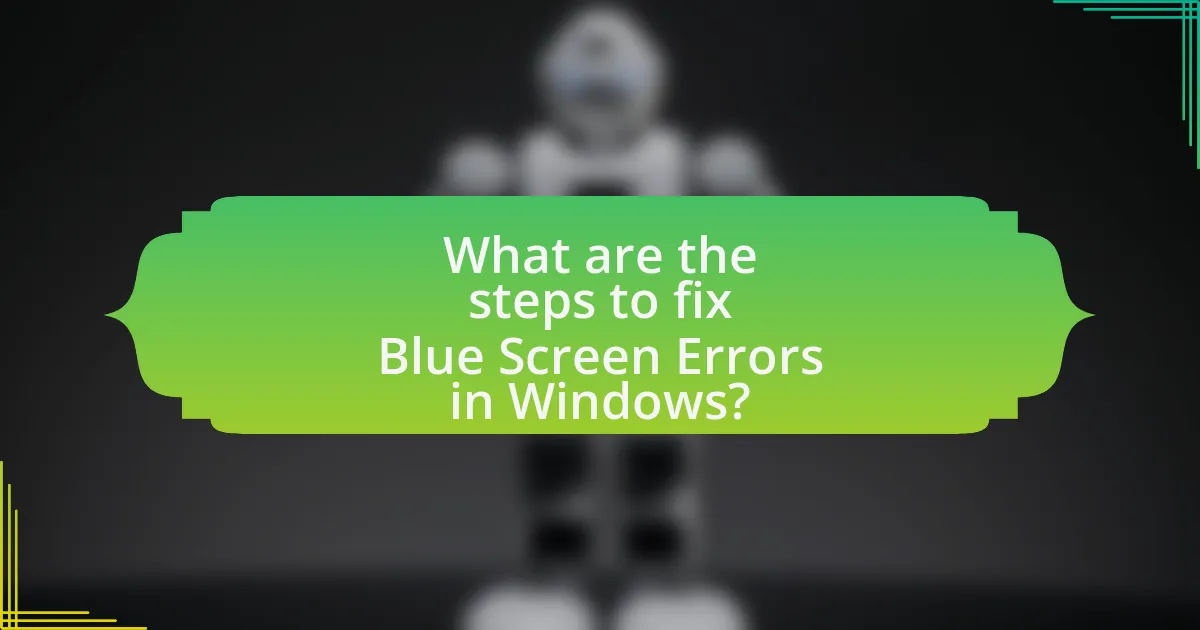
To fix Blue Screen Errors in Windows, follow these steps: first, restart your computer and check for any recent hardware or software changes. If the issue persists, boot into Safe Mode by pressing F8 during startup, which allows you to troubleshoot without third-party software interference. Next, update your drivers by accessing Device Manager, right-clicking on the devices, and selecting “Update Driver.” If updating drivers does not resolve the issue, run the Windows Memory Diagnostic tool to check for memory issues, and use the System File Checker (SFC) by running “sfc /scannow” in Command Prompt to repair corrupted system files. Finally, if the problem continues, consider restoring your system to a previous restore point or performing a clean installation of Windows. These steps are effective as they address common causes of Blue Screen Errors, such as driver conflicts, hardware failures, and corrupted files.
How can you perform basic troubleshooting for Blue Screen Errors?
To perform basic troubleshooting for Blue Screen Errors, first restart your computer and check for any recent hardware or software changes. If the error persists, boot into Safe Mode to diagnose the issue, as this mode loads only essential drivers. Next, review the error message displayed on the blue screen, which often includes a specific error code that can guide further troubleshooting steps. Additionally, running a memory diagnostic tool can help identify faulty RAM, while checking for driver updates or uninstalling recently added software may resolve conflicts. These steps are effective as they target common causes of Blue Screen Errors, such as incompatible drivers or hardware failures.
What steps should you take to restart your computer safely?
To restart your computer safely, first save all open files and close any running applications to prevent data loss. Next, click on the Start menu, select the power icon, and choose “Restart.” This method ensures that the operating system shuts down properly, which can help avoid potential issues like blue screen errors. According to Microsoft, a proper restart can clear temporary files and refresh system resources, reducing the likelihood of encountering errors during the next boot.
How can you check for recent hardware or software changes?
To check for recent hardware or software changes, access the Device Manager and the Event Viewer in Windows. The Device Manager displays all hardware components and indicates if any devices have issues, while the Event Viewer logs system events, including software installations and updates. By reviewing these logs, users can identify any recent changes that may correlate with blue screen errors. For instance, if a new driver was installed shortly before the error occurred, it may be the cause.
What advanced methods can be used to fix Blue Screen Errors?
Advanced methods to fix Blue Screen Errors include using System Restore, performing a clean boot, updating drivers, and running hardware diagnostics. System Restore allows users to revert their system to a previous state before the error occurred, effectively undoing recent changes that may have caused the issue. A clean boot minimizes software conflicts by starting Windows with a minimal set of drivers and startup programs, which can help identify the source of the problem. Updating drivers ensures that all hardware components are running the latest software, which can resolve compatibility issues that lead to Blue Screen Errors. Running hardware diagnostics, such as memory tests or hard drive checks, can identify failing components that may be causing system instability. These methods are supported by various troubleshooting guides and technical documentation from Microsoft, confirming their effectiveness in resolving Blue Screen Errors.
How do you update drivers to resolve Blue Screen Errors?
To update drivers and resolve Blue Screen Errors, access the Device Manager on your Windows system. In Device Manager, locate the device with the outdated driver, right-click on it, and select “Update driver.” Choose the option to search automatically for updated driver software. Windows will then search for the latest driver version and install it if available. This process is essential because outdated or incompatible drivers are a common cause of Blue Screen Errors, as they can lead to system instability and crashes. Regularly updating drivers helps maintain system performance and compatibility with new software and hardware.
What is the process for performing a system restore?
To perform a system restore, access the System Restore feature through the Control Panel or by searching for “System Restore” in the Start menu. Once in the System Restore window, select “Next,” choose a restore point from the list provided, and click “Next” again to confirm your selection. Finally, click “Finish” to initiate the restoration process, which will revert your system settings and files to the state they were in at the selected restore point. This process is effective for resolving issues like blue screen errors by undoing recent changes that may have caused system instability.
What preventive measures can be taken to avoid Blue Screen Errors?
To avoid Blue Screen Errors, regularly update your operating system and drivers. Keeping software up to date ensures that any known bugs or compatibility issues are resolved, which significantly reduces the likelihood of system crashes. Additionally, running hardware diagnostics can identify failing components before they cause errors. For instance, using tools like Windows Memory Diagnostic can help detect memory issues, while checking hard drive health with CHKDSK can prevent data corruption. Lastly, maintaining adequate system resources by managing startup programs and ensuring sufficient disk space can also help prevent these errors.
How can regular system maintenance help prevent errors?
Regular system maintenance helps prevent errors by ensuring that software and hardware components function optimally. This process includes tasks such as updating software, running antivirus scans, and checking for hardware issues, which collectively reduce the likelihood of system failures. For instance, according to a study by the National Institute of Standards and Technology, regular updates can mitigate vulnerabilities that lead to system crashes, including blue screen errors. By maintaining system integrity and performance, users can significantly decrease the occurrence of errors and enhance overall system reliability.
What role does keeping software updated play in prevention?
Keeping software updated plays a crucial role in preventing blue screen errors in Windows. Regular updates often include patches that fix vulnerabilities and bugs, which can lead to system instability and crashes. For instance, Microsoft frequently releases updates that address known issues in the Windows operating system, enhancing overall system performance and security. By applying these updates, users can mitigate risks associated with outdated software, thereby reducing the likelihood of encountering blue screen errors.
What are some best practices for troubleshooting Blue Screen Errors?
To troubleshoot Blue Screen Errors effectively, start by noting the error code displayed on the screen, as it provides crucial information about the underlying issue. Next, check for recent hardware or software changes that may have triggered the error, and consider reverting those changes. Running a memory diagnostic tool can help identify faulty RAM, while checking for driver updates or rolling back to previous versions can resolve compatibility issues. Additionally, scanning for malware and ensuring that the operating system is up to date can prevent further occurrences. According to Microsoft, keeping system drivers updated and regularly checking for Windows updates significantly reduces the risk of Blue Screen Errors.
How can you document your troubleshooting process effectively?
To document your troubleshooting process effectively, create a structured log that includes the issue description, steps taken, outcomes, and any relevant error codes. This method allows for clear tracking of the troubleshooting journey and facilitates future reference. For instance, recording the specific blue screen error code encountered, the actions performed to resolve it, and the results of those actions provides a comprehensive overview that can be invaluable for similar issues in the future. This approach aligns with best practices in technical documentation, ensuring that information is easily accessible and understandable for anyone reviewing the process later.
What resources are available for further assistance with Blue Screen Errors?
For further assistance with Blue Screen Errors, users can access Microsoft’s official support website, which provides detailed troubleshooting guides and solutions specific to various error codes. Additionally, forums such as Microsoft Community and Stack Overflow offer user-generated discussions and solutions that can be beneficial. Technical support from certified professionals is also available through various IT service providers, ensuring personalized assistance for complex issues.