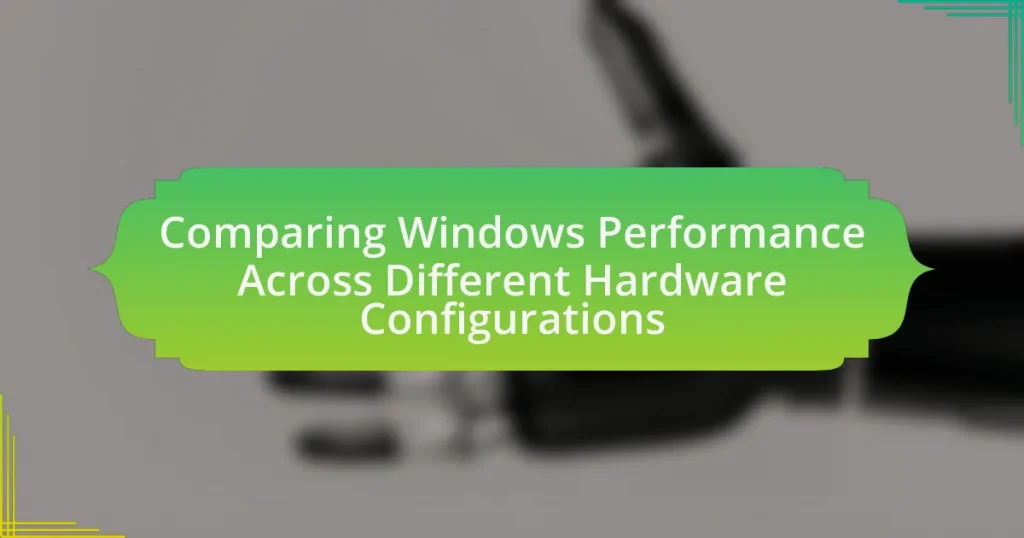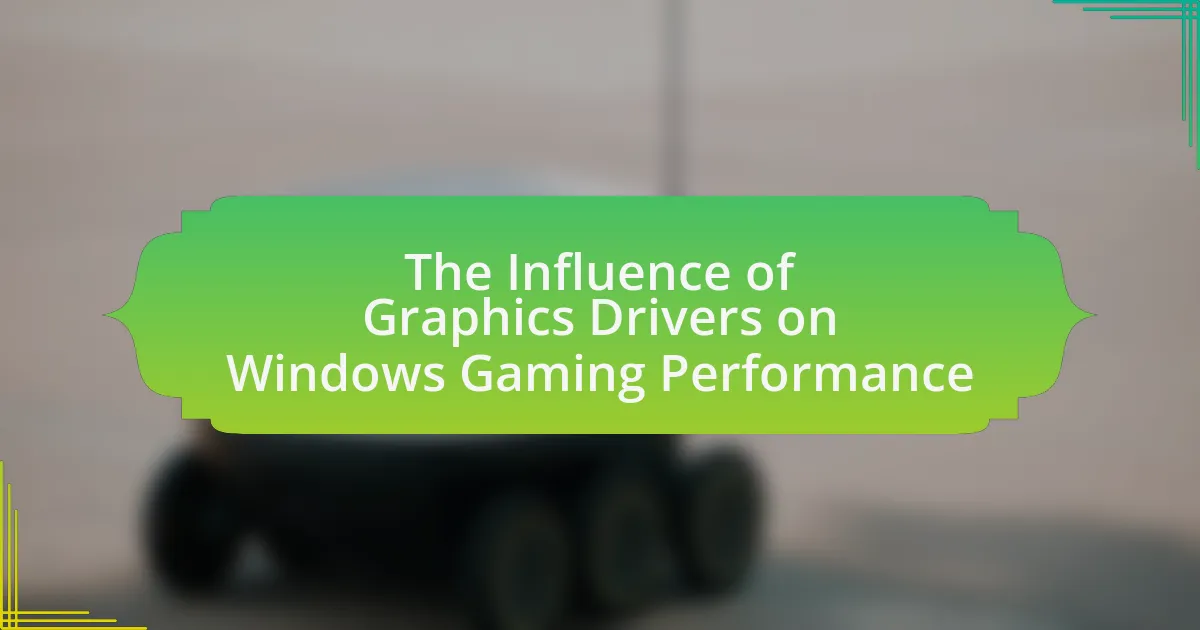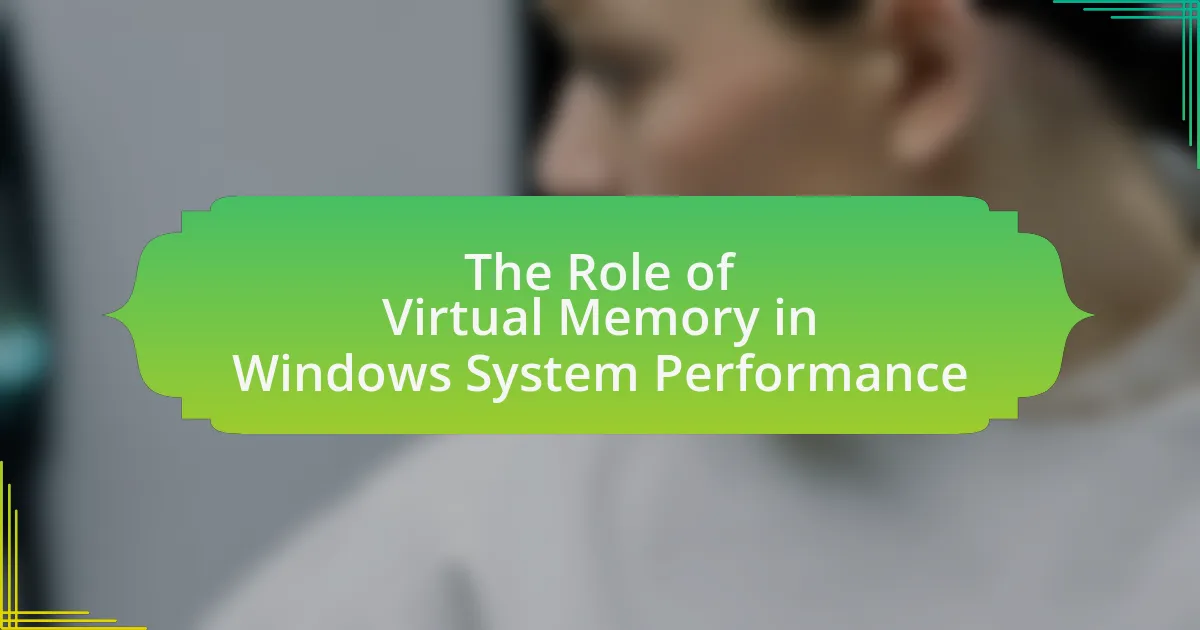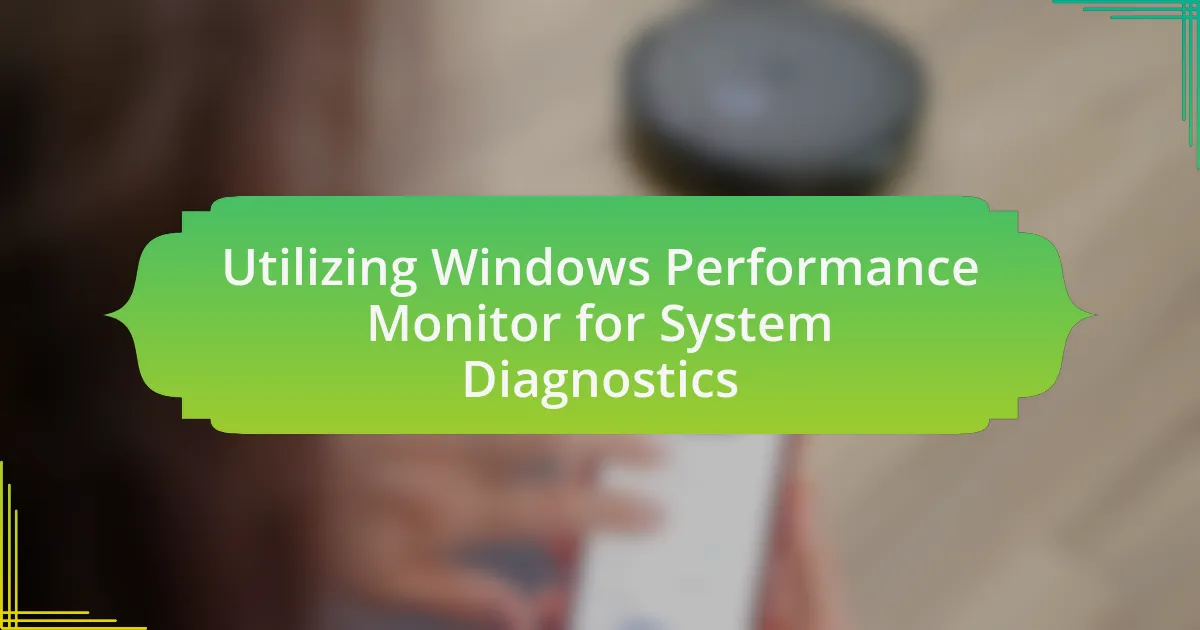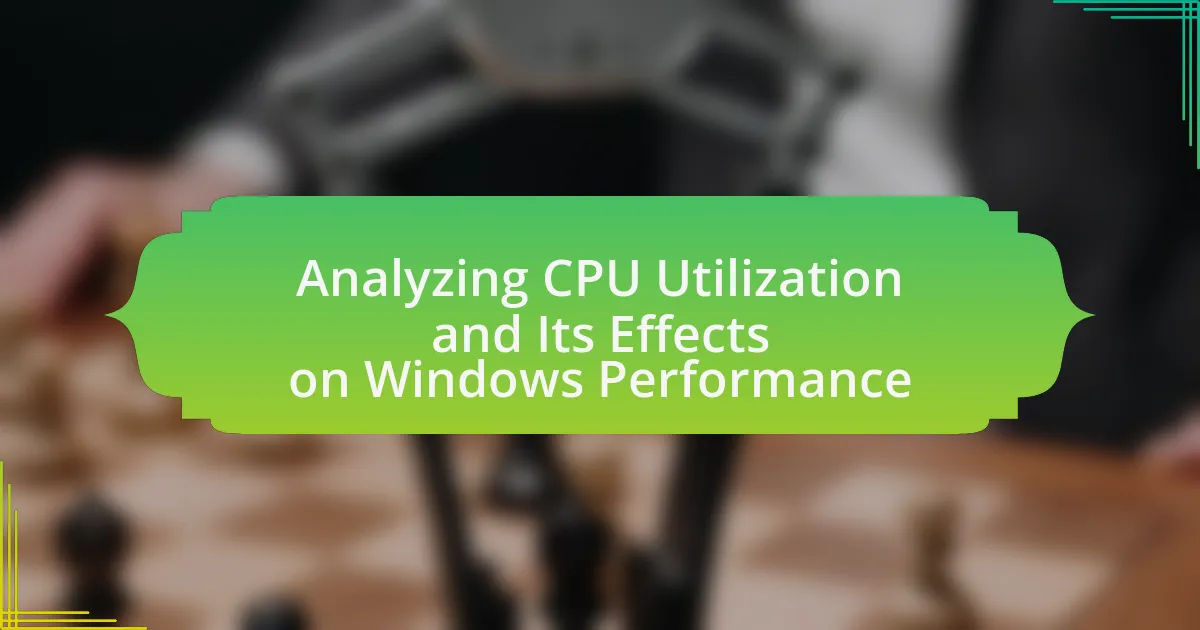The article focuses on comparing Windows performance across various hardware configurations, highlighting key factors such as CPU speed, RAM capacity, storage type, and GPU capabilities. It examines how CPU specifications, including clock speed and core count, influence multitasking and overall system responsiveness. Additionally, the impact of RAM size and speed on performance is discussed, along with the significant differences between SSDs and HDDs in terms of data access speeds. The article also covers benchmarking tools for measuring performance, common user experiences with different setups, and best practices for optimizing Windows performance through hardware upgrades and system settings adjustments.
What factors influence Windows performance across different hardware configurations?
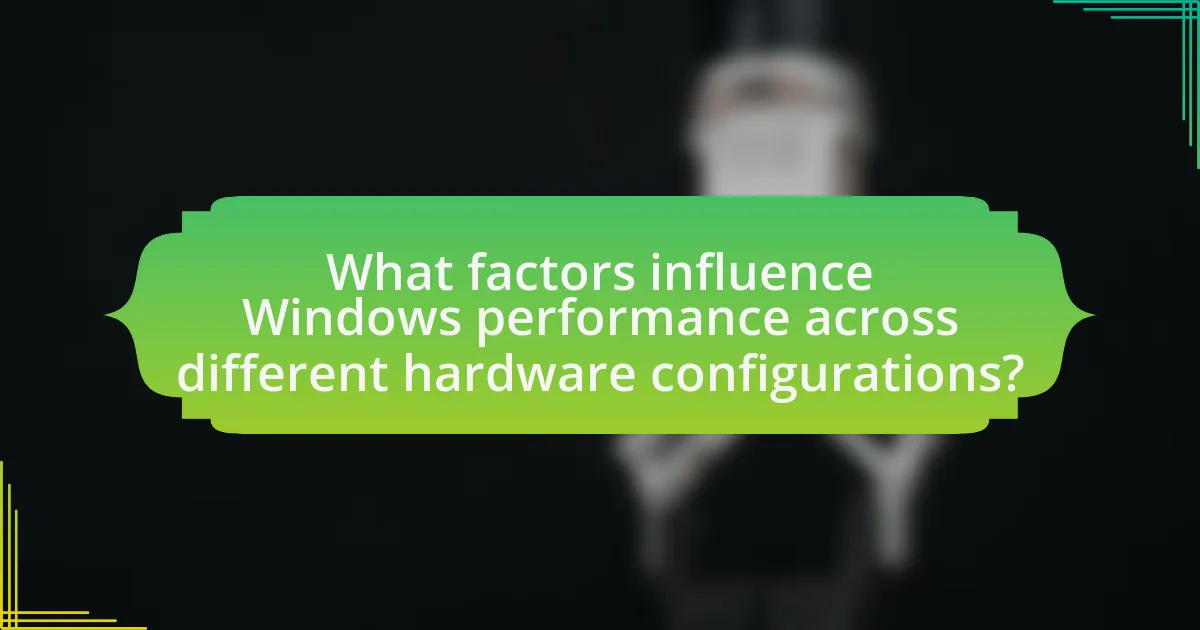
Windows performance is influenced by several key factors across different hardware configurations, including CPU speed, RAM capacity, storage type, and GPU capabilities. The CPU speed affects how quickly tasks are processed, with higher clock speeds and more cores generally leading to better performance. RAM capacity is crucial, as insufficient memory can lead to increased paging and slower performance; systems with 8GB or more typically perform better for multitasking. The type of storage, such as SSDs versus HDDs, significantly impacts load times and data access speeds, with SSDs providing much faster performance. Lastly, the GPU plays a vital role in rendering graphics and handling tasks related to visual performance, particularly in gaming and graphic-intensive applications. These factors collectively determine how efficiently Windows operates on various hardware setups.
How do CPU specifications affect Windows performance?
CPU specifications significantly impact Windows performance by determining processing speed, multitasking capabilities, and overall system responsiveness. A higher clock speed, measured in gigahertz (GHz), allows the CPU to execute instructions more quickly, enhancing performance in tasks such as gaming and video editing. Additionally, the number of cores and threads influences how well the CPU can handle multiple applications simultaneously; for instance, a quad-core processor can manage more tasks at once compared to a dual-core processor, leading to smoother performance during multitasking scenarios.
Furthermore, CPU architecture, such as the transition from older architectures to newer ones like AMD’s Zen or Intel’s Core series, can result in improved efficiency and performance per watt, which is crucial for power management in laptops and desktops. Benchmarks, such as those from PassMark or Cinebench, consistently show that CPUs with higher specifications yield better performance metrics in Windows environments, validating the correlation between CPU specifications and system performance.
What role does clock speed play in CPU performance?
Clock speed significantly influences CPU performance by determining how many cycles per second a processor can execute, measured in gigahertz (GHz). Higher clock speeds generally allow a CPU to process more instructions in a given time frame, leading to improved performance in tasks that require rapid calculations. For instance, a CPU with a clock speed of 3.0 GHz can perform approximately three billion cycles per second, which enhances its ability to handle demanding applications and multitasking scenarios. However, it’s important to note that clock speed is not the sole factor in CPU performance; architectural efficiency and the number of cores also play critical roles.
How does the number of cores impact multitasking in Windows?
The number of cores significantly enhances multitasking in Windows by allowing the operating system to execute multiple processes simultaneously. Each core can handle a separate thread, which means that with more cores, Windows can distribute tasks more efficiently across the CPU. For instance, a quad-core processor can manage four threads at once, improving performance in applications that are designed to utilize multiple cores, such as video editing software or gaming. Studies have shown that systems with higher core counts experience reduced lag and improved responsiveness when running multiple applications concurrently, as evidenced by benchmarks that demonstrate performance gains in multi-threaded tasks compared to dual-core systems.
What impact does RAM size and speed have on Windows performance?
RAM size and speed significantly impact Windows performance by influencing the system’s ability to handle multiple tasks and the speed at which data is processed. Larger RAM size allows for more applications to run simultaneously without slowing down the system, while faster RAM speed enhances data transfer rates, leading to quicker application loading times and improved overall responsiveness. Studies show that systems with at least 16 GB of RAM can handle modern applications more efficiently, and RAM speeds of 3200 MHz or higher can yield noticeable performance improvements in tasks such as gaming and video editing.
How does insufficient RAM affect system responsiveness?
Insufficient RAM significantly degrades system responsiveness by limiting the amount of data that can be processed simultaneously. When a system runs out of available RAM, it resorts to using slower storage options, such as hard drives or SSDs, to swap data in and out, leading to increased latency and reduced performance. Studies indicate that systems with less than 8 GB of RAM experience noticeable slowdowns during multitasking or when running memory-intensive applications, as they struggle to manage active processes efficiently. This results in longer load times, application freezes, and overall sluggish behavior, confirming that adequate RAM is crucial for maintaining optimal system responsiveness.
What is the significance of RAM speed in data processing?
RAM speed is significant in data processing because it directly affects the rate at which data can be read from and written to memory. Higher RAM speeds enable faster data transfer rates, which can lead to improved system performance, particularly in tasks that require quick access to large amounts of data, such as gaming, video editing, and running virtual machines. Studies have shown that increasing RAM speed can yield performance improvements of up to 10-15% in certain applications, demonstrating its critical role in optimizing overall system efficiency and responsiveness.
How do storage solutions influence Windows performance?
Storage solutions significantly influence Windows performance by affecting data access speeds and system responsiveness. Solid State Drives (SSDs) provide faster read and write speeds compared to traditional Hard Disk Drives (HDDs), resulting in quicker boot times, faster application launches, and improved overall system performance. For instance, SSDs can achieve speeds of up to 550 MB/s, while HDDs typically operate around 80-160 MB/s. This difference in speed directly impacts how efficiently Windows can load files and applications, leading to a more seamless user experience. Additionally, the type of storage solution can affect multitasking capabilities; systems with SSDs can handle multiple processes more effectively due to reduced latency in data retrieval.
What are the performance differences between HDDs and SSDs?
HDDs (Hard Disk Drives) are significantly slower than SSDs (Solid State Drives) in terms of data access and transfer speeds. HDDs typically have read/write speeds ranging from 80 to 160 MB/s, while SSDs can achieve speeds of 200 MB/s to over 5000 MB/s, depending on the type (SATA or NVMe). This speed difference results in faster boot times, quicker file transfers, and improved overall system responsiveness when using SSDs compared to HDDs. Additionally, SSDs have lower latency due to their lack of moving parts, which further enhances performance in tasks that require rapid data access.
How does storage capacity affect system performance?
Storage capacity directly affects system performance by influencing data access speed and the ability to run applications efficiently. When a system has insufficient storage capacity, it can lead to slower read and write speeds, as the operating system may struggle to manage files and data effectively. For instance, when a hard drive is nearly full, the system may experience increased latency due to the need to search for available space, which can hinder overall performance. Additionally, systems with larger storage capacities can better accommodate multiple applications and larger files, allowing for smoother multitasking and faster data retrieval. Studies have shown that systems with SSDs (solid-state drives) and ample storage capacity can achieve significantly faster boot times and application load times compared to those with limited storage options.
How can we measure Windows performance across different hardware configurations?
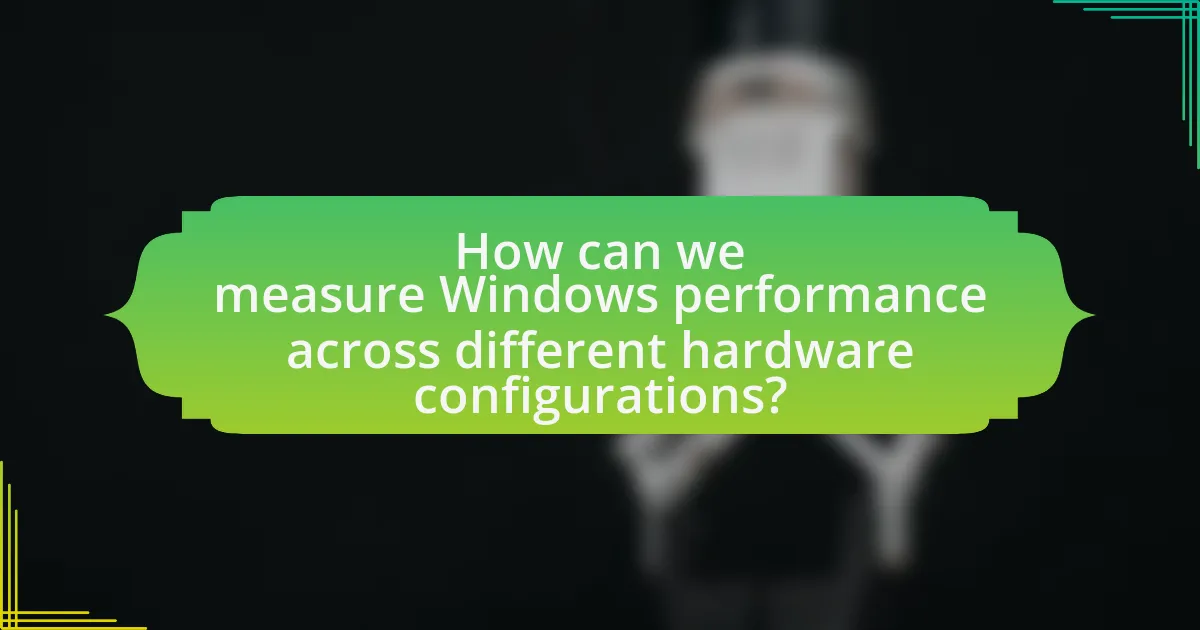
To measure Windows performance across different hardware configurations, utilize benchmarking tools such as PassMark, 3DMark, or UserBenchmark, which provide standardized tests to evaluate CPU, GPU, and overall system performance. These tools generate quantifiable scores that allow for direct comparison between various hardware setups. For instance, PassMark’s PerformanceTest offers a comprehensive suite of tests that assess different components, while UserBenchmark allows users to compare their results against a vast database of other configurations. This method ensures that performance metrics are consistent and reliable, enabling accurate assessments of how different hardware influences Windows performance.
What tools are available for benchmarking Windows performance?
Tools available for benchmarking Windows performance include PassMark PerformanceTest, UserBenchmark, and 3DMark. PassMark PerformanceTest provides a comprehensive suite of tests to evaluate CPU, GPU, RAM, and disk performance, allowing users to compare results against a large database of hardware configurations. UserBenchmark offers a user-friendly interface for assessing system performance and provides comparative scores based on community data. 3DMark specializes in graphics performance testing, particularly for gaming, and includes various benchmarks tailored to different hardware capabilities. These tools are widely recognized for their accuracy and reliability in measuring and comparing Windows performance across diverse hardware setups.
How do synthetic benchmarks compare to real-world performance tests?
Synthetic benchmarks provide a controlled environment to measure hardware performance, while real-world performance tests assess how hardware performs under typical usage scenarios. Synthetic benchmarks, such as 3DMark or Cinebench, generate specific workloads to evaluate components like CPUs and GPUs in isolation, often resulting in higher scores that may not reflect everyday performance. In contrast, real-world tests, like gaming or video editing, consider multiple variables, including software optimization and system interactions, leading to a more accurate representation of user experience. Studies have shown that synthetic benchmarks can sometimes overestimate performance; for example, a CPU may score well in synthetic tests but underperform in real applications due to thermal throttling or power limitations.
What metrics should be considered when evaluating performance?
When evaluating performance in the context of comparing Windows performance across different hardware configurations, key metrics to consider include CPU utilization, memory usage, disk I/O, and network throughput. CPU utilization measures the percentage of CPU capacity being used, indicating how effectively the processor is handling tasks. Memory usage tracks the amount of RAM being utilized, which affects application performance and system responsiveness. Disk I/O assesses the read and write speeds of storage devices, impacting data access times. Network throughput evaluates the amount of data transmitted over the network, influencing application performance in networked environments. These metrics provide a comprehensive view of system performance and help identify bottlenecks in hardware configurations.
How do user experiences vary with different hardware setups?
User experiences vary significantly with different hardware setups due to differences in processing power, memory capacity, and graphics capabilities. For instance, users with high-end CPUs and GPUs experience faster load times, smoother graphics, and better multitasking capabilities compared to those using entry-level hardware. A study by PassMark Software indicates that systems with higher benchmark scores in CPU and GPU tests deliver superior performance in demanding applications, leading to enhanced user satisfaction. Additionally, users with more RAM can run multiple applications simultaneously without lag, while those with limited memory may face slowdowns and crashes. Thus, the hardware configuration directly influences the overall user experience in terms of speed, efficiency, and reliability.
What common performance issues do users report with specific configurations?
Users commonly report performance issues such as slow boot times, application lag, and high CPU usage with specific hardware configurations. For instance, systems with insufficient RAM often experience slowdowns when running multiple applications, as they struggle to manage memory effectively. Additionally, users with older hard drives, particularly HDDs, frequently encounter longer load times compared to those using SSDs, which significantly enhance data access speeds. Furthermore, configurations with integrated graphics instead of dedicated GPUs can lead to poor performance in graphics-intensive applications and games, resulting in lower frame rates and stuttering. These issues are well-documented in user forums and technical reviews, highlighting the impact of hardware choices on overall system performance.
How can user feedback inform hardware choices for optimal performance?
User feedback can significantly inform hardware choices for optimal performance by providing insights into real-world usage patterns and preferences. This feedback allows manufacturers and developers to identify which hardware configurations yield the best user experiences, such as faster processing speeds, improved graphics performance, and better energy efficiency. For instance, surveys and reviews often highlight specific hardware components that users find most effective for tasks like gaming or video editing, guiding future design and production decisions. Additionally, performance metrics derived from user experiences can lead to targeted improvements in hardware specifications, ensuring that new products meet the evolving demands of users.
What are the best practices for optimizing Windows performance on various hardware configurations?
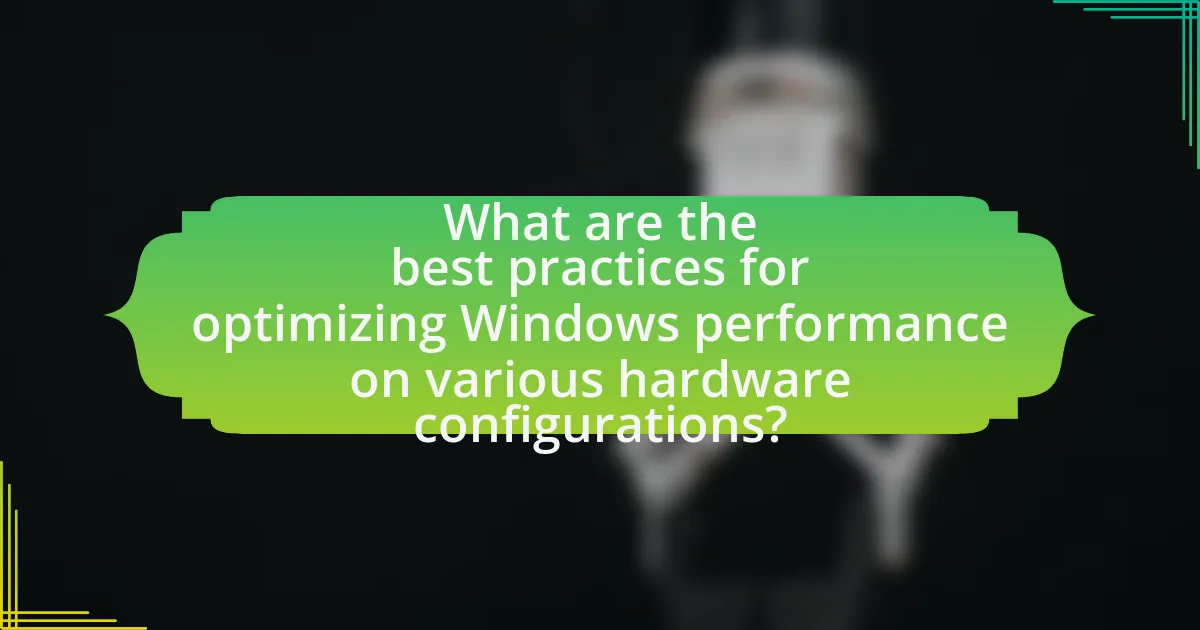
To optimize Windows performance on various hardware configurations, users should implement several best practices. First, regularly updating Windows and drivers ensures compatibility and performance improvements, as updates often include optimizations for different hardware. Second, adjusting visual effects through the Performance Options menu can enhance speed, particularly on lower-end systems, by selecting “Adjust for best performance.” Third, managing startup programs via Task Manager reduces boot time and resource usage, allowing the system to allocate more resources to active applications. Fourth, utilizing disk cleanup tools and defragmentation (for HDDs) can improve data access speeds, while SSDs benefit from the TRIM command to maintain performance. Lastly, monitoring system performance with built-in tools like Resource Monitor helps identify bottlenecks, allowing users to make informed adjustments. These practices are supported by Microsoft’s guidelines and user experiences, demonstrating their effectiveness across diverse hardware setups.
How can users optimize their Windows settings for better performance?
Users can optimize their Windows settings for better performance by adjusting system settings, disabling unnecessary startup programs, and managing visual effects. Adjusting system settings includes changing the power plan to “High Performance,” which prioritizes performance over energy savings. Disabling unnecessary startup programs can be done through the Task Manager, where users can prevent non-essential applications from launching at startup, thus freeing up system resources. Managing visual effects involves accessing the Performance Options in System Properties and selecting “Adjust for best performance,” which turns off animations and shadows that can slow down the system. These adjustments can lead to noticeable improvements in system responsiveness and overall performance.
What system settings should be adjusted for improved speed?
To improve speed, adjust the power settings to “High Performance,” disable unnecessary startup programs, and optimize visual effects by selecting “Adjust for best performance.” High Performance mode prioritizes system resources for speed, while disabling startup programs reduces boot time and resource usage. Optimizing visual effects minimizes graphical load, enhancing overall responsiveness. These adjustments are supported by Windows performance guidelines, which indicate that managing power settings and startup applications can lead to significant performance gains.
How does regular maintenance affect overall performance?
Regular maintenance significantly enhances overall performance by ensuring that hardware and software operate efficiently. This includes tasks such as updating drivers, cleaning up disk space, and optimizing system settings, which collectively reduce system errors and improve speed. For instance, a study by Microsoft found that regular updates can lead to a 30% increase in system responsiveness and stability. Additionally, routine checks can prevent hardware failures, thereby extending the lifespan of components and maintaining optimal performance levels.
What hardware upgrades can significantly enhance Windows performance?
Upgrading the RAM and switching to a Solid State Drive (SSD) can significantly enhance Windows performance. Increasing RAM allows for better multitasking and smoother operation of applications, as it provides more memory for the system to utilize. For instance, systems with 8GB of RAM or more can handle modern applications more efficiently compared to those with only 4GB.
Additionally, replacing a traditional Hard Disk Drive (HDD) with an SSD can lead to faster boot times and quicker file access, as SSDs have read/write speeds that are several times faster than HDDs. Research indicates that SSDs can improve boot times by up to 70% and application load times by 30-50%, which directly impacts user experience and productivity.
These upgrades are among the most effective ways to enhance the performance of a Windows system.
Which components provide the best performance-to-cost ratio for upgrades?
The components that provide the best performance-to-cost ratio for upgrades are solid-state drives (SSDs), graphics cards, and RAM. Upgrading to an SSD can significantly improve system boot times and application loading speeds, often yielding a performance increase of 50-100% compared to traditional hard drives, while typically costing between $50 to $150 for a substantial upgrade. Graphics cards, particularly mid-range options like the NVIDIA GeForce RTX 3060 or AMD Radeon RX 6600, offer excellent performance for gaming and productivity tasks at a price point of around $300, delivering substantial frame rate improvements. Additionally, increasing RAM from 8GB to 16GB can enhance multitasking capabilities and overall system responsiveness, with costs ranging from $30 to $80, depending on the type and speed. These components collectively enhance system performance without requiring excessive investment, making them ideal for cost-effective upgrades.
How can users determine if an upgrade is necessary for their needs?
Users can determine if an upgrade is necessary for their needs by assessing their current hardware performance against the requirements of the software they intend to use. If users experience slow performance, frequent crashes, or inability to run desired applications, these indicators suggest that an upgrade may be warranted. Additionally, comparing system specifications with the recommended requirements for new software can provide clarity; for instance, if the current RAM or processor speed falls short of what is needed for optimal performance, an upgrade is likely necessary.
What troubleshooting steps can be taken to resolve performance issues?
To resolve performance issues, users should first identify the specific symptoms, such as slow boot times or application lag. Next, they can check system resource usage through Task Manager to identify any processes consuming excessive CPU, memory, or disk resources. Additionally, updating drivers and Windows itself can resolve compatibility issues that may hinder performance. Running disk cleanup and defragmentation can optimize storage efficiency, while checking for malware with a reputable antivirus program can eliminate harmful software affecting performance. Finally, adjusting power settings to ‘High Performance’ can enhance system responsiveness. These steps are supported by common troubleshooting practices in IT support, which emphasize resource monitoring and system maintenance as effective methods for improving performance.
How can users identify the root cause of slow performance?
Users can identify the root cause of slow performance by systematically analyzing system metrics and resource usage. Monitoring tools such as Task Manager or Resource Monitor can reveal which processes consume excessive CPU, memory, or disk resources, indicating potential bottlenecks. Additionally, running performance diagnostics and checking for hardware issues, such as failing hard drives or insufficient RAM, can help pinpoint the underlying problems. Studies show that 70% of performance issues stem from software conflicts or resource limitations, reinforcing the importance of thorough analysis in identifying root causes.
What common fixes can help restore optimal performance in Windows?
Common fixes that can help restore optimal performance in Windows include disabling unnecessary startup programs, running disk cleanup, updating drivers, and optimizing system settings. Disabling unnecessary startup programs reduces the load on system resources during boot, which can significantly improve startup times and overall performance. Running disk cleanup removes temporary files and system cache, freeing up valuable disk space and enhancing system responsiveness. Updating drivers ensures that hardware components function efficiently, as outdated drivers can lead to performance bottlenecks. Finally, optimizing system settings, such as adjusting visual effects for performance, can further enhance the speed and efficiency of Windows. These methods are widely recognized and recommended by Microsoft and various tech experts for maintaining optimal system performance.