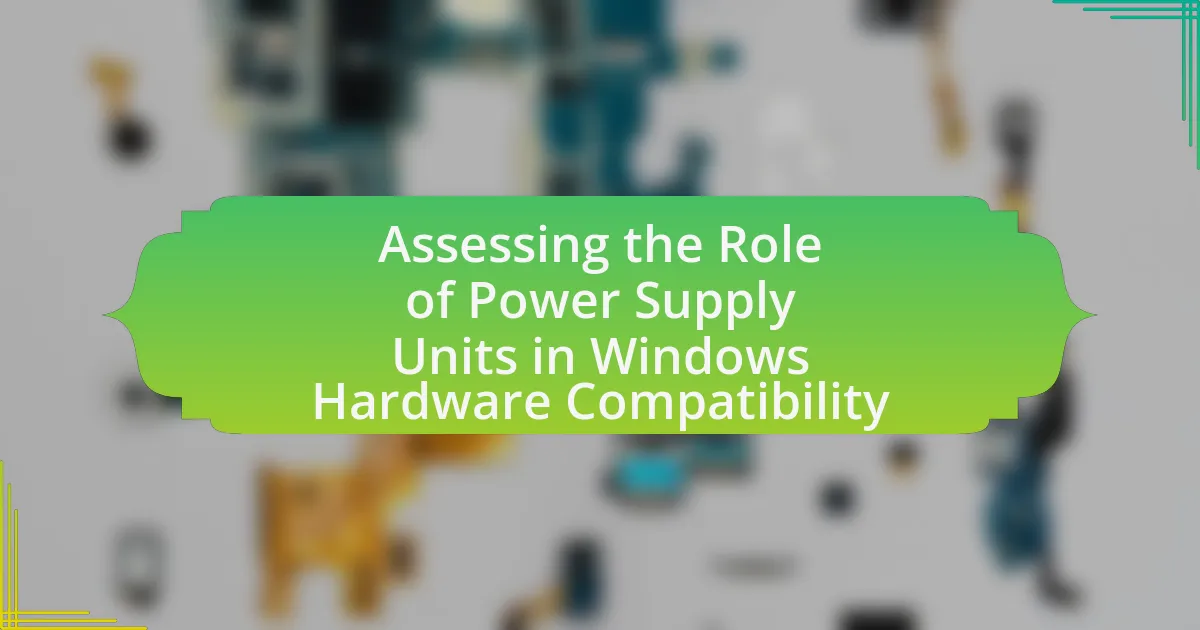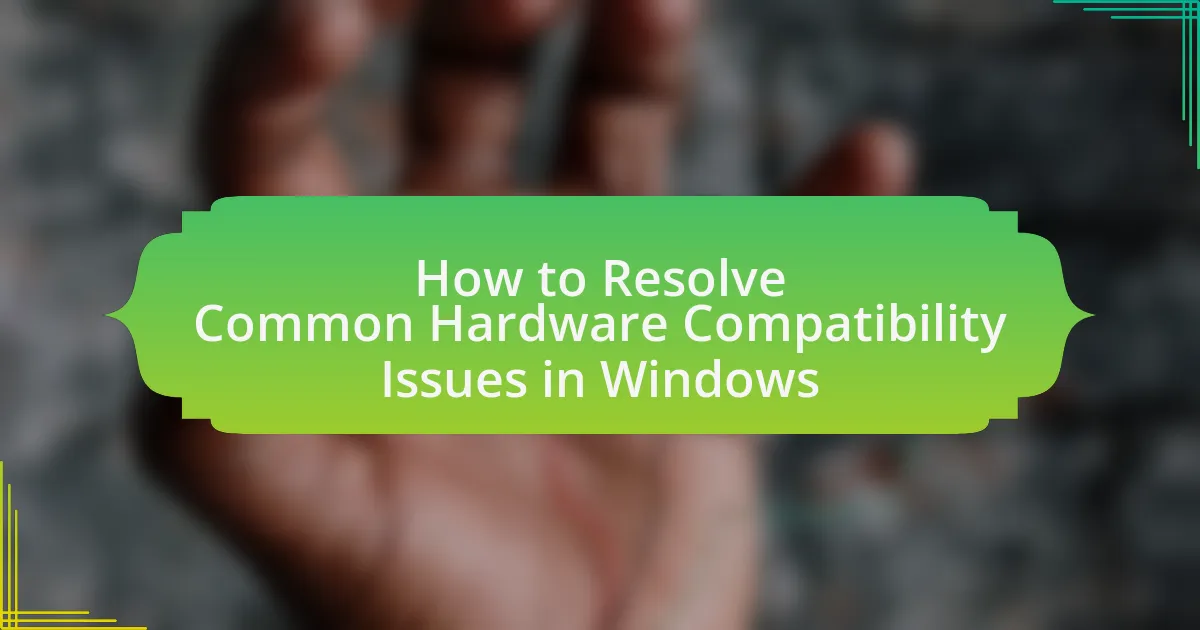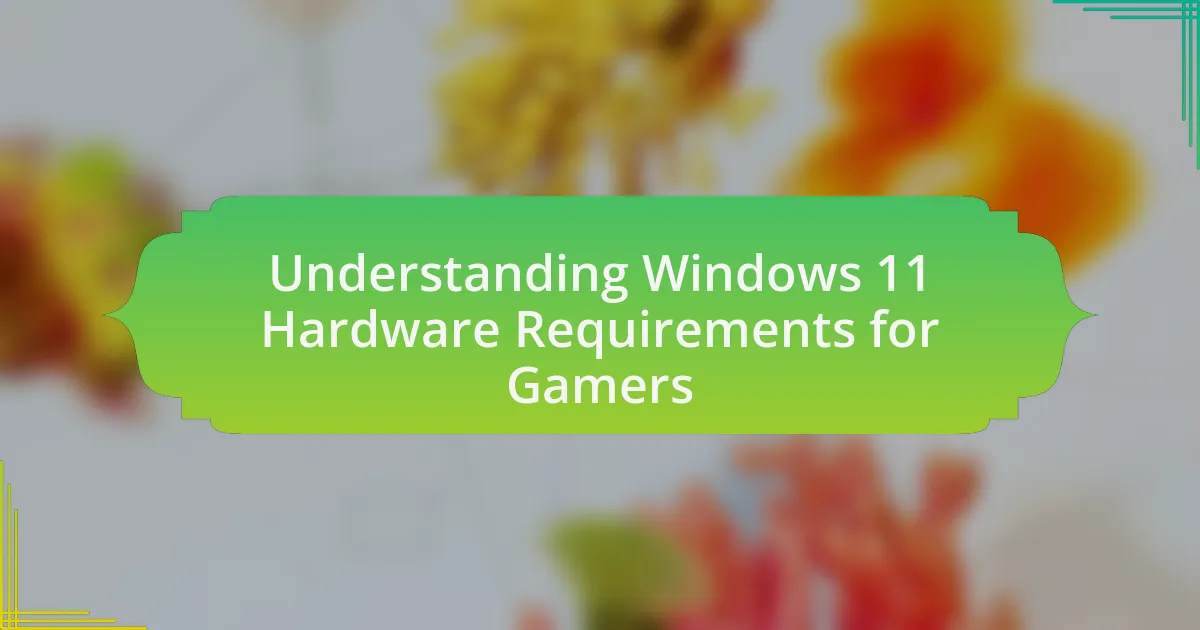The article focuses on the compatibility of Solid State Drives (SSDs) and Hard Disk Drives (HDDs) with Windows systems, highlighting their differences in performance, functionality, and reliability. It explains how SSDs utilize flash memory for faster data access, while HDDs rely on spinning disks, resulting in slower performance. Key components affecting compatibility, such as interface type and form factor, are discussed, along with the advantages of SSDs, including speed and durability. The article also addresses common compatibility issues, maintenance tips, and future trends in storage technology, providing a comprehensive overview for users considering storage options for their Windows systems.
What is the difference between SSD and HDD in terms of compatibility with Windows systems?
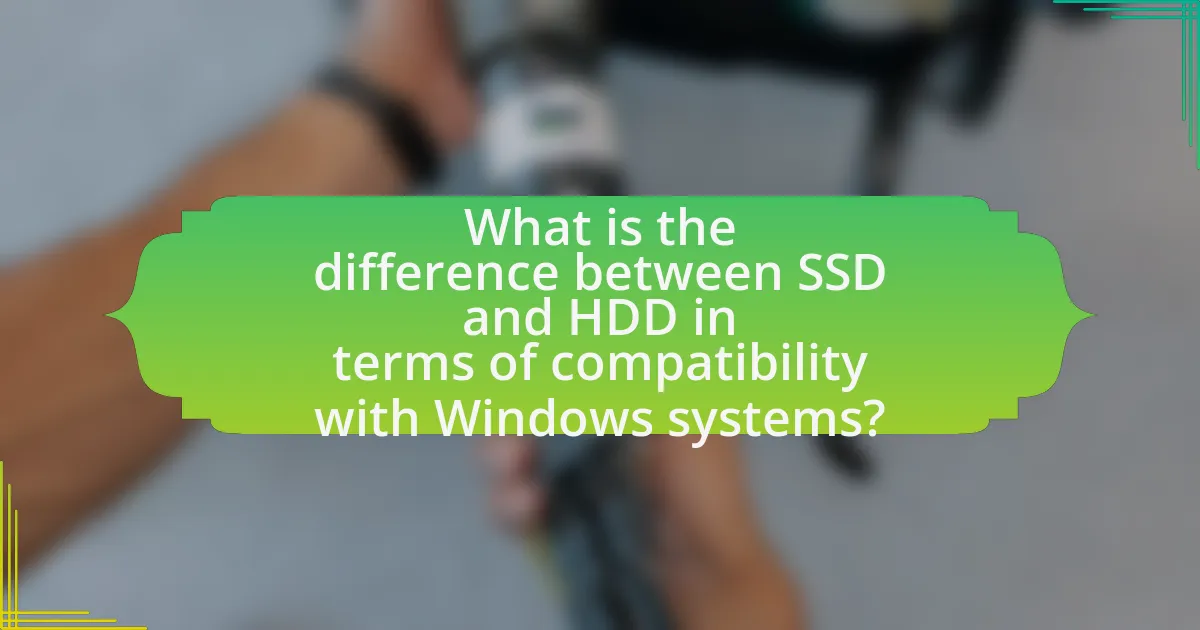
SSDs and HDDs are both compatible with Windows systems, but SSDs generally offer better performance and faster boot times. Windows 10 and later versions support both storage types, but SSDs utilize the NVMe interface for higher speeds, while HDDs typically use SATA, which is slower. Additionally, SSDs can improve system responsiveness and application load times due to their faster read/write speeds, which can enhance the overall user experience on Windows systems.
How do SSDs and HDDs function within Windows environments?
SSDs (Solid State Drives) and HDDs (Hard Disk Drives) function as storage devices within Windows environments by providing data storage and retrieval capabilities, but they operate using different technologies. SSDs utilize flash memory to store data, allowing for faster read and write speeds, which enhances system performance and reduces boot times. In contrast, HDDs use spinning magnetic disks to read and write data, resulting in slower access times and performance compared to SSDs.
In Windows environments, both SSDs and HDDs are recognized by the operating system, allowing users to install applications, store files, and manage data. Windows can optimize SSD performance through features like TRIM, which helps maintain the drive’s speed over time, while HDDs benefit from defragmentation processes to improve data access efficiency. The compatibility of both storage types with Windows is supported by the operating system’s ability to manage file systems such as NTFS, which is commonly used for both SSDs and HDDs.
What are the key components of SSDs and HDDs that affect compatibility?
The key components of SSDs and HDDs that affect compatibility include interface type, form factor, and storage capacity. The interface type, such as SATA, NVMe, or PCIe, determines how the drive connects to the motherboard and influences data transfer speeds. The form factor, like 2.5-inch, M.2, or PCIe add-in cards, affects physical fit within the device. Storage capacity can also impact compatibility, as some systems have limitations on the maximum size of drives they can support. For example, many older systems may only support SATA SSDs, while newer systems can utilize NVMe drives for faster performance.
How does the interface type influence SSD and HDD compatibility with Windows?
The interface type significantly influences SSD and HDD compatibility with Windows by determining how these storage devices connect to the motherboard and communicate with the operating system. For instance, SATA (Serial ATA) is a common interface for both SSDs and HDDs, ensuring broad compatibility with Windows systems. Conversely, NVMe (Non-Volatile Memory Express) is specifically designed for SSDs, offering faster data transfer rates but requiring a compatible motherboard that supports this interface. Windows natively supports both interfaces, but the performance and speed of data access can vary greatly depending on the interface used. Therefore, the choice of interface directly impacts the effectiveness and efficiency of storage devices when used with Windows.
What are the advantages of using SSDs over HDDs in Windows systems?
SSDs offer significant advantages over HDDs in Windows systems, primarily in speed, durability, and power efficiency. The read and write speeds of SSDs can be up to 500% faster than those of HDDs, resulting in quicker boot times and faster application loading. Additionally, SSDs have no moving parts, making them more resistant to physical shock and reducing the risk of data loss compared to HDDs, which are vulnerable to mechanical failure. Furthermore, SSDs consume less power, leading to improved battery life in laptops and reduced energy costs in desktop systems. These factors collectively enhance overall system performance and reliability in Windows environments.
How does speed impact the performance of Windows when using SSDs?
Speed significantly enhances the performance of Windows when using SSDs. SSDs, or Solid State Drives, offer much faster read and write speeds compared to traditional HDDs (Hard Disk Drives), which results in quicker boot times, faster application launches, and improved overall system responsiveness. For instance, SSDs can achieve read speeds of up to 550 MB/s and write speeds of around 520 MB/s, while HDDs typically max out at about 160 MB/s. This speed advantage translates into a more efficient workflow and reduced latency in data access, making SSDs particularly beneficial for tasks that require high data throughput, such as gaming, video editing, and running virtual machines.
What are the reliability differences between SSDs and HDDs in Windows environments?
SSDs generally offer higher reliability than HDDs in Windows environments. This is primarily due to the absence of moving parts in SSDs, which makes them less susceptible to mechanical failure compared to HDDs that rely on spinning disks and read/write heads. Studies indicate that SSDs have a failure rate of approximately 0.5% to 1% per year, while HDDs can have failure rates ranging from 2% to 5% annually, particularly under heavy usage conditions. Additionally, SSDs provide better resistance to shock and vibration, further enhancing their reliability in various operational scenarios.
How does Windows support SSD and HDD technologies?
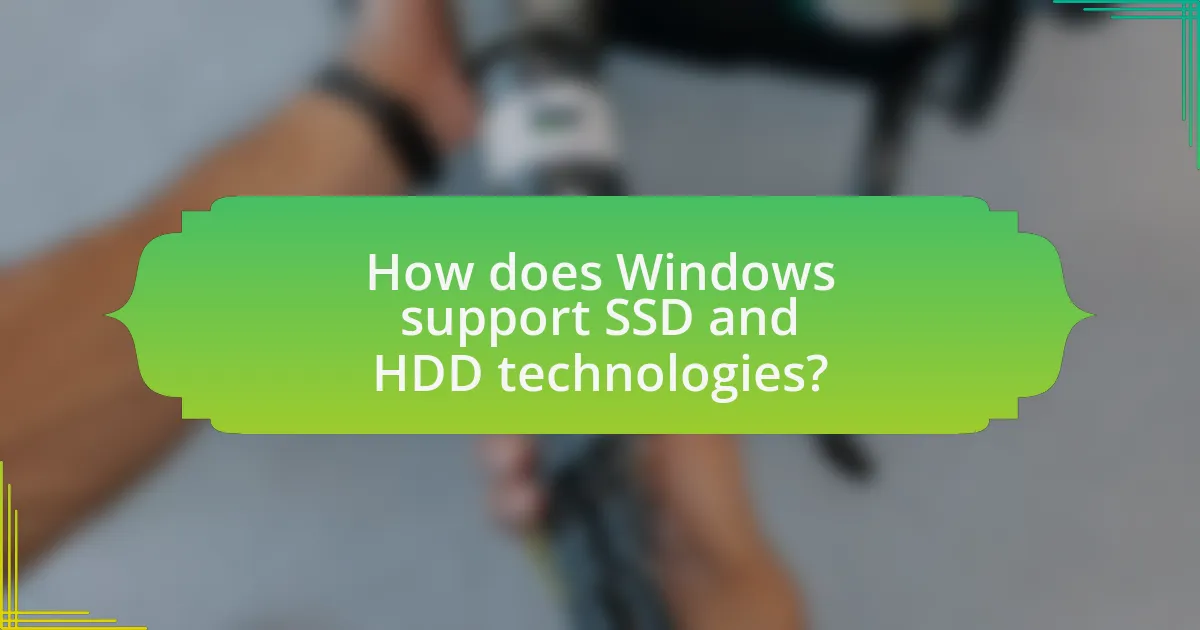
Windows supports SSD and HDD technologies through built-in features that optimize performance and compatibility. For SSDs, Windows includes the TRIM command, which helps manage unused data blocks, enhancing the drive’s longevity and speed. Additionally, Windows 10 and later versions support the NVMe protocol, allowing faster data transfer rates for compatible SSDs. For HDDs, Windows provides features like disk defragmentation and optimization tools, which improve read/write efficiency. The operating system also supports various file systems, such as NTFS and exFAT, ensuring compatibility with both SSDs and HDDs. These features collectively ensure that Windows can effectively manage and utilize both storage technologies.
What versions of Windows are optimized for SSDs?
Windows 8, Windows 8.1, Windows 10, and Windows 11 are optimized for SSDs. These versions include features such as TRIM support, which helps maintain SSD performance over time by allowing the operating system to inform the SSD which blocks of data are no longer in use and can be wiped. Additionally, Windows 10 and 11 have improved storage management features, including faster boot times and enhanced file access speeds, which are particularly beneficial for SSDs.
How does Windows 10 enhance SSD performance compared to previous versions?
Windows 10 enhances SSD performance compared to previous versions through features like Native Command Queuing (NCQ), improved TRIM support, and optimized storage management. These enhancements allow for more efficient data handling and faster read/write speeds. For instance, TRIM helps maintain SSD performance over time by allowing the operating system to inform the SSD which data blocks are no longer in use, thus enabling better space management and prolonging the lifespan of the drive. Additionally, Windows 10 includes a more advanced storage stack that reduces latency and increases throughput, resulting in quicker boot times and application launches compared to earlier Windows versions.
What features in Windows support HDD functionality?
Windows supports HDD functionality through features such as Disk Management, which allows users to partition and format hard drives, and the Windows File System (NTFS), which optimizes storage and file access. Additionally, Windows includes support for Advanced Format drives, enabling compatibility with larger sector sizes, and provides tools like Check Disk (CHKDSK) for error checking and repair. These features ensure efficient management and operation of HDDs within the Windows environment.
What are the common compatibility issues faced with SSDs and HDDs in Windows?
Common compatibility issues faced with SSDs and HDDs in Windows include differences in drive recognition, partitioning schemes, and performance optimization settings. SSDs may not be recognized by older Windows versions due to lack of native support for the AHCI interface, while HDDs can face issues with GPT partitioning on systems that only support MBR. Additionally, Windows may not automatically enable TRIM for SSDs, which is essential for maintaining performance, whereas HDDs may not benefit from certain optimizations that are designed for SSDs. These issues can lead to reduced performance and functionality if not addressed properly.
How can users troubleshoot SSD compatibility problems in Windows?
Users can troubleshoot SSD compatibility problems in Windows by checking the system requirements and ensuring that the SSD is properly connected. First, users should verify that their motherboard supports the SSD type, such as SATA or NVMe, by consulting the motherboard’s specifications. Additionally, users should ensure that the SSD is securely connected to the appropriate port and that power is supplied.
If the SSD is not recognized, users can access the Disk Management tool in Windows to see if the drive appears there. If it does, users may need to initialize or format the SSD. Furthermore, updating the motherboard’s BIOS and drivers can resolve compatibility issues, as manufacturers often release updates that enhance support for newer hardware.
Lastly, checking for firmware updates for the SSD itself can also help, as these updates can fix bugs and improve compatibility with Windows systems.
What are the common HDD issues that affect Windows performance?
Common HDD issues that affect Windows performance include fragmentation, mechanical failure, and bad sectors. Fragmentation occurs when files are scattered across the disk, leading to slower read/write speeds as the drive head moves to access different parts of the disk. Mechanical failure can result from wear and tear, causing the drive to become unresponsive or fail entirely. Bad sectors are areas of the disk that become unreadable, which can lead to data loss and system instability. According to a study by Backblaze, HDDs have a failure rate of around 1.5% per year, highlighting the risk of mechanical issues impacting performance.
What should users consider when choosing between SSD and HDD for Windows systems?
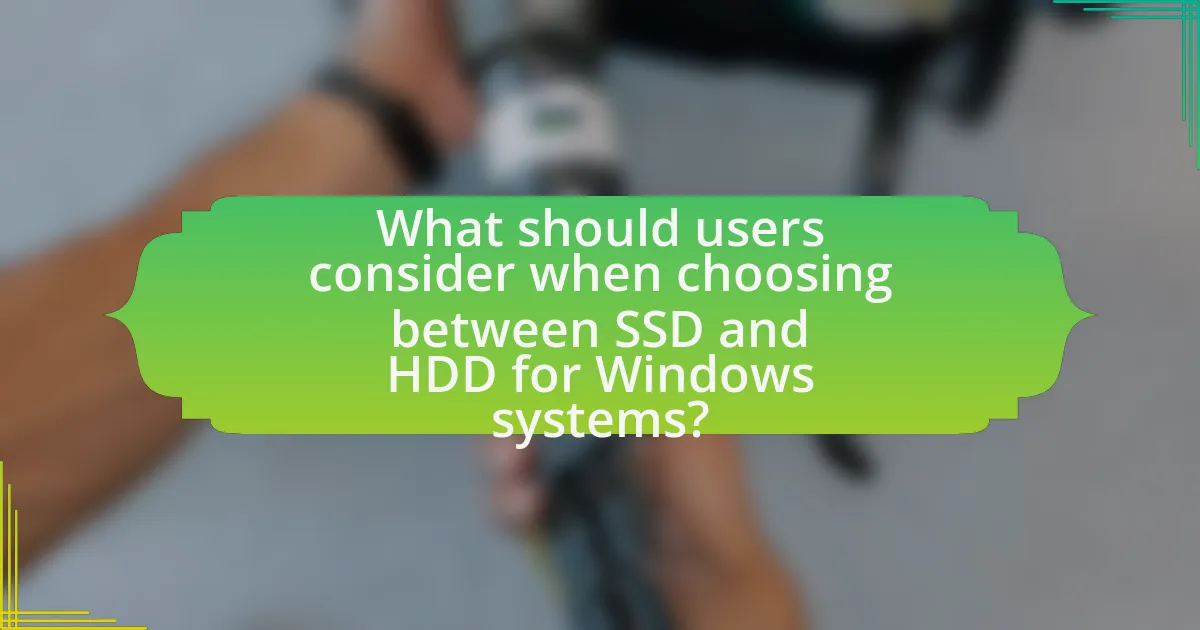
Users should consider speed, storage capacity, durability, and cost when choosing between SSD and HDD for Windows systems. SSDs offer significantly faster read and write speeds, which enhances system performance and reduces boot times, while HDDs provide larger storage capacities at a lower cost per gigabyte. Additionally, SSDs are more durable due to their lack of moving parts, making them less susceptible to physical damage compared to HDDs, which have mechanical components. According to a study by TechSpot, SSDs can be up to five times faster than HDDs in data transfer rates, highlighting the performance advantage. Ultimately, the choice depends on the user’s specific needs for speed, storage, and budget.
How do storage capacity and performance needs influence the choice?
Storage capacity and performance needs significantly influence the choice between SSDs and HDDs. SSDs offer faster data access speeds and lower latency, making them ideal for performance-intensive applications, while HDDs provide larger storage capacities at a lower cost, making them suitable for bulk data storage. For instance, SSDs can achieve read/write speeds of up to 550 MB/s, compared to HDDs, which typically range from 80 to 160 MB/s. This performance difference is crucial for tasks such as gaming, video editing, and running virtual machines, where speed directly impacts efficiency. Conversely, for users needing extensive storage for media files or backups, HDDs can offer several terabytes of space at a fraction of the price per gigabyte compared to SSDs. Thus, the decision hinges on whether the priority is speed or capacity, guiding users to select the appropriate storage solution based on their specific requirements.
What are the typical storage capacities available for SSDs and HDDs?
Typical storage capacities for SSDs range from 120 GB to 8 TB, while HDDs typically range from 500 GB to 20 TB. SSDs are commonly available in capacities such as 256 GB, 512 GB, 1 TB, and 2 TB, reflecting their growing use in consumer electronics. HDDs, on the other hand, are often found in larger capacities due to their mechanical nature, with options like 4 TB, 8 TB, and even 10 TB or more for enterprise solutions. This capacity range is supported by market trends and product offerings from major manufacturers, confirming the prevalence of these storage sizes in the current technology landscape.
How does the intended use case (gaming, professional work, etc.) affect the decision?
The intended use case significantly affects the decision between SSD and HDD, as each storage type offers distinct advantages tailored to specific needs. For gaming, SSDs provide faster load times and improved performance, enhancing the overall gaming experience, while HDDs may suffice for casual gaming where speed is less critical. In professional work, SSDs are preferred for tasks requiring quick data access, such as video editing or software development, due to their higher read/write speeds. Conversely, HDDs are often chosen for data storage where capacity is prioritized over speed, such as archiving large files. This distinction is supported by benchmarks showing that SSDs can be up to five times faster than HDDs in data retrieval, making them more suitable for performance-intensive applications.
What are the best practices for installing SSDs and HDDs in Windows systems?
The best practices for installing SSDs and HDDs in Windows systems include ensuring compatibility with the motherboard, using the correct interface (SATA or NVMe), and properly configuring the drives in the BIOS/UEFI settings. Compatibility with the motherboard is crucial, as not all motherboards support NVMe drives, which are faster than SATA SSDs. Using the correct interface is essential; SATA drives connect via SATA cables, while NVMe drives connect directly to the motherboard’s M.2 slot. Configuring the drives in BIOS/UEFI settings allows for optimal performance, such as enabling AHCI mode for SSDs, which enhances speed and efficiency. Additionally, it is recommended to partition and format the drives using Windows Disk Management to ensure they are recognized and usable by the operating system.
How can users ensure proper installation and configuration of SSDs in Windows?
Users can ensure proper installation and configuration of SSDs in Windows by following specific steps. First, they should connect the SSD to the motherboard and power supply securely, ensuring that the SATA or NVMe interface is properly utilized. After physical installation, users must initialize the SSD in Windows Disk Management by right-clicking on “This PC,” selecting “Manage,” and then “Disk Management.” Here, they can format the SSD and assign a drive letter, which is essential for the operating system to recognize the drive.
Additionally, users should enable AHCI mode in the BIOS settings to optimize SSD performance, as this allows for faster data transfer rates. It is also important to ensure that TRIM is enabled, which helps maintain SSD performance over time by allowing the operating system to inform the SSD which blocks of data are no longer in use. Users can check TRIM status by running the command “fsutil behavior query DisableDeleteNotify” in the Command Prompt; a result of “0” indicates that TRIM is enabled.
These steps are validated by the fact that proper initialization, formatting, and configuration settings significantly enhance SSD performance and longevity, as supported by various technical resources and user manuals from SSD manufacturers.
What maintenance tips should users follow for HDDs in Windows environments?
To maintain HDDs in Windows environments, users should regularly defragment their drives, monitor disk health using tools like CHKDSK, and ensure adequate free space. Defragmentation reorganizes fragmented data, improving access speed, while CHKDSK checks for file system errors and bad sectors, which can prevent data loss. Maintaining at least 15% free space on the drive helps optimize performance, as it allows the operating system to manage files more efficiently. Regularly backing up data is also crucial to safeguard against potential failures.
What are the future trends in SSD and HDD compatibility with Windows systems?
Future trends in SSD and HDD compatibility with Windows systems indicate a growing emphasis on SSDs due to their superior speed and efficiency. As Windows continues to optimize its operating system for solid-state drives, features like faster boot times and improved application loading will become standard. Additionally, Windows 11 has already introduced support for NVMe SSDs, which enhances performance and compatibility. In contrast, traditional HDDs may see reduced support as manufacturers focus on SSD technology, leading to a potential decline in HDD usage in new systems. This shift is supported by market trends showing a significant increase in SSD adoption, with SSDs expected to account for over 70% of the storage market by 2025, according to industry reports.
How is the evolution of storage technology impacting Windows compatibility?
The evolution of storage technology, particularly the transition from HDDs to SSDs, is significantly enhancing Windows compatibility. SSDs offer faster data access speeds and improved performance, which aligns with Windows’ increasing demands for speed and efficiency in modern applications. For instance, Windows 10 and Windows 11 are optimized for SSDs, utilizing features like TRIM and faster boot times, which are not fully supported by traditional HDDs. This shift has led to a broader adoption of SSDs in consumer and enterprise environments, ensuring that Windows systems can leverage the full potential of these advancements for better overall performance and user experience.
What innovations are expected in SSD and HDD technologies for Windows users?
Innovations expected in SSD and HDD technologies for Windows users include advancements in storage speed, capacity, and energy efficiency. For SSDs, technologies like PCIe 5.0 and NVMe 2.0 are anticipated to significantly enhance data transfer rates, potentially exceeding 14 GB/s, which would improve overall system performance. In HDDs, innovations such as heat-assisted magnetic recording (HAMR) and microwave-assisted magnetic recording (MAMR) are expected to increase storage densities, allowing for capacities of up to 20 TB or more. These advancements will provide Windows users with faster load times, improved multitasking capabilities, and greater storage options, aligning with the growing demand for high-performance computing.
What practical tips can help users optimize SSD and HDD performance in Windows?
To optimize SSD and HDD performance in Windows, users should enable TRIM for SSDs, which helps maintain performance by allowing the operating system to inform the SSD which blocks of data are no longer in use. Additionally, users should defragment HDDs regularly to reorganize fragmented data, improving read and write speeds. It is also beneficial to keep the operating system and drivers updated, as updates often include performance enhancements. Furthermore, users should ensure that there is sufficient free space on both SSDs and HDDs, as low disk space can lead to slower performance. Lastly, disabling unnecessary startup programs can reduce boot time and improve overall system responsiveness.