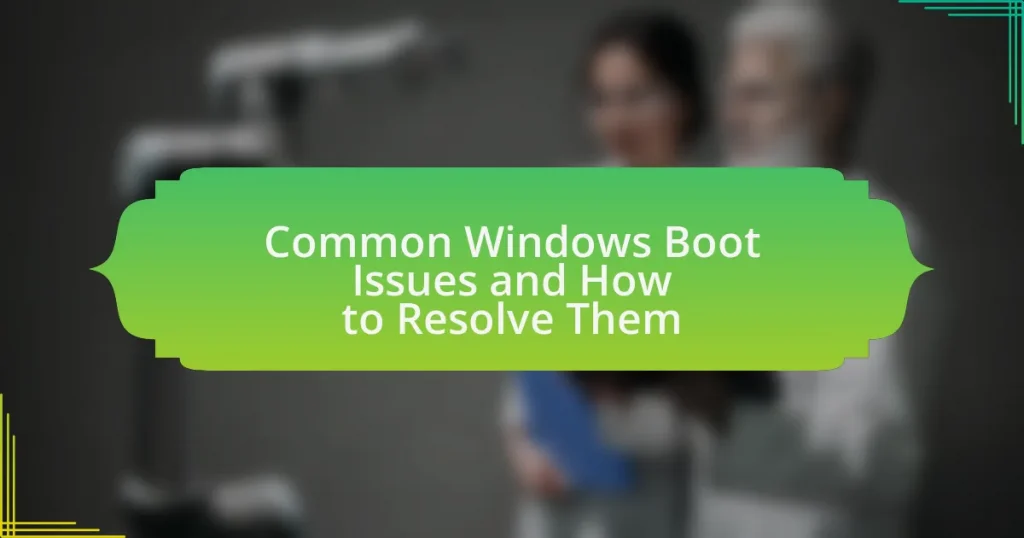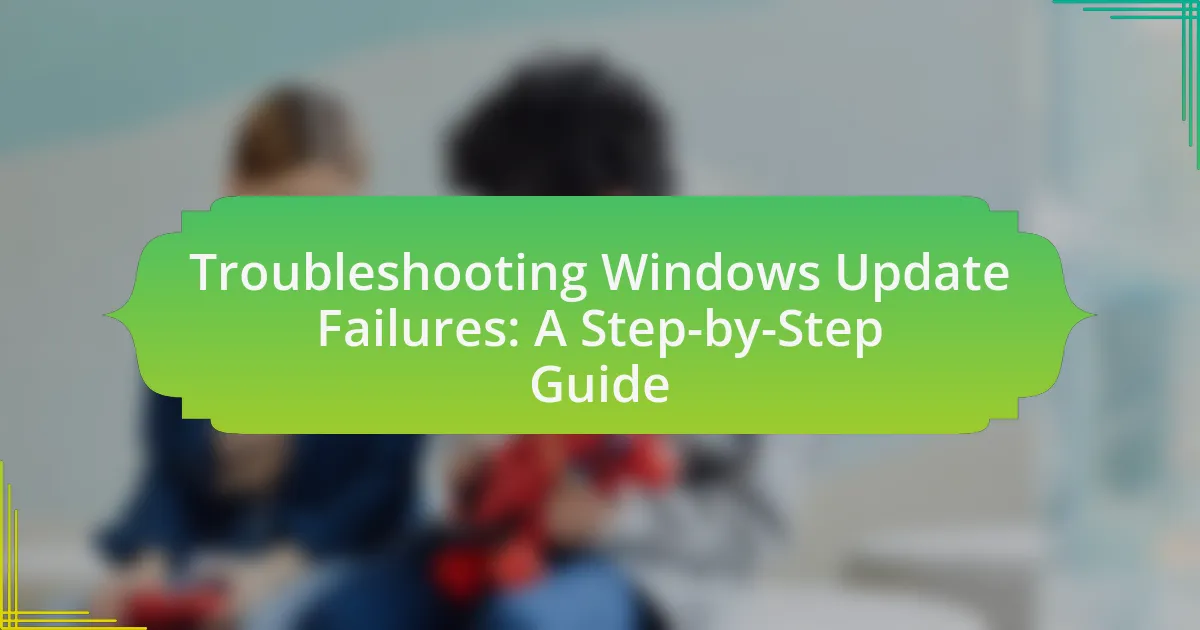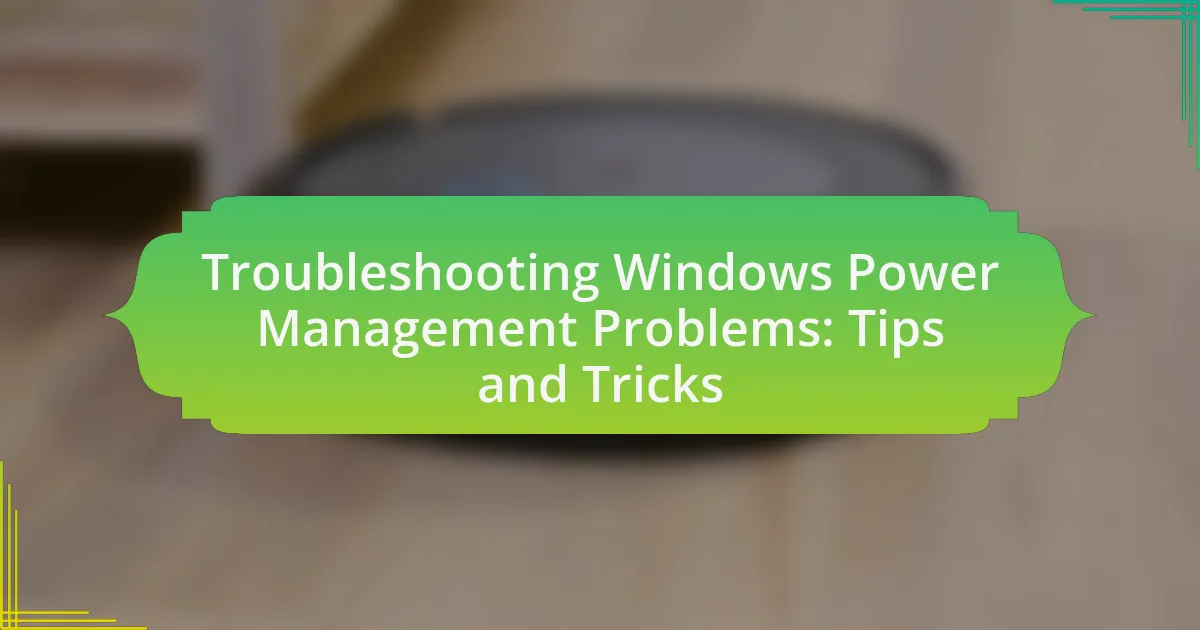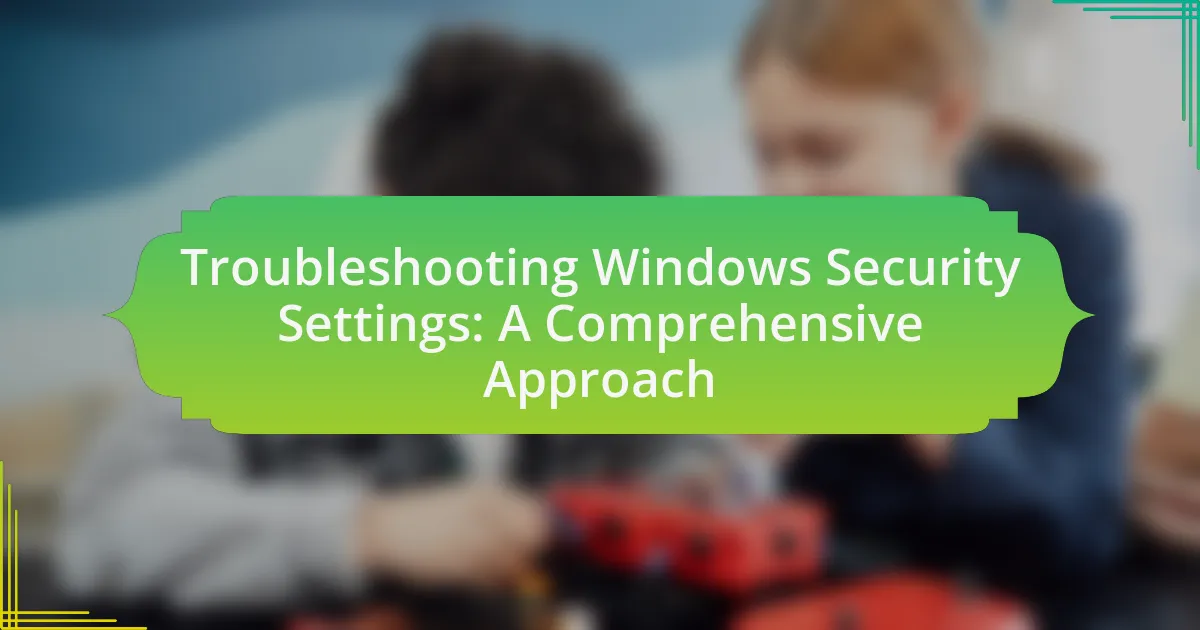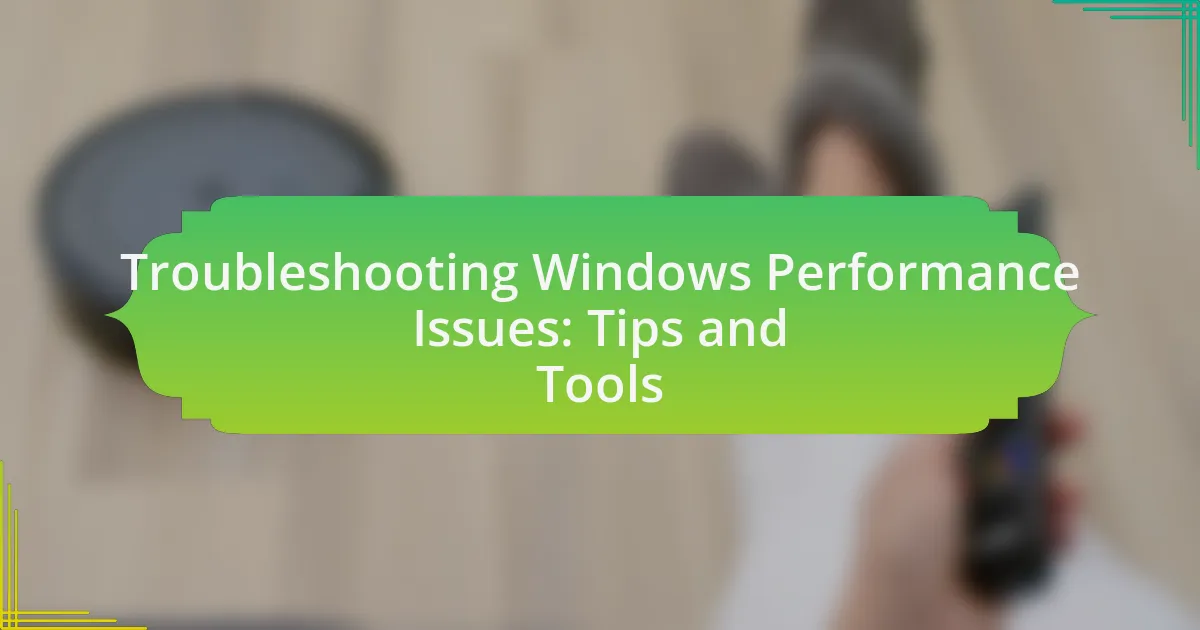Common Windows boot issues encompass a range of problems, including failure to start, blue screen errors, and boot loops, often stemming from corrupted system files, hardware failures, or incompatible software. Symptoms such as error messages during startup and prolonged loading times can indicate these issues, which may require diagnostic tools like the Windows Recovery Environment and Startup Repair for resolution. The article outlines the causes of boot problems, the role of hardware and software conflicts, and effective troubleshooting methods, including manual interventions and preventive measures to maintain system integrity and performance. Additionally, it emphasizes the importance of regular updates and backups to mitigate future boot issues.
What are Common Windows Boot Issues?
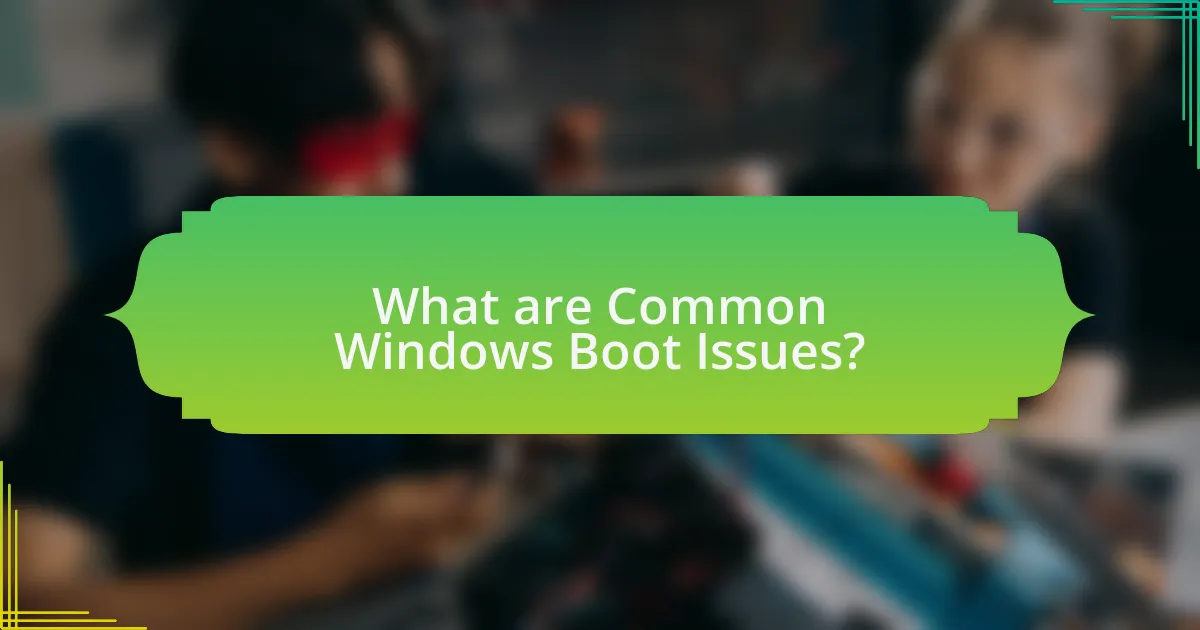
Common Windows boot issues include failure to start, blue screen errors, and boot loops. These problems can arise from corrupted system files, hardware failures, or incompatible software. For instance, a failure to start may occur due to a missing or damaged boot configuration data, while blue screen errors often indicate hardware malfunctions or driver conflicts. Boot loops can result from recent updates or changes in system settings. Addressing these issues typically involves using recovery tools, checking hardware connections, or restoring the system to a previous state.
What are the most frequent symptoms of boot issues in Windows?
The most frequent symptoms of boot issues in Windows include failure to start, displaying a blue screen error, and getting stuck on the Windows logo. These symptoms indicate underlying problems such as corrupted system files, hardware failures, or misconfigured settings. For instance, a blue screen error often signifies critical system errors that prevent Windows from loading properly, while a system that hangs on the logo may suggest issues with the boot configuration or hardware compatibility.
How can users identify if their Windows is experiencing boot problems?
Users can identify if their Windows is experiencing boot problems by observing specific symptoms such as failure to start, error messages during startup, or a continuous loop of restarting. These indicators suggest that the operating system is unable to load properly, which may be due to corrupted files, hardware issues, or misconfigured settings. For instance, if a user encounters a blue screen error or a message indicating “Operating System Not Found,” it confirms a boot issue. Additionally, if the system hangs on the manufacturer’s logo without progressing, it further indicates a problem with the boot process.
What error messages commonly indicate boot issues?
Common error messages that indicate boot issues include “Boot Device Not Found,” “Operating System Not Found,” and “Disk Boot Failure.” These messages typically signal problems with hardware connections, corrupted operating system files, or issues with the boot configuration. For instance, “Boot Device Not Found” often suggests that the BIOS cannot locate the hard drive, which may be due to a loose connection or a failing drive. Similarly, “Operating System Not Found” indicates that the system cannot find the necessary files to start Windows, often due to corruption or misconfiguration. “Disk Boot Failure” usually points to a malfunctioning hard drive or incorrect BIOS settings.
Why do Windows boot issues occur?
Windows boot issues occur primarily due to corrupted system files, hardware failures, or misconfigured settings. Corrupted system files can result from improper shutdowns, malware infections, or failed updates, leading to the inability of the operating system to load correctly. Hardware failures, such as a malfunctioning hard drive or faulty RAM, can prevent the system from accessing necessary data during the boot process. Additionally, misconfigured settings, often caused by changes in BIOS/UEFI configurations or incorrect boot order, can disrupt the boot sequence. These factors collectively contribute to the failure of Windows to start properly.
What role do hardware failures play in boot problems?
Hardware failures are a primary cause of boot problems in computers. When components such as hard drives, RAM, or motherboards malfunction, they can prevent the system from completing the boot process. For instance, a failing hard drive may lead to read errors, causing the operating system to be inaccessible, while faulty RAM can result in system crashes or failure to initialize. According to a study by the National Institute of Standards and Technology, hardware failures account for approximately 30% of all system downtime, highlighting their significant impact on boot reliability.
How can software conflicts lead to boot issues?
Software conflicts can lead to boot issues by causing system instability or preventing essential processes from executing during startup. When multiple software applications or drivers attempt to access the same system resources or modify critical files simultaneously, they can create conflicts that disrupt the boot sequence. For instance, incompatible drivers may prevent the operating system from loading properly, resulting in error messages or a failure to boot. Additionally, conflicting software can corrupt system files, which are necessary for the boot process, leading to further complications.
What are the potential consequences of unresolved boot issues?
Unresolved boot issues can lead to significant operational disruptions, including data loss, system instability, and complete inability to access the operating system. When boot problems persist, users may experience frequent crashes or freezes, which can compromise data integrity and lead to corruption of files. Additionally, unresolved boot issues can hinder productivity, as users are unable to start their devices, resulting in downtime that affects both personal and professional tasks. In severe cases, prolonged boot failures may necessitate costly repairs or complete system replacements, further emphasizing the importance of addressing these issues promptly.
How can boot issues affect system performance?
Boot issues can significantly degrade system performance by delaying startup times and causing instability during operation. When a system encounters boot problems, it may take longer to load the operating system, resulting in increased wait times for users. Additionally, unresolved boot issues can lead to frequent crashes or freezes, which disrupt workflow and reduce overall productivity. According to a study by Microsoft, systems that experience boot failures can have up to a 50% increase in downtime, directly impacting user efficiency and system reliability.
What risks are associated with ignoring boot problems?
Ignoring boot problems can lead to severe risks, including data loss, system instability, and complete hardware failure. When boot issues are overlooked, the underlying causes, such as corrupted files or failing hardware components, can worsen over time, potentially resulting in the inability to access critical data. Additionally, persistent boot problems may indicate failing hardware, which can lead to catastrophic system crashes and permanent data loss if not addressed promptly. Statistics show that 60% of businesses that experience significant data loss due to hardware failure do not recover, highlighting the importance of addressing boot issues immediately.
How can Windows Boot Issues be Diagnosed?
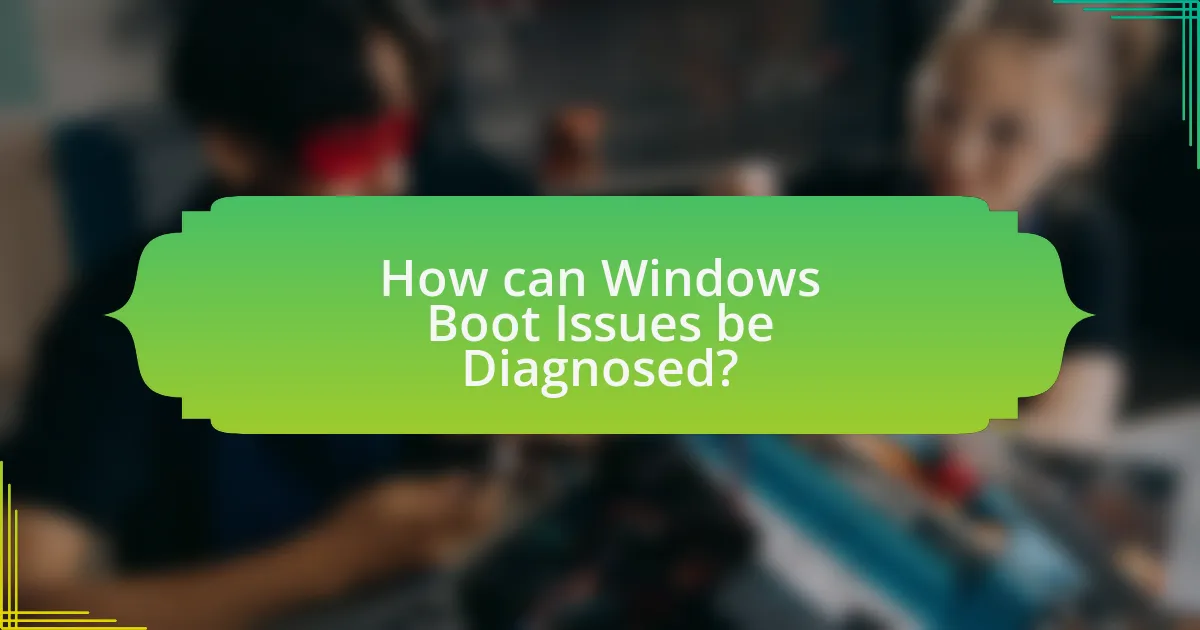
Windows boot issues can be diagnosed by utilizing built-in troubleshooting tools and methods. First, users can access the Windows Recovery Environment (WinRE) by interrupting the boot process three times, which allows them to run Startup Repair. This tool automatically detects and fixes common boot problems. Additionally, users can utilize the Command Prompt in WinRE to execute commands like “bootrec /fixmbr” and “bootrec /fixboot,” which repair the Master Boot Record and boot sector, respectively. Furthermore, checking hardware connections and ensuring that the BIOS settings are correctly configured can help identify underlying issues. These methods are effective as they leverage Windows’ built-in capabilities to address boot failures systematically.
What tools are available for diagnosing boot issues in Windows?
The tools available for diagnosing boot issues in Windows include Windows Recovery Environment (WinRE), System File Checker (SFC), Check Disk (CHKDSK), and Startup Repair. WinRE provides options for troubleshooting and repairing startup problems, while SFC scans and repairs corrupted system files that may prevent booting. CHKDSK checks the integrity of the file system and fixes logical file system errors, which can also affect booting. Startup Repair automatically detects and fixes issues that prevent Windows from starting correctly. These tools are integral to resolving common boot issues effectively.
How does the Windows Recovery Environment assist in diagnosis?
The Windows Recovery Environment (WinRE) assists in diagnosis by providing a suite of tools designed to troubleshoot and repair common boot issues. These tools include Startup Repair, which automatically detects and fixes problems preventing Windows from starting, and System Restore, which allows users to revert their system to a previous state, potentially resolving issues caused by recent changes. Additionally, WinRE offers Command Prompt access for advanced users to run diagnostic commands and check system files, enhancing the ability to identify and resolve underlying problems effectively.
What role does Safe Mode play in troubleshooting boot problems?
Safe Mode plays a critical role in troubleshooting boot problems by allowing the operating system to start with a minimal set of drivers and services. This limited environment helps identify whether the issue is caused by third-party software or drivers, as only essential system components are loaded. For instance, if a computer successfully boots in Safe Mode but fails in normal mode, it indicates that a non-essential component is likely causing the problem. This functionality is essential for diagnosing and resolving issues such as corrupted drivers or conflicting software, making Safe Mode a vital tool in the troubleshooting process.
What steps should be taken to gather information about boot issues?
To gather information about boot issues, start by checking the system event logs for error messages related to the boot process. These logs can provide specific error codes or warnings that indicate the nature of the problem. Next, utilize built-in diagnostic tools such as Windows Startup Repair, which can automatically detect and fix common boot issues. Additionally, reviewing recent hardware or software changes can help identify potential conflicts that may have caused the boot failure. Finally, consulting online resources, forums, or technical support documentation can offer insights and solutions based on similar experiences from other users.
How can users check system logs for boot-related errors?
Users can check system logs for boot-related errors by accessing the Event Viewer in Windows. To do this, users should press the Windows key, type “Event Viewer,” and hit Enter. Once in Event Viewer, they can navigate to “Windows Logs” and select “System” to view logs related to system events, including boot processes. Users should look for entries marked with “Error” or “Warning” that occurred around the time of the boot to identify specific issues. This method is validated by the fact that Event Viewer is a built-in tool in Windows operating systems designed to log system events, making it a reliable source for diagnosing boot-related problems.
What diagnostic commands can be run to identify boot issues?
To identify boot issues in Windows, the diagnostic commands that can be run include “bootrec /fixmbr,” “bootrec /fixboot,” “bootrec /scanos,” and “bootrec /rebuildbcd.” These commands are executed in the Command Prompt from the Windows Recovery Environment. The “bootrec /fixmbr” command repairs the Master Boot Record, while “bootrec /fixboot” writes a new boot sector. The “bootrec /scanos” command scans for installed operating systems, and “bootrec /rebuildbcd” rebuilds the Boot Configuration Data, which is crucial for the boot process. These commands are essential for troubleshooting and resolving boot-related issues effectively.
What are Effective Solutions for Resolving Windows Boot Issues?
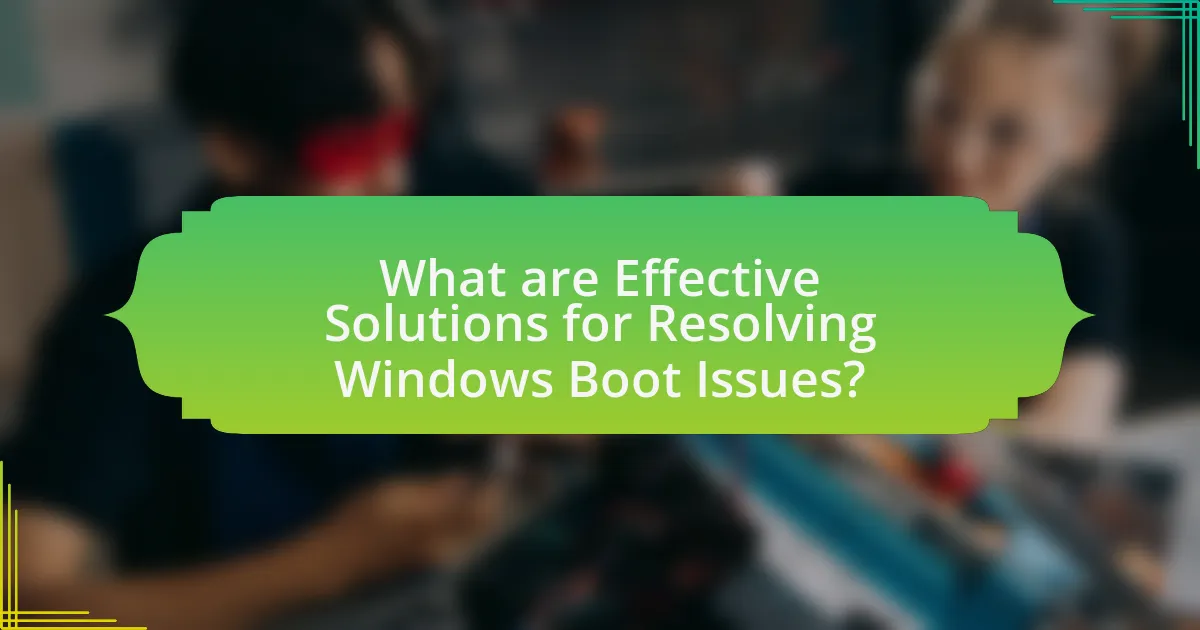
Effective solutions for resolving Windows boot issues include using the Windows Recovery Environment (WinRE), performing a Startup Repair, and utilizing System Restore. The Windows Recovery Environment provides tools to troubleshoot and fix problems that prevent Windows from starting. Startup Repair automatically scans for and attempts to fix issues that may be causing startup failures. System Restore allows users to revert their system to a previous state when it was functioning correctly, effectively undoing recent changes that may have led to boot problems. These methods are widely recognized for their effectiveness in addressing common boot issues in Windows operating systems.
How can users fix common boot issues using built-in Windows tools?
Users can fix common boot issues using built-in Windows tools by utilizing the Startup Repair feature, System Restore, and the Command Prompt. The Startup Repair tool automatically detects and repairs problems that prevent Windows from starting correctly. Users can access it by booting from a Windows installation media or recovery drive, selecting “Repair your computer,” and then choosing “Startup Repair.”
System Restore allows users to revert their system to a previous state when it was functioning properly. This can be accessed through the recovery options by selecting “System Restore” after booting from installation media.
Additionally, the Command Prompt can be used to execute commands like “bootrec /fixmbr” and “bootrec /fixboot,” which repair the Master Boot Record and boot sector, respectively. These tools are effective in resolving various boot issues, as they target specific system components that may be malfunctioning.
What steps are involved in using Startup Repair?
To use Startup Repair, follow these steps: First, access the Windows Recovery Environment by restarting your computer and pressing the appropriate key (usually F8, F11, or Esc) during boot-up. Next, select “Troubleshoot,” then “Advanced options,” and finally click on “Startup Repair.” The system will then scan for issues and attempt to fix them automatically. This process is validated by the fact that Startup Repair is designed to resolve common boot problems by diagnosing and repairing startup-related issues in Windows operating systems.
How can the System File Checker help resolve boot problems?
The System File Checker (SFC) can help resolve boot problems by scanning and repairing corrupted or missing system files that are essential for the operating system to start properly. When boot issues occur, they are often linked to these critical files being compromised, which can prevent Windows from loading correctly. SFC operates by using the command “sfc /scannow” in the Command Prompt, which initiates a verification process of all protected system files. If any discrepancies are found, SFC automatically replaces the corrupted files with the correct versions from a cached copy stored on the system. This process is crucial because it restores the integrity of the operating system, allowing it to boot successfully.
What manual troubleshooting methods can be employed?
Manual troubleshooting methods that can be employed for common Windows boot issues include using Safe Mode, performing a System Restore, and checking hardware connections. Safe Mode allows users to start Windows with a minimal set of drivers and services, which can help identify software conflicts. Performing a System Restore can revert the system to a previous state where it was functioning correctly, effectively undoing recent changes that may have caused boot problems. Additionally, checking hardware connections ensures that all components, such as RAM and hard drives, are securely connected, as loose connections can prevent the system from booting. These methods are widely recognized as effective strategies for diagnosing and resolving boot issues in Windows systems.
How can users perform a clean boot to isolate issues?
Users can perform a clean boot by configuring their system to start with a minimal set of drivers and startup programs. This process involves accessing the System Configuration tool, which can be done by typing “msconfig” in the Run dialog box. Once in the System Configuration window, users should select the “Selective startup” option, uncheck “Load startup items,” and ensure that “Load system services” and “Use original boot configuration” are checked. After applying these settings, users should restart their computer to initiate the clean boot. This method helps isolate issues by determining if background programs are causing conflicts, as it allows the operating system to run with only essential services.
What are the steps to restore Windows to a previous state?
To restore Windows to a previous state, follow these steps: First, access the System Restore feature by typing “System Restore” in the Windows search bar and selecting “Create a restore point.” Next, in the System Properties window, click on the “System Restore” button. Then, choose a restore point from the list that appears, ensuring it is dated before the issue occurred. After selecting the restore point, click “Next,” review your selection, and then click “Finish” to initiate the restoration process. The system will restart and restore Windows to the chosen previous state. This method is effective as it utilizes restore points created automatically by Windows or manually by the user, allowing for recovery from system changes or issues.
What preventive measures can be taken to avoid future boot issues?
To avoid future boot issues, regularly updating the operating system and drivers is essential. Keeping the system updated ensures that any known bugs or vulnerabilities are patched, which can prevent boot failures. Additionally, performing routine hardware checks, such as verifying the integrity of the hard drive and ensuring proper connections, can help identify potential problems before they lead to boot issues. Implementing a reliable backup solution allows users to restore their system quickly in case of failure, further minimizing downtime.
How can regular system maintenance help prevent boot problems?
Regular system maintenance can significantly prevent boot problems by ensuring that the operating system and hardware are functioning optimally. This includes tasks such as updating software, running disk cleanup, and checking for hardware issues, which collectively reduce the likelihood of errors that can impede the boot process. For instance, regular updates can fix bugs and vulnerabilities that may cause system instability, while disk cleanup can free up space and improve performance, thus minimizing the chances of boot failures. Additionally, routine checks on hardware components, like hard drives, can identify potential failures before they lead to boot issues, as studies show that proactive maintenance can reduce system downtime by up to 30%.
What best practices should users follow for system updates and backups?
Users should regularly install system updates and perform backups to ensure optimal performance and data security. Regular updates protect against vulnerabilities, as evidenced by the fact that 60% of breaches exploit known vulnerabilities that could have been patched. Additionally, users should schedule automatic updates to minimize the risk of missing critical patches. For backups, employing a 3-2-1 strategy—keeping three copies of data, on two different media, with one copy offsite—ensures data recovery in case of system failure or data loss. This method is supported by data indicating that 30% of people have never backed up their data, highlighting the importance of proactive measures.
What are the most common troubleshooting tips for Windows boot issues?
The most common troubleshooting tips for Windows boot issues include checking hardware connections, using Startup Repair, booting in Safe Mode, and performing a system restore. Checking hardware connections ensures that all components are properly connected, which can resolve issues caused by loose cables or faulty hardware. Using Startup Repair, accessible through the Windows installation media or recovery options, can automatically fix problems preventing Windows from booting. Booting in Safe Mode allows users to start Windows with minimal drivers, helping to identify and resolve software conflicts. Finally, performing a system restore can revert the system to a previous state where it was functioning correctly, addressing issues caused by recent changes or updates.