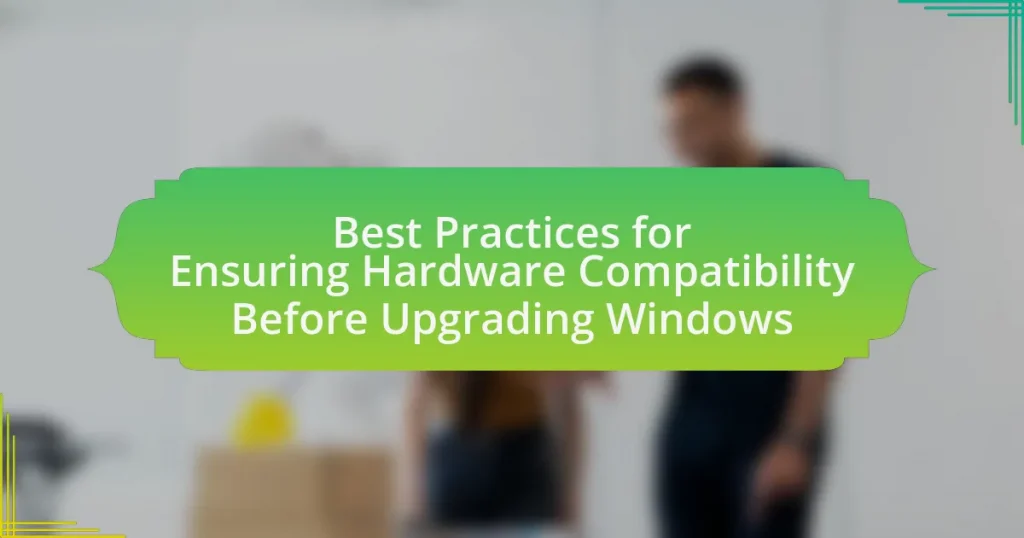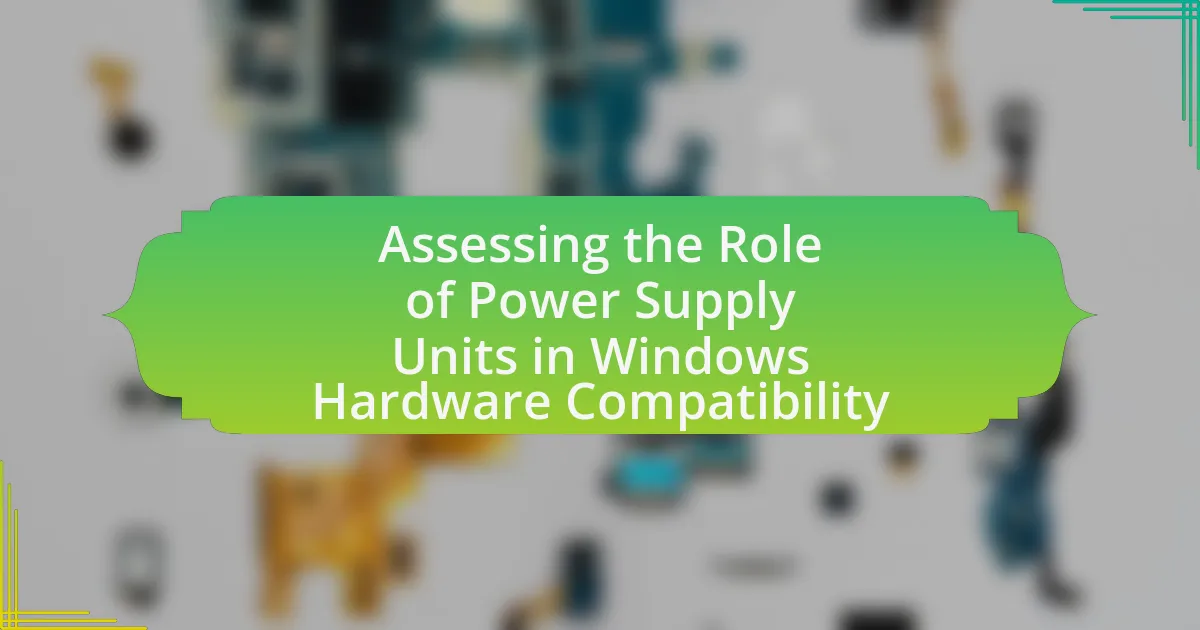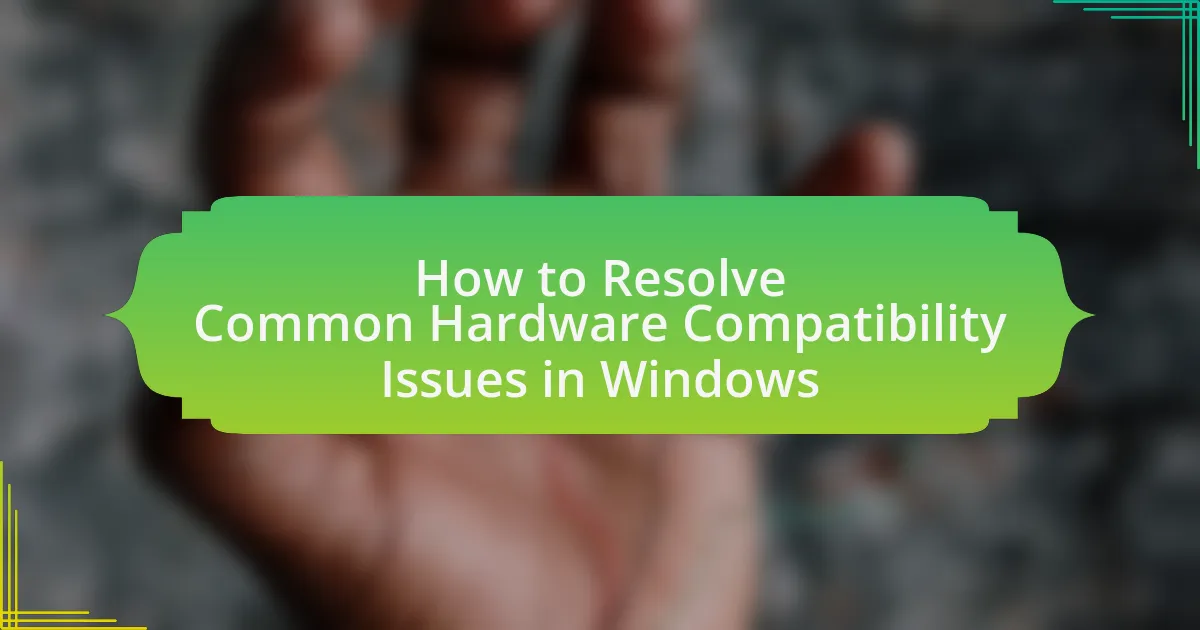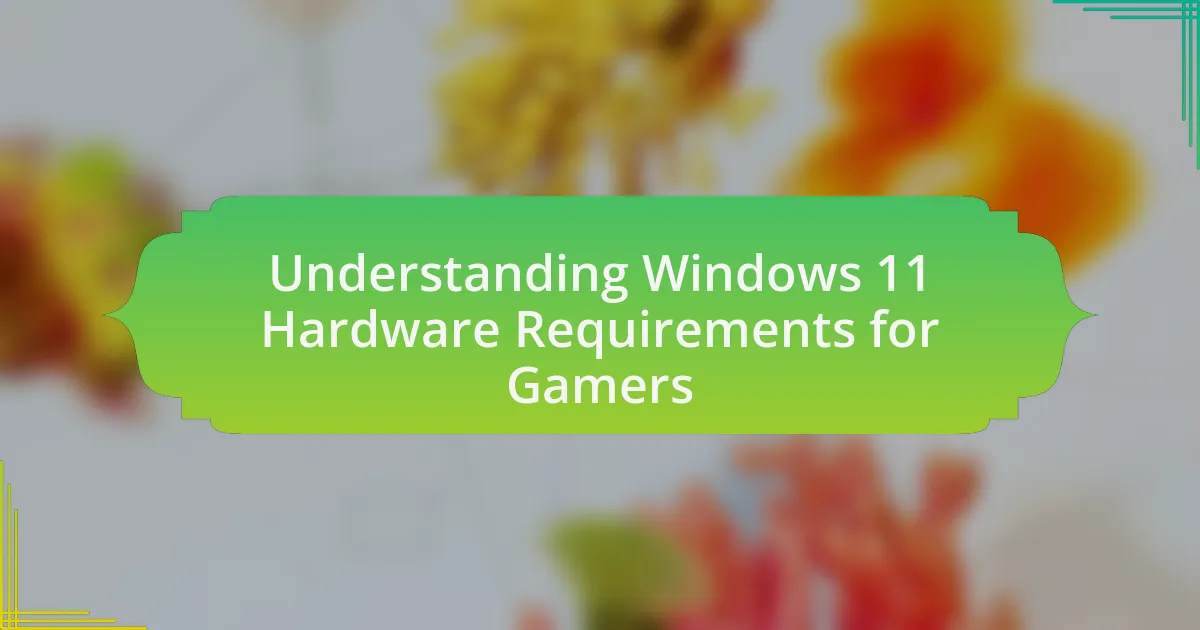The article focuses on best practices for ensuring hardware compatibility before upgrading Windows. It emphasizes the importance of verifying system requirements, utilizing compatibility tools, and updating drivers to prevent issues such as system instability and performance degradation. Key steps include checking hardware specifications, using the Windows Compatibility Center, and backing up data prior to the upgrade. The article also highlights common compatibility problems and provides resources for troubleshooting, ensuring a smooth transition to the new operating system.
What are the Best Practices for Ensuring Hardware Compatibility Before Upgrading Windows?
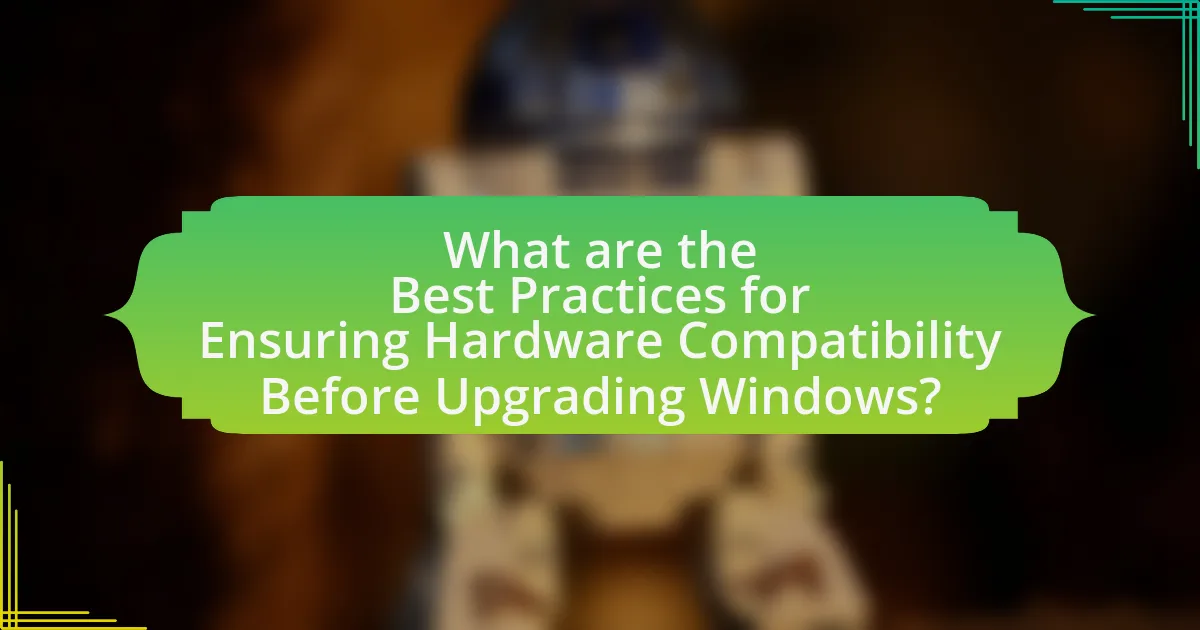
To ensure hardware compatibility before upgrading Windows, users should first check the official system requirements for the new Windows version. This includes verifying the processor, RAM, storage, and graphics requirements specified by Microsoft. Additionally, users should utilize the Windows Compatibility Center or similar tools to assess whether their hardware components, such as the motherboard, graphics card, and peripherals, are compatible with the new operating system.
Furthermore, updating drivers for existing hardware before the upgrade can prevent potential issues. Users should also back up their data to avoid loss during the upgrade process. According to Microsoft, ensuring that the hardware meets the minimum requirements is crucial, as unsupported hardware may lead to performance issues or system instability post-upgrade.
Why is Hardware Compatibility Important Before Upgrading Windows?
Hardware compatibility is crucial before upgrading Windows because incompatible hardware can lead to system instability, performance issues, and even failure to boot. When upgrading, the new operating system may require drivers or features that older hardware does not support, resulting in a lack of functionality or degraded performance. For instance, Windows 11 has specific requirements such as TPM 2.0 and Secure Boot, which older systems may not meet. Ensuring hardware compatibility helps avoid these problems, ensuring a smoother transition and optimal performance of the new operating system.
What issues can arise from incompatible hardware during a Windows upgrade?
Incompatible hardware during a Windows upgrade can lead to system instability, driver conflicts, and failure to boot. When hardware components do not meet the minimum requirements for the new Windows version, the operating system may not function correctly, resulting in crashes or performance issues. For example, if a computer’s graphics card is not supported by the upgraded Windows version, users may experience display problems or inability to run certain applications. Additionally, outdated drivers for incompatible hardware can cause conflicts, leading to further complications in system performance.
How does hardware compatibility affect system performance post-upgrade?
Hardware compatibility significantly impacts system performance post-upgrade by ensuring that all components work efficiently together. When hardware components, such as the CPU, RAM, and motherboard, are compatible, they can communicate effectively, leading to optimal performance. Conversely, incompatible hardware can cause bottlenecks, system instability, or even failure to boot, which directly hampers performance. For instance, a study by the International Journal of Computer Applications found that mismatched RAM speeds can reduce overall system performance by up to 30%. Therefore, verifying hardware compatibility is crucial for maintaining and enhancing system performance after an upgrade.
What Steps Should Be Taken to Assess Hardware Compatibility?
To assess hardware compatibility before upgrading Windows, first, identify the specific hardware components, including the CPU, RAM, GPU, and storage devices. Next, check the official Windows compatibility requirements, which can be found on Microsoft’s website, to ensure that each component meets the minimum specifications for the desired Windows version. Additionally, use tools like the Windows Upgrade Assistant or third-party software such as CPU-Z and Speccy to gather detailed information about the hardware configuration. Finally, consult the manufacturer’s website for each hardware component to verify driver availability and compatibility with the new Windows version, as outdated drivers can lead to performance issues or system instability.
How can users check their current hardware specifications?
Users can check their current hardware specifications by accessing the System Information tool on their Windows device. This tool provides detailed information about the hardware components, including the processor, RAM, storage, and graphics card. To access it, users can type “System Information” in the Windows search bar and select the application. This method is validated by the fact that the System Information tool is a built-in feature of Windows, designed to give users comprehensive details about their system’s hardware configuration.
What tools are available for assessing hardware compatibility with Windows upgrades?
The primary tool for assessing hardware compatibility with Windows upgrades is the Windows PC Health Check tool. This official Microsoft application evaluates system requirements for the latest Windows versions, including processor, RAM, storage, and TPM compatibility. Additionally, third-party tools like CPU-Z and Speccy provide detailed hardware information, helping users verify if their components meet the necessary specifications for Windows upgrades. These tools are widely recognized for their accuracy and reliability in determining hardware compatibility.
What Common Hardware Compatibility Issues Should Users Be Aware Of?
Common hardware compatibility issues include driver incompatibility, insufficient system requirements, and hardware conflicts. Driver incompatibility occurs when existing drivers do not support the new operating system, leading to malfunctioning devices. Insufficient system requirements arise when hardware components, such as CPU, RAM, or GPU, do not meet the minimum specifications needed for the upgraded Windows version. Hardware conflicts can happen when multiple devices attempt to use the same resources, resulting in performance issues or crashes. These issues are critical to address to ensure a smooth upgrade process.
Which hardware components are most likely to cause compatibility problems?
The hardware components most likely to cause compatibility problems include graphics cards, motherboards, and RAM. Graphics cards may face issues due to driver incompatibility or lack of support for newer operating systems. Motherboards can create compatibility challenges with specific CPUs or RAM types, especially if the motherboard does not support the latest standards. RAM compatibility issues often arise from mismatched speeds or types, such as DDR4 versus DDR3. These components are critical in ensuring a smooth upgrade process, as their compatibility directly affects system performance and stability.
How can outdated drivers impact hardware compatibility during an upgrade?
Outdated drivers can significantly hinder hardware compatibility during an upgrade by preventing the operating system from effectively communicating with the hardware components. When drivers are not updated, they may lack the necessary support for new features or optimizations introduced in the upgraded operating system, leading to issues such as device malfunctions, reduced performance, or complete incompatibility. For instance, a study by Microsoft indicates that 60% of hardware-related issues during OS upgrades stem from outdated drivers, highlighting the critical need for users to ensure that all drivers are current before proceeding with an upgrade.
How Can Users Prepare Their Hardware for a Windows Upgrade?
Users can prepare their hardware for a Windows upgrade by ensuring that their system meets the minimum hardware requirements specified by Microsoft. This includes checking the processor speed, RAM, storage space, and graphics capabilities. For instance, Windows 11 requires a compatible 64-bit processor, 4 GB of RAM, and 64 GB of storage. Users should also update their drivers and firmware to the latest versions to enhance compatibility and performance. Additionally, running the PC Health Check tool provided by Microsoft can help identify any potential issues with hardware compatibility before proceeding with the upgrade.
What upgrades or replacements might be necessary for compatibility?
Upgrades or replacements necessary for compatibility when upgrading Windows typically include the RAM, storage drive, and graphics card. For instance, Windows 11 requires a minimum of 4 GB of RAM, and many users find that 8 GB or more is optimal for performance. Additionally, the storage drive must be at least 64 GB, and upgrading to a solid-state drive (SSD) can significantly enhance speed and responsiveness. Furthermore, the graphics card must support DirectX 12, which may necessitate replacing older models to ensure compatibility with modern applications and games. These requirements are outlined in Microsoft’s official documentation for Windows system requirements.
How can users ensure their BIOS/UEFI is up to date before upgrading?
Users can ensure their BIOS/UEFI is up to date before upgrading by visiting the motherboard manufacturer’s website to check for the latest firmware version. This process involves identifying the specific model of the motherboard, locating the support or downloads section on the website, and comparing the installed version with the latest available version. According to a 2021 report by TechSpot, keeping BIOS/UEFI updated can resolve compatibility issues and improve system stability, which is crucial before a major upgrade like Windows.
What Resources Are Available for Ensuring Hardware Compatibility?
To ensure hardware compatibility before upgrading Windows, users can utilize several resources, including the Windows Compatibility Center, manufacturer websites, and third-party compatibility tools. The Windows Compatibility Center provides a comprehensive database of hardware and software that have been tested for compatibility with various Windows versions. Manufacturer websites often list compatible hardware specifications and provide drivers that ensure optimal performance with the latest Windows updates. Additionally, third-party tools like CPU-Z and Speccy can analyze system specifications and compare them against compatibility requirements, helping users make informed decisions. These resources collectively support users in verifying that their hardware will function correctly with the upgraded Windows operating system.
Where can users find official compatibility lists for Windows upgrades?
Users can find official compatibility lists for Windows upgrades on the Microsoft website. Specifically, the Windows Compatibility Center provides detailed information about hardware and software compatibility with various Windows versions. This resource is regularly updated to reflect the latest compatibility data, ensuring users have access to accurate and reliable information before proceeding with an upgrade.
How can community forums assist in troubleshooting hardware compatibility issues?
Community forums assist in troubleshooting hardware compatibility issues by providing a platform for users to share experiences, solutions, and advice related to specific hardware configurations. These forums often contain threads where users discuss their own compatibility challenges and the resolutions they found, which can guide others facing similar issues. For instance, a user may post about a specific graphics card not functioning with a particular motherboard, and other users can respond with their own experiences or solutions, such as BIOS updates or driver installations that resolved the issue. This collective knowledge base is invaluable, as it aggregates real-world data and solutions that may not be available in official documentation, thus enhancing the troubleshooting process for individuals seeking to ensure compatibility before upgrading Windows.
What Are the Best Practices for Testing Hardware Compatibility?
The best practices for testing hardware compatibility include verifying system requirements, using compatibility tools, and conducting thorough testing with various configurations. Verifying system requirements ensures that the hardware meets the specifications needed for the operating system or software. Compatibility tools, such as Microsoft’s Windows Compatibility Center, provide insights into whether specific hardware components are supported. Conducting thorough testing involves installing the operating system on the hardware and checking for functionality, performance, and stability across different scenarios. These practices are essential to prevent issues during and after the upgrade process, ensuring a smooth transition to the new system.
How can users create a backup before attempting a Windows upgrade?
Users can create a backup before attempting a Windows upgrade by utilizing the built-in Windows Backup and Restore feature or third-party backup software. To use Windows Backup and Restore, users should navigate to Control Panel, select “Backup and Restore (Windows 7),” and then click “Set up backup” to follow the prompts for selecting files and destination. This method allows users to save important files and system images, ensuring data safety during the upgrade process. Additionally, third-party software like Acronis True Image or Macrium Reflect can provide more advanced backup options, including disk imaging and incremental backups, which further enhance data protection.
What steps should be taken to test hardware functionality after an upgrade?
To test hardware functionality after an upgrade, first, verify that all hardware components are recognized by the operating system. This can be done by checking the Device Manager for any warning symbols indicating issues. Next, run diagnostic tools provided by the hardware manufacturer or third-party software to assess the performance and functionality of each component, such as CPU, RAM, and GPU. Additionally, conduct stress tests to evaluate the stability of the hardware under load, ensuring that temperatures remain within safe limits. Finally, perform real-world usage tests by running applications or games that utilize the hardware to confirm that it operates as expected. These steps ensure that the hardware is functioning correctly post-upgrade, as recognized components and successful stress tests indicate compatibility and performance.
What Final Tips Can Help Ensure a Smooth Windows Upgrade Experience?
To ensure a smooth Windows upgrade experience, users should back up their data, check hardware compatibility, and update drivers. Backing up data protects against potential loss during the upgrade process, while verifying hardware compatibility ensures that the system meets the requirements for the new Windows version. Updating drivers minimizes conflicts that may arise post-upgrade, as outdated drivers can lead to performance issues or system instability. These practices are essential for a successful transition to a new Windows environment.
How can users document their hardware setup for future reference?
Users can document their hardware setup for future reference by creating a detailed inventory that includes specifications, model numbers, and configurations of each component. This documentation can be achieved through various methods such as using software tools that automatically gather hardware information, manually recording details in a spreadsheet, or taking photographs of the setup. For instance, tools like CPU-Z and Speccy provide comprehensive reports on hardware specifications, which can be saved for future use. Additionally, maintaining a log of any changes made to the hardware over time can help users track upgrades and compatibility issues, ensuring they have a clear reference when considering future upgrades or troubleshooting.
What common troubleshooting steps should be followed if compatibility issues arise?
To resolve compatibility issues, first, verify that all hardware components meet the minimum system requirements for the new Windows version. This includes checking the processor, RAM, and graphics card specifications against Microsoft’s official requirements. Next, update all drivers to their latest versions, as outdated drivers can cause conflicts. Additionally, run the Windows Compatibility Troubleshooter, which can automatically detect and suggest fixes for compatibility problems. Finally, consult the manufacturer’s website for any specific compatibility notes or updates related to your hardware. These steps are essential for ensuring a smooth upgrade process.