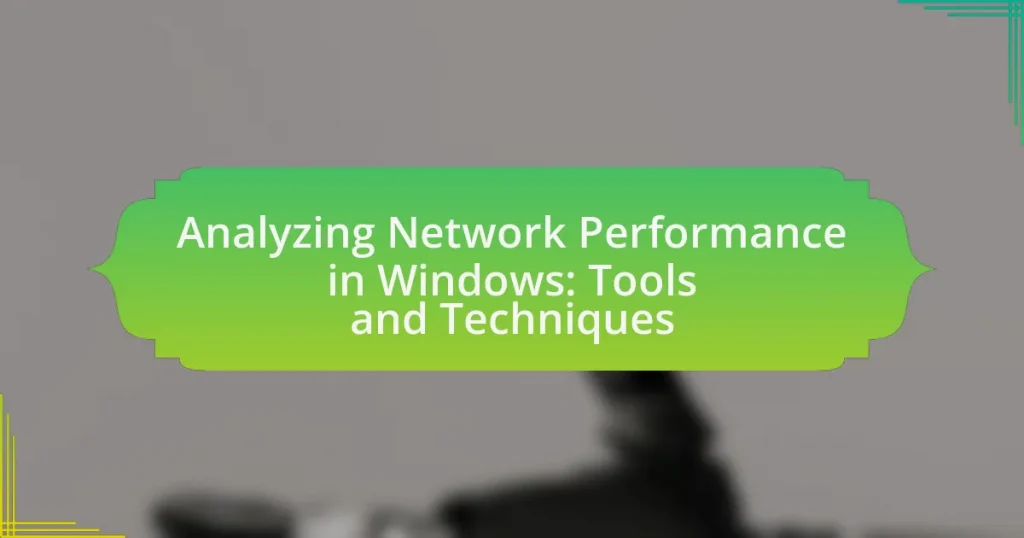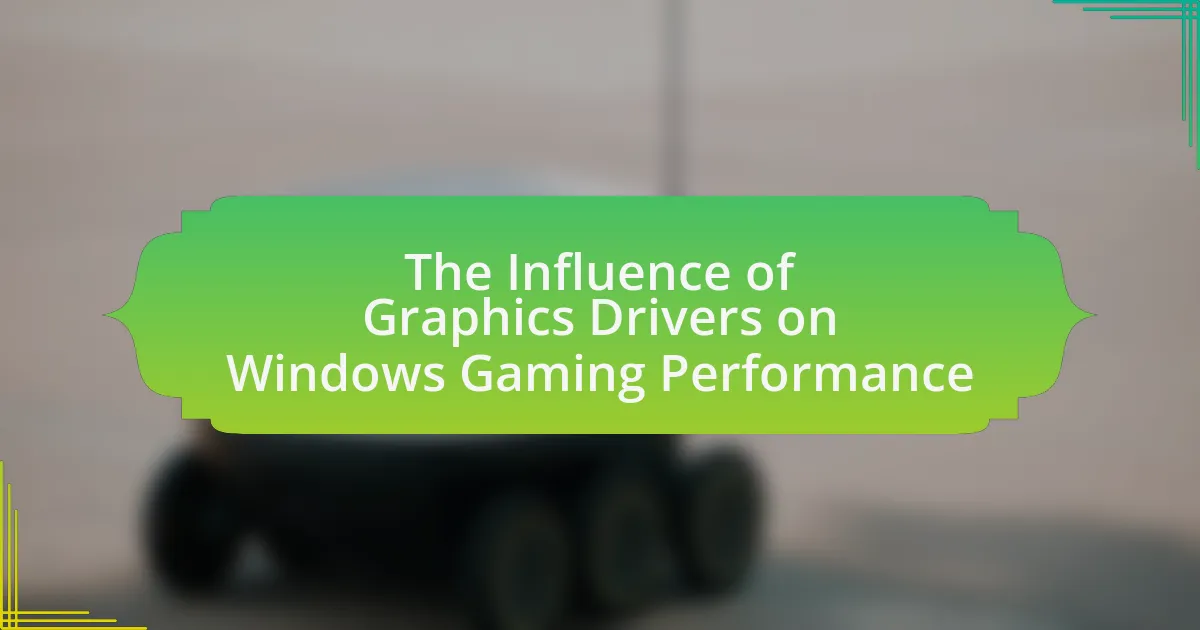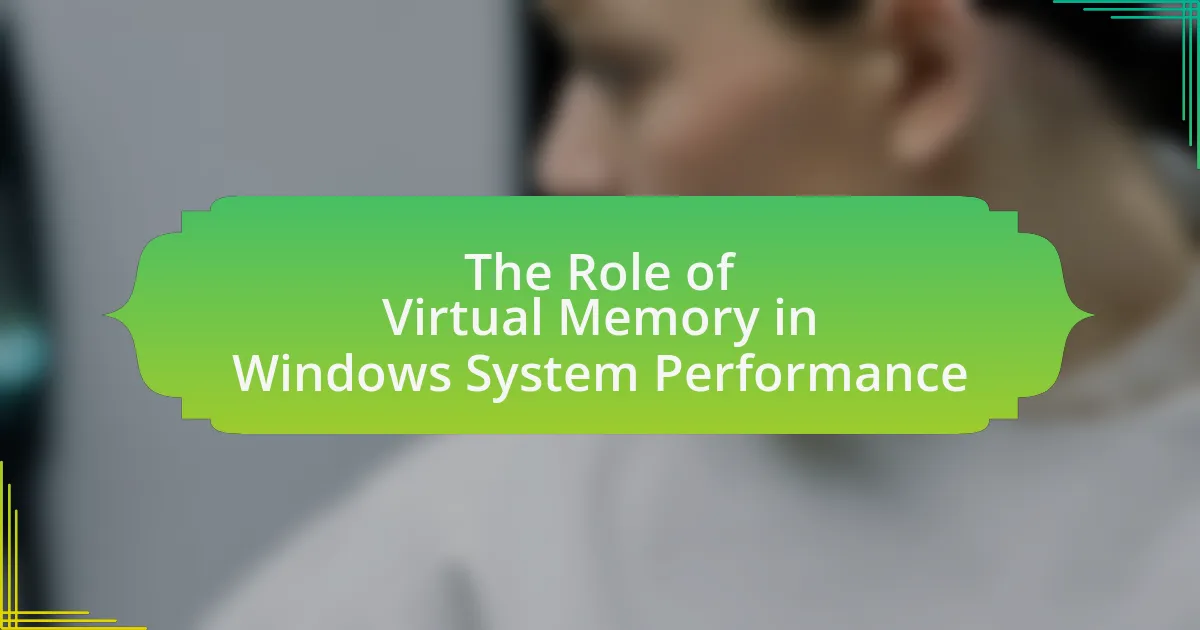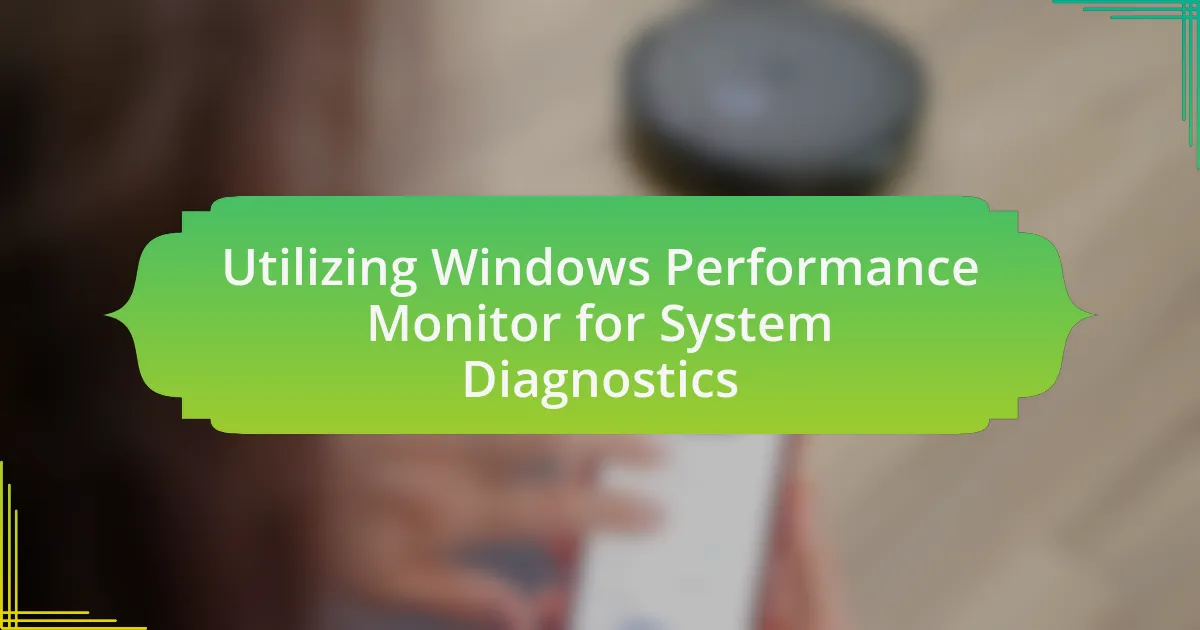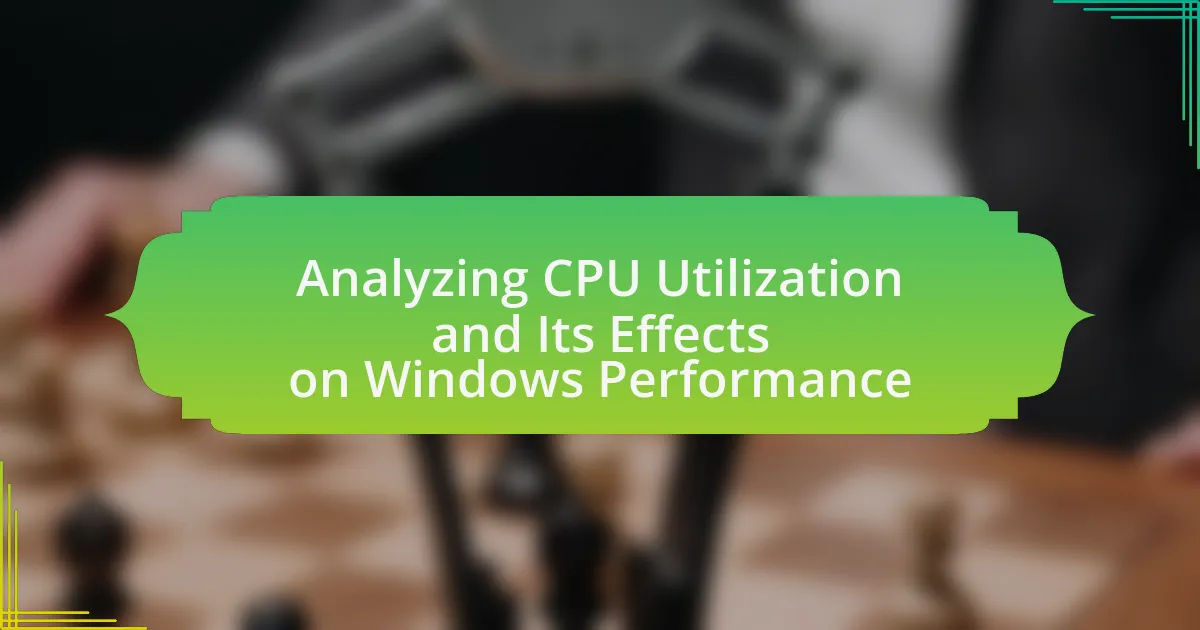Analyzing Network Performance in Windows focuses on the systematic evaluation of network performance metrics to identify issues and optimize connectivity. The article outlines key metrics such as bandwidth, latency, packet loss, and throughput, which are essential for assessing network efficiency. It discusses various built-in tools available in Windows, including Performance Monitor and Resource Monitor, as well as third-party solutions that enhance analysis capabilities. Additionally, the article covers techniques for effective network performance analysis, troubleshooting common issues, and best practices for maintaining optimal performance, providing a comprehensive guide for users seeking to improve their network management skills.
What is Network Performance Analysis in Windows?
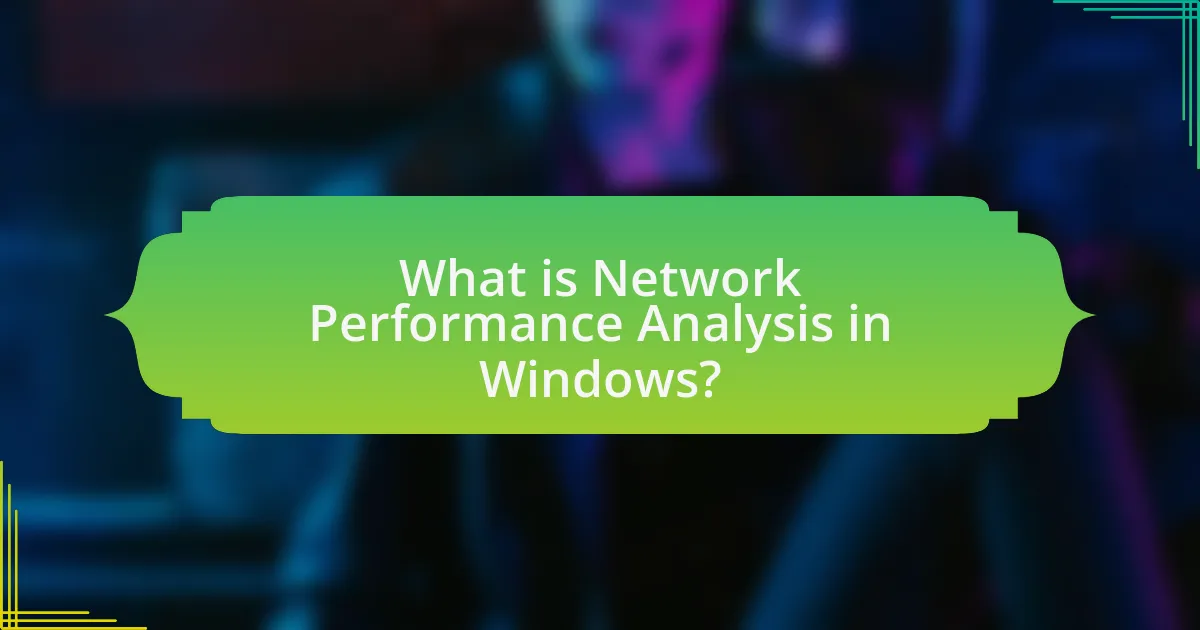
Network Performance Analysis in Windows refers to the systematic evaluation of network performance metrics to identify issues and optimize connectivity. This analysis involves monitoring parameters such as bandwidth usage, latency, packet loss, and throughput to ensure efficient network operation. Tools like Performance Monitor, Resource Monitor, and Windows Event Viewer are commonly used for this purpose, providing real-time data and historical insights that help diagnose network problems and improve overall performance.
How is network performance defined in the context of Windows?
Network performance in the context of Windows is defined as the efficiency and effectiveness of data transmission across a network, measured by metrics such as bandwidth, latency, packet loss, and throughput. These metrics are critical for assessing how well network resources are utilized and how quickly data can be transferred between devices. For instance, Windows provides built-in tools like Performance Monitor and Resource Monitor that allow users to track these metrics in real-time, enabling the identification of bottlenecks and optimization of network configurations.
What key metrics are used to measure network performance?
Key metrics used to measure network performance include bandwidth, latency, packet loss, and jitter. Bandwidth refers to the maximum data transfer rate of a network, typically measured in megabits per second (Mbps), indicating how much data can be transmitted in a given time frame. Latency measures the time it takes for data to travel from the source to the destination, usually expressed in milliseconds (ms), with lower values indicating better performance. Packet loss quantifies the percentage of packets that fail to reach their destination, with lower percentages signifying a more reliable network. Jitter measures the variability in packet arrival times, affecting the quality of real-time communications; lower jitter values are preferable for maintaining consistent performance. These metrics collectively provide a comprehensive view of network performance, enabling effective analysis and troubleshooting.
Why is network performance analysis important for Windows users?
Network performance analysis is important for Windows users because it helps identify and resolve connectivity issues, ensuring optimal system performance. By monitoring network metrics such as latency, bandwidth, and packet loss, users can diagnose problems that may affect application performance or internet access. For instance, studies show that poor network performance can lead to significant productivity losses, with companies potentially losing up to $1.5 million annually due to downtime caused by network issues. Therefore, regular analysis enables Windows users to maintain efficient network operations and enhance overall user experience.
What tools are available for analyzing network performance in Windows?
Windows offers several tools for analyzing network performance, including Performance Monitor, Resource Monitor, and Network Monitor. Performance Monitor allows users to track various performance metrics in real-time, providing insights into network throughput and latency. Resource Monitor provides a more detailed view of network activity, showing which processes are using network resources. Network Monitor, although now replaced by Microsoft Message Analyzer, was previously used for capturing and analyzing network traffic, allowing for in-depth analysis of packets and protocols. These tools collectively enable users to diagnose and troubleshoot network issues effectively.
Which built-in tools does Windows provide for network analysis?
Windows provides several built-in tools for network analysis, including Command Prompt, PowerShell, Resource Monitor, and Performance Monitor. Command Prompt allows users to execute commands like “ping,” “tracert,” and “ipconfig” to diagnose network issues. PowerShell offers advanced scripting capabilities for network management and analysis. Resource Monitor provides real-time data on network activity, showing which processes are using network resources. Performance Monitor enables users to track various performance metrics, including network throughput and latency, allowing for detailed analysis of network performance.
How do third-party tools enhance network performance analysis?
Third-party tools enhance network performance analysis by providing advanced features and capabilities that native tools may lack. These tools often offer comprehensive monitoring, detailed reporting, and real-time analytics, enabling network administrators to identify bottlenecks, troubleshoot issues, and optimize performance effectively. For instance, tools like Wireshark allow for deep packet inspection, which helps in understanding traffic patterns and diagnosing network problems. Additionally, third-party solutions often integrate with existing infrastructure, providing a holistic view of network performance across various devices and applications, thereby improving overall network management efficiency.
What techniques can be employed for effective network performance analysis?
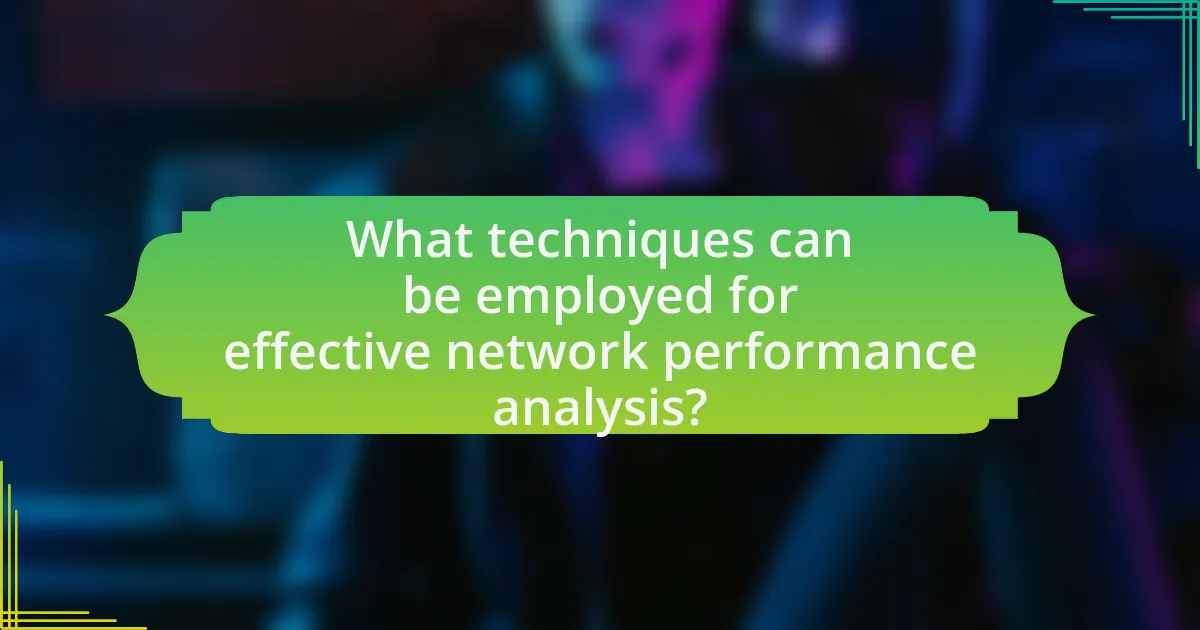
Techniques for effective network performance analysis include using network monitoring tools, analyzing traffic patterns, and conducting latency tests. Network monitoring tools, such as Wireshark and SolarWinds, provide real-time insights into network performance by capturing and analyzing data packets. Analyzing traffic patterns helps identify bottlenecks and unusual spikes in usage, which can indicate potential issues. Conducting latency tests, often through tools like Ping and Traceroute, measures the time it takes for data to travel across the network, allowing for the identification of slow links or misconfigured routes. These techniques collectively enable network administrators to maintain optimal performance and troubleshoot issues effectively.
How can packet analysis improve network performance insights?
Packet analysis enhances network performance insights by providing detailed visibility into data traffic patterns and behaviors. This technique allows network administrators to identify bottlenecks, latency issues, and anomalies in real-time, enabling proactive management of network resources. For instance, tools like Wireshark can capture and analyze packets, revealing metrics such as packet loss rates and response times, which are critical for diagnosing performance issues. Studies have shown that organizations utilizing packet analysis can reduce downtime by up to 50% and improve overall network efficiency, demonstrating its effectiveness in optimizing network performance.
What are the steps to perform packet analysis in Windows?
To perform packet analysis in Windows, follow these steps: First, install a packet analysis tool such as Wireshark. Next, launch Wireshark and select the network interface you want to monitor. After that, start capturing packets by clicking the “Start” button. Once you have collected sufficient data, stop the capture. You can then analyze the captured packets using filters to focus on specific protocols or traffic types. Finally, review the packet details to identify any issues or patterns in the network traffic. These steps are validated by the widespread use of Wireshark in network diagnostics and its comprehensive documentation on packet analysis techniques.
What tools are best suited for packet analysis?
Wireshark is one of the best tools suited for packet analysis, widely recognized for its comprehensive features and user-friendly interface. It allows users to capture and interactively browse traffic on a computer network, providing detailed insights into packet data. Additionally, tcpdump is another effective tool, particularly for command-line users, enabling the capture and analysis of network packets in real-time. Both tools are extensively used in network troubleshooting, performance analysis, and security assessments, making them essential for professionals in the field.
What role does monitoring play in network performance analysis?
Monitoring is essential in network performance analysis as it provides real-time data on network activity, enabling the identification of bottlenecks, latency issues, and overall performance metrics. By continuously tracking parameters such as bandwidth usage, packet loss, and response times, network administrators can make informed decisions to optimize performance. Studies show that effective monitoring can reduce downtime by up to 50%, highlighting its critical role in maintaining network efficiency and reliability.
How can real-time monitoring tools benefit network performance?
Real-time monitoring tools enhance network performance by providing immediate visibility into network traffic and system health. These tools enable network administrators to identify and resolve issues as they occur, minimizing downtime and optimizing resource allocation. For instance, according to a study by the International Journal of Computer Applications, organizations that implemented real-time monitoring reported a 30% reduction in network outages and a 25% increase in overall efficiency. This immediate feedback loop allows for proactive management, ensuring that performance bottlenecks are addressed swiftly, thus maintaining optimal network functionality.
What are the best practices for setting up monitoring in Windows?
The best practices for setting up monitoring in Windows include utilizing built-in tools like Performance Monitor and Resource Monitor, configuring alerts for critical events, and ensuring regular log reviews. Performance Monitor allows users to track system performance metrics in real-time, while Resource Monitor provides insights into resource usage by applications. Configuring alerts helps in proactive management by notifying administrators of potential issues before they escalate. Regular log reviews are essential for identifying trends and anomalies, which can inform future optimizations. These practices enhance system reliability and performance, as evidenced by organizations that report improved uptime and reduced incident response times through effective monitoring strategies.
How can users troubleshoot network performance issues in Windows?
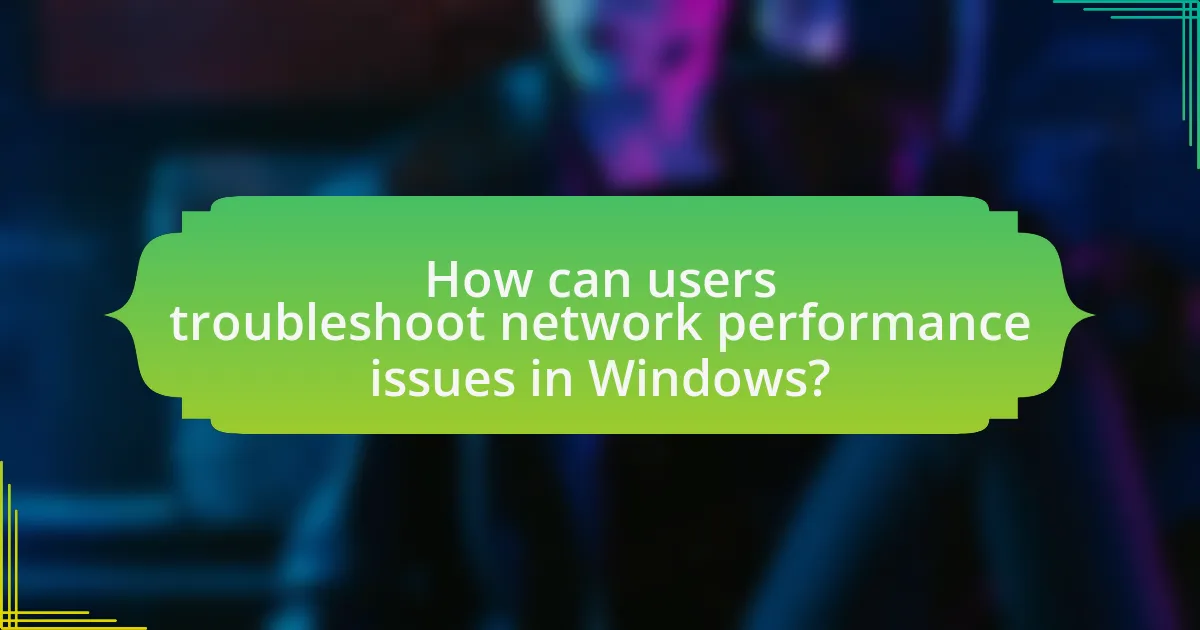
Users can troubleshoot network performance issues in Windows by utilizing built-in tools such as the Network Troubleshooter, Resource Monitor, and Performance Monitor. The Network Troubleshooter can automatically detect and fix common connectivity problems, while Resource Monitor provides real-time data on network usage by applications, helping users identify bandwidth hogs. Performance Monitor allows users to track various network metrics over time, enabling them to pinpoint specific issues related to latency or packet loss. These tools are effective because they leverage Windows’ diagnostic capabilities to provide actionable insights into network performance, ensuring users can address issues systematically.
What common network performance issues can arise in Windows?
Common network performance issues that can arise in Windows include high latency, packet loss, and bandwidth limitations. High latency can occur due to network congestion or improper configuration, leading to delays in data transmission. Packet loss often results from faulty hardware, such as routers or network cables, which disrupts the flow of data and can significantly affect application performance. Bandwidth limitations may arise from insufficient network capacity or excessive usage by applications, causing slow data transfer rates. These issues can be diagnosed using built-in Windows tools like Task Manager and Resource Monitor, which provide insights into network activity and performance metrics.
How can users identify the root causes of these issues?
Users can identify the root causes of network performance issues in Windows by utilizing diagnostic tools such as Performance Monitor, Resource Monitor, and Event Viewer. These tools provide real-time data and historical logs that help pinpoint specific problems, such as high CPU usage, memory leaks, or network bottlenecks. For instance, Performance Monitor allows users to track various performance counters, enabling them to correlate spikes in resource usage with network issues. Additionally, Resource Monitor provides insights into which processes are consuming network bandwidth, while Event Viewer logs system events that may indicate underlying hardware or software failures. By systematically analyzing the data from these tools, users can effectively trace the root causes of their network performance issues.
What troubleshooting steps can be taken to resolve network performance problems?
To resolve network performance problems, start by checking the physical connections and ensuring all cables are securely plugged in and undamaged. Next, use network diagnostic tools such as Windows’ built-in Network Troubleshooter, which can identify common issues like misconfigured settings or connectivity problems. Additionally, monitor network traffic using tools like Resource Monitor or Performance Monitor to identify bandwidth hogs or unusual spikes in usage.
If issues persist, consider resetting the network adapter through the Device Manager, which can resolve driver-related problems. Updating network drivers and firmware can also enhance performance, as outdated software may lead to inefficiencies. Finally, if the network is still underperforming, evaluate the router settings, including Quality of Service (QoS) configurations, to prioritize critical traffic and reduce latency.
What are the best practices for maintaining optimal network performance in Windows?
To maintain optimal network performance in Windows, regularly update network drivers and Windows itself. Keeping drivers current ensures compatibility and performance improvements, as manufacturers often release updates that fix bugs and enhance functionality. Additionally, optimizing network settings, such as adjusting the MTU size and disabling unnecessary services, can significantly improve throughput. Monitoring network performance using built-in tools like Resource Monitor and Performance Monitor allows users to identify bottlenecks and troubleshoot issues effectively. Implementing Quality of Service (QoS) settings can prioritize critical traffic, ensuring that essential applications receive the necessary bandwidth. Lastly, using wired connections instead of wireless when possible reduces latency and increases stability, as wired connections typically offer faster and more reliable performance.
How can regular updates and maintenance improve network performance?
Regular updates and maintenance significantly enhance network performance by ensuring that software and hardware components operate efficiently and securely. These updates often include bug fixes, performance enhancements, and security patches that address vulnerabilities, thereby reducing downtime and improving overall system reliability. For instance, a study by the National Institute of Standards and Technology found that timely updates can reduce the risk of security breaches by up to 85%, which directly correlates with improved network stability and performance. Additionally, regular maintenance tasks, such as clearing cache and optimizing configurations, can lead to faster data transmission and reduced latency, further contributing to a more efficient network environment.
What configuration settings should be optimized for better performance?
To optimize performance in Windows network settings, focus on adjusting the TCP/IP settings, disabling unnecessary services, and configuring Quality of Service (QoS) policies. Specifically, optimizing the TCP window size can enhance throughput, while disabling services like IPv6 or unnecessary background applications can free up resources. Implementing QoS policies prioritizes critical network traffic, ensuring that essential applications receive the bandwidth they need. These adjustments are supported by studies indicating that proper configuration can lead to significant improvements in network speed and reliability, as evidenced by performance benchmarks in various network environments.
What tips can help users enhance their network performance analysis skills?
To enhance network performance analysis skills, users should focus on mastering key tools such as Wireshark, which allows for detailed packet analysis, and Performance Monitor, which provides real-time data on system performance. Familiarity with these tools enables users to identify bottlenecks and troubleshoot issues effectively. Additionally, understanding network protocols and their behaviors is crucial; for instance, knowledge of TCP/IP can help users analyze traffic patterns and diagnose connectivity problems. Regularly reviewing network performance metrics, such as latency and bandwidth usage, further aids in recognizing trends and anomalies. Engaging in continuous learning through online courses or certifications, such as those offered by Cisco or CompTIA, can also significantly improve analytical skills and keep users updated on the latest technologies and methodologies in network performance analysis.